|
Important Access Services 2010 and Access Services 2013 are being removed from the next release of SharePoint. We recommend you do not create new web apps, and migrate your existing apps to an alternative platform, such as Microsoft Power Apps. You can share Access data with Dataverse, which is a cloud database upon which you can build Power Platform apps, Automate workflows, Virtual Agents, and more for the web, phone, or tablet. For more information, see Get started: Migrate Access data to Dataverse. |
After you create an Access web app and people are using it, you can save the web app as a package and make design changes to a separate copy of the web app that people aren’t using. When you’re satisfied with your changes, you can save a new version of your web app and then upgrade the “production version” of the web app that people are using.
Important: Access web app upgrades are available only for web apps that are on Office 365 or SharePoint Online sites. You also need to have at least Access 2013 with Service Pack 1 installed to be able to save web app packages for upgrade.
Note: This article doesn't apply to Access desktop databases.
Choose an upgrade option, based on where you put your web app
Upgrade an Access web app that you uploaded directly on a site
If you created the web app directly on a site, you can apply an upgrade package to the web app right there.
-
On the site where you want to upgrade your Access web app, click Site Contents.
-
Point to the tile for your web app, click the ellipses (…) that appears next to it, and then click UPGRADE.
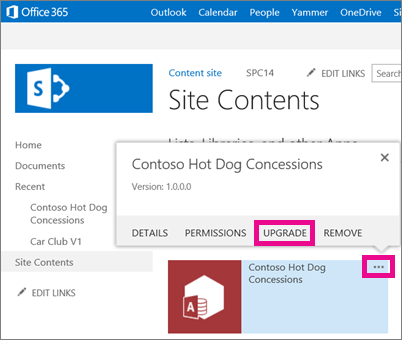
-
Browse to the web app upgrade package file you want to apply to the web app, and then click Apply.
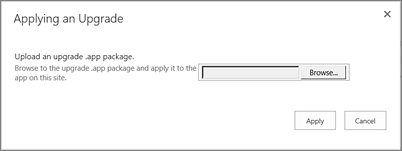
That’s it. The web app is now upgraded to the latest version. You can confirm that your app is upgraded on the Site Contents page, by pointing to the tile for your app, and then clicking the ellipses (…) that appears next to it.
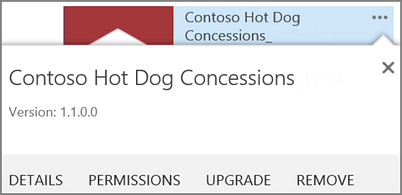
Upgrade an Access web app in your App Catalog
If you distributed your Access web app through your SharePoint App Catalog, you can apply an upgrade package to the web app in the App Catalog that your organization maintains. People who have installed your Access web app from the App Catalog to their sites will then see a notification on the Site Contents page that a new version of the web app is available.
Step 1: Upload the updated Access web app to the App Catalog
-
Go to the App Catalog site. If you’re the SharePoint Online Administrator, at the top of your site, click Admin > SharePoint > Apps > App Catalog, and then click the name of your App Catalog site.
Note: If you’re not the SharePoint Online Admin, you won’t see the Admin link and you’ll need to get the URL for your App Catalog site from the Admin. You need to be at least a site collection administrator for the App Catalog site to upload to the App Catalog.
-
On the home page of the App Catalog site, click the Distribute apps for SharePoint tile (or click Apps for SharePoint in the navigation).
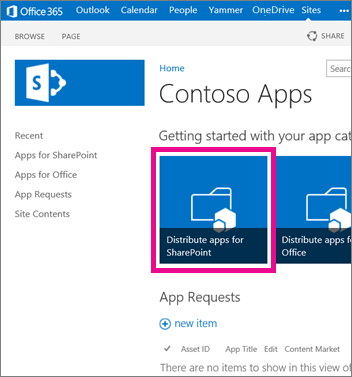
-
In the Apps for SharePoint library, click new app.
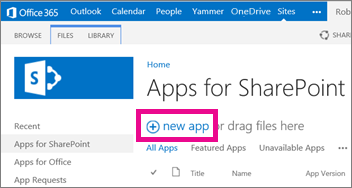
-
Browse to the .app package file you saved earlier, and then click OK.
-
In the properties form, review or update the Name for the web app. You can also specify things like a Description. Not all of the information listed in the properties form is required to upload the web app. Follow the instructions on the screen for things like image size. Pay attention to these items in particular:
-
If you have an icon you want to use to represent the web app in the App Catalog, enter a URL for that in the Icon URL field.
-
If you want to categorize the web app so that it appears under a specific category, select or specify a Category.
-
If you want to offer help and how-to information to web app users, enter a URL for that in the Support URL field.
-
Make sure the Enabled check box is selected so that users will be able to add this web app to sites.
-
If you want the web app to be listed in the Noteworthy content view of the App Catalog, select the Featured check box.
-
Click Save.
At this point, you probably have two copies of your Access web app in the App Catalog. Unless you have a good reason for keeping two copies in the App Catalog, you probably want to remove the old version.
Step 2: Remove the previous version of the Access web app from the App Catalog
-
On the home page of the App Catalog site, click the Distribute apps for SharePoint tile (or click Apps for SharePoint in the navigation).
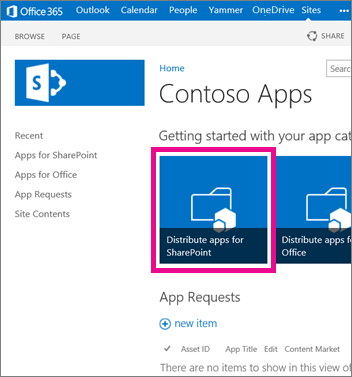
-
In the Apps for SharePoint library, select the Access web app you want to remove, and then click Files > Delete Document.
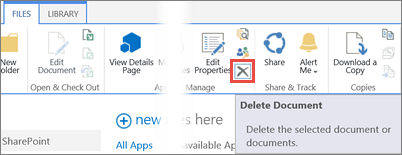
Upgrade an Access web app in the SharePoint Store
If you distributed your app in the SharePoint Store, see Update apps for SharePoint.










