The Notification Center is located at the right end of the taskbar. It contains icons you might find yourself selecting often: battery, Wi-Fi, volume, Clock and Calendar, and Notification Center. It also provides status and notifications about things like incoming email, updates, and network connectivity.
Customize what you see
You can change which icons and notifications appear in the taskbar notification area, or even hide some.
To see hidden icons
Select the Show hidden icons arrow next to the notification area.
To change how icons and notifications appear
-
Press and hold or right-click any empty space on the taskbar and select Taskbar settings.
-
Under Taskbar corner icons:
-
Select On for any icons you want to see on the taskbar.
-
Select Off for any icons you don’t want to see on the taskbar.
-
To hide an icon in the taskbar corner overflow
Press and hold or right-click any empty space on the taskbar and select Taskbar settings.
-
Select Taskbar corner overflow.
-
Find the app you want to hide and select Off.
The notification area is located at the right end of the taskbar. It contains icons you might find yourself selecting or pressing pretty often: battery, Wi-Fi, volume, Clock and Calendar, and action center. It provides status and notifications about things like incoming email, updates, and network connectivity.
Customize what you see
You can change which icons and notifications appear in the notification area, or even hide some.
To see hidden icons
Tap or click the Show hidden icons arrow next to the notification area.
To change how icons and notifications appear
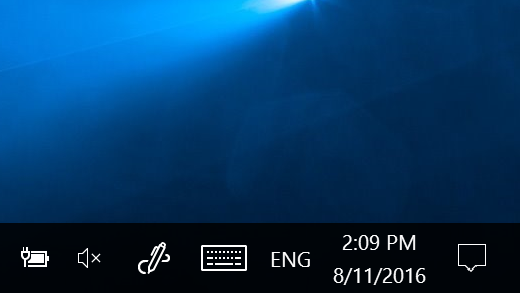
-
Press and hold or right-click any empty space on the taskbar, then tap or click Taskbar settings.
-
Under Notification area:
-
To customize your taskbar, choose Select which icons appear on the taskbar, then select specific icons you don’t want to see on the taskbar—we’ll just move them into the overflow area so they're out of sight.
-
To turn system icons on or off, select Turn system icons on or off, then select On or Off to set which icons appear.
-
To hide an icon from the taskbar notification area
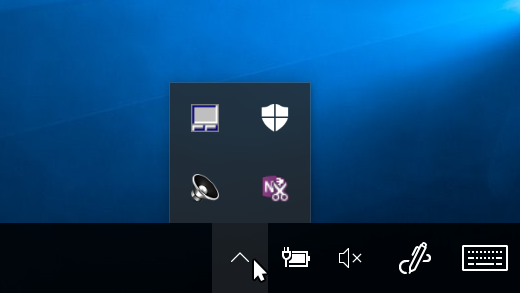
-
In the notification area on the taskbar, select or press the icon that you want to hide and start dragging it. This opens the overflow area.
-
Drag the icon where you want it in the overflow area.
Tips:
-
If you want to move a hidden icon into the notification area, tap or click the Show hidden icons arrow next to the notification area, and then drag the icon you want back to the notification area. You can drag as many hidden icons as you want.
-
You can rearrange icons that appear in the notification area—just drag an icon to a different spot.











