Los archivos de su OneDrive son privados hasta que los comparta. Tenga en cuenta que, al compartir carpetas con permisos de edición, las personas con que las comparte pueden agregar las carpetas compartidas a su propio OneDrive. Esto les permite mantener la carpeta junto con sus propias carpetas y elementos, mover fácilmente los elementos de una carpeta a otra y trabajar en ellos sin conexión más fácilmente. Las actualizaciones que hagan se sincronizan con la carpeta compartida, para que todos los usuarios con acceso a la carpeta tengan la versión actualizada.
Sugerencias:
-
El destinatario puede agregar carpetas compartidas a su OneDrive, no archivos individuales. Si quieres que el destinatario agregue archivos a su OneDrive, coloca primero los archivos en una carpeta y después comparte la carpeta.
-
Para compartir archivos en SharePoint, consulte Compartir archivos o carpetas de SharePoint;oCompartir documentos o carpetas en SharePoint Server.
Elija esta opción para compartir elementos con muchas personas que seguramente no conozca personalmente. Por ejemplo, puede usar estos vínculos para publicar en Facebook, Twitter o LinkedIn, o compartirlos en un correo electrónico o mensaje. Cualquier persona que tenga el vínculo puede ver o editar el elemento, según el permiso que establezca. Los usuarios con el vínculo no pueden cargar nuevos elementos. Si el vínculo para compartir apunta a una carpeta, es posible que deba iniciar sesión con una cuenta de Microsoft. ¿No tienes una?
Sugerencia: Puede generar vínculos de uso compartido a través de la aplicación de escritorio OneDrive para Windows 7, Windows 10, Windows 11 y Mac. Todo lo que necesita hacer es hacer clic derecho en el archivo o carpeta en su carpeta de OneDrive en su equipo y seleccionar Compartir un OneDrivevínculo. Se copiará un vínculo en el Portapapeles que puedes pegar donde quieras enviarlo. No obstante, estos vínculos se establecen de forma predeterminada con permisos de edición. Si desea cambiar los permisos, siga estos pasos.
-
Vaya al sitio web de OneDrive e inicie sesión con su cuenta de Microsoft o con su cuenta profesional o educativa.
-
Seleccione el icono de círculo para elegir los archivos o carpetas que desee compartir.
Nota: Compartir varios elementos al mismo tiempo no está disponible en OneDrive para las cuentas profesionales o educativas.
-
Si usa la vista de Lista, seleccione el círculo del lado izquierdo del elemento. También puede elegir varios elementos para compartirlos a la vez.
-
Si usa la vista Iconos, seleccione el círculo en la esquina superior derecha del elemento. También puede elegir varios elementos para compartirlos a la vez.
-
-
En la parte superior de la página, seleccione Compartir


Notas:
-
Si el archivo o carpeta seleccionado ya se comparte con alguien, hay una lista Compartido con en la parte inferior. Cada imagen es la foto de un individuo o las iniciales de un grupo con el que se ha compartido el archivo. Si desea editar el nivel de acceso de un individuo o grupo, seleccione una foto o iniciales de grupo para abrir Administrar acceso.
-
Si el archivo o carpeta seleccionado no se comparte actualmente con alguien, no habrá una lista de Compartido con.
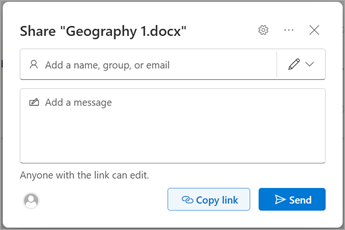
-
-
Seleccione Copiar vínculo para copiar el vínculo.
Nota: Según la configuración establecida por el administrador, es posible que usted tenga una configuración predeterminada diferente. Por ejemplo, este botón también podría indicar Personas de <Su organización> pueden editar.
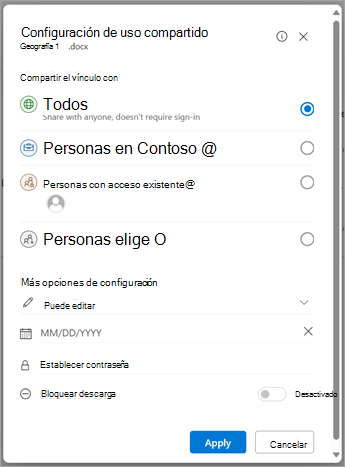
-
Para cambiar los permisos del vínculo, seleccione Configuración:
Nota: Si se ha desactivado una opción de uso compartido, puede que los administradores de la organización la hayan restringido. Por ejemplo, pueden optar por deshabilitar la opción Cualquiera para evitar que se envíen vínculos a otras personas fuera de la organización.
-
Cualquiera da acceso a cualquier persona que reciba este vínculo, tanto si lo ha recibido directamente de su parte o se lo ha reenviado otra persona. Esto incluye personas de fuera de su organización.
-
Personas de <Su organización> da acceso al vínculo a cualquier persona de su organización, tanto si lo han recibido directamente de su parte o se lo ha reenviado otra persona.
-
Usuarios con acceso existente puede usarse con usuarios que ya tienen acceso al documento o carpeta. No cambia ningún permiso. Use esta opción si quiere enviar un vínculo a alguien que ya tiene acceso.
-
Personas específicasda acceso a las personas que especifique, aunque es posible que otras personas ya tengan acceso. Si alguien reenvía la invitación para uso compartido, solo aquellas personas que ya tengan acceso al elemento podrán usar el vínculo.
Nota: Al compartir con un grupo de seguridad o Microsoft 365 con un vínculo "Personas en <su organización>", los destinatarios deben hacer clic en el vínculo para poder acceder al elemento.
-
-
En Otras opciones de configuración, puede establecer cualquiera de las siguientes opciones:
-
Permitir la edición permite a las personas que han iniciado sesión con una cuenta de Microsoft editar los archivos o carpetas a los que tienen acceso. Si está compartiendo una carpeta, los usuarios con permisos de edición pueden copiar, mover, editar, cambiar el nombre, compartir y eliminar cualquier elemento de la carpeta a la que tengan acceso. Si desactiva esta casilla los usuarios podrán ver, copiar o descargar los elementos sin iniciar sesión. También pueden reenviar el vínculo a otras personas. Sin embargo, no pueden realizar cambios de la versión en su OneDrive.
Notas:
-
Permitir la edición está activada de manera predeterminada.
-
También puede establecer permisos de edición en la pantalla anterior seleccionando el icono de lápiz situado a la derecha de los nombres con los que comparte el archivo.
-
-
Bloquear la descarga impide que los usuarios descarguen el archivo o las carpetas a los que tienen acceso. Si desactiva esta casilla, los usuarios podrán descargar los archivos en sus dispositivos.
-
Establecer la fecha de expiración permite establecer una fecha para que expire el vínculo. Después de la fecha establecida, el vínculo ya no funcionará y tendrá que crear un nuevo vínculo para los usuarios que requieran acceso a su archivo o carpeta.
Nota: Solo está disponible para los suscriptores de Microsoft 365.
-
Establecer la contraseña permiteestablecer una contraseña para acceder al archivo. Cuando un usuario haga clic en el vínculo, se le pedirá que ingrese la contraseña para poder acceder al archivo. Deberá proporcionar esta contraseña por separado a cualquier persona con la que quiera compartir el archivo.
Nota: Solo está disponible para los suscriptores de Microsoft 365.
-
Abrir solo en modo de revisión limita a los usuarios para dejar comentarios y realizar sugerencias en el archivo.
Notas:
-
Solo los archivos o documentos de Word tienen esta opción de permiso.
-
Si alguien ya tiene permisos de edición para el documento, al seleccionar Abrir solo en modo de revisión no evitará que realicen modificaciones. Para ellos, el documento se abrirá en modo de edición.
-
-
-
Una vez que haya establecido todos los permisos y la configuración del vínculo, seleccione Aplicar.
-
Seleccione Copiar y, a continuación, seleccione Enviar.
Nota: “https://1drv.ms” es la URL abreviada de OneDrive. Las URL abreviadas son útiles para compartirlas a través de Twitter.
-
Pegue el vínculo y envíelo a donde quiera enviarlo, como puede ser un correo electrónico, un mensaje o una publicación.
Sugerencia: Historia de fotos es una nueva parte de OneDrive que hace que sea más fácil compartir fotos y vídeos con amigos y familiares. Obtener más información.
Elija esta opción si desea enviar una invitación de correo electrónico a personas o grupos y realizar un seguimiento de a quién ha invitado. Esto también le permite quitar permisos a determinados individuos o grupos si después lo necesita.
-
Vaya al sitio web de OneDrive e inicie sesión con su cuenta de Microsoft o con su cuenta profesional o educativa.
-
Seleccione el icono de círculo para elegir los archivos o carpetas que desee compartir.
Nota: Compartir varios elementos al mismo tiempo no está disponible en OneDrive para las cuentas profesionales o educativas.
-
Si usa la vista de Lista, seleccione el círculo del lado izquierdo del elemento. También puede elegir varios elementos para compartirlos a la vez.
-
Si usa la vista Iconos, seleccione el círculo en la esquina superior derecha del elemento. También puede elegir varios elementos para compartirlos a la vez.
-
-
En la parte superior de la página, seleccione Compartir


Notas:
-
Si el archivo o carpeta seleccionado ya se comparte con alguien, hay una lista Compartido con en la parte inferior. Cada imagen es la foto de un individuo o las iniciales de un grupo con el que se ha compartido el archivo. Si desea editar el nivel de acceso de un individuo o grupo, seleccione una foto o iniciales de grupo para abrir Administrar acceso.
-
Si el archivo o carpeta seleccionado no se comparte actualmente con alguien, no habrá una lista de Compartido con.
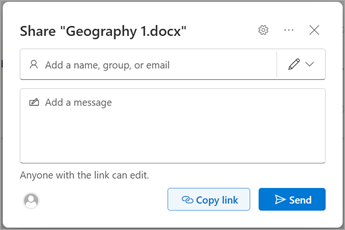
-
-
Seleccione Configuración para abrir la configuración del vínculo.
Nota: Según la configuración establecida por el administrador, es posible que usted tenga una configuración predeterminada diferente. Por ejemplo, este botón también podría indicar Personas de <Su organización> pueden editar.
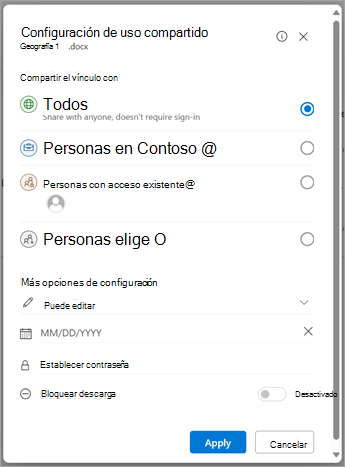
-
Si usa OneDrive para el trabajo o la escuela, puede cambiar los permisos del vínculo. En caso contrario, omita este paso.
-
Seleccione una opción a la que quiera conceder acceso con el vínculo:
Nota: Si se ha desactivado una opción de uso compartido, puede que los administradores de la organización la hayan restringido. Por ejemplo, pueden optar por deshabilitar la opción Cualquiera para evitar que se envíen vínculos a otras personas fuera de la organización.
-
Cualquiera da acceso a cualquier persona que reciba este vínculo, tanto si lo ha recibido directamente de su parte o se lo ha reenviado otra persona. Esto incluye personas de fuera de su organización.
-
Personas de <Su organización> da acceso al vínculo a cualquier persona de su organización, tanto si lo han recibido directamente de su parte o se lo ha reenviado otra persona.
-
Usuarios con acceso existente puede usarse con usuarios que ya tienen acceso al documento o carpeta. No cambia ningún permiso. Use esta opción si quiere enviar un vínculo a alguien que ya tiene acceso.
-
Personas específicasda acceso a las personas que especifique, aunque es posible que otras personas ya tengan acceso. Si alguien reenvía la invitación para uso compartido, solo aquellas personas que ya tengan acceso al elemento podrán usar el vínculo.
Nota: Para realizar un seguimiento del acceso y garantizar la seguridad, solo puede compartir contenido con alguien de dentro de la organización o que tenga una cuenta de Microsoft.
-
-
-
En Más opciones de configuración, puede establecer cualquiera de las siguientes opciones:
-
Permitir la edición permite a las personas que han iniciado sesión con una cuenta de Microsoft editar los archivos o carpetas a los que tienen acceso. Si está compartiendo una carpeta, los usuarios con permisos de edición pueden copiar, mover, editar, cambiar el nombre, compartir y eliminar cualquier elemento de la carpeta a la que tengan acceso. Si desactiva esta casilla los usuarios podrán ver, copiar o descargar los elementos sin iniciar sesión. También pueden reenviar el vínculo a otras personas. Sin embargo, no pueden realizar cambios de la versión en su OneDrive.
Notas:
-
Permitir la edición está activada de manera predeterminada.
-
También puede establecer permisos de edición en la pantalla anterior. En Enviar vínculo, junto al campo Nombre, grupo o correo electrónico, seleccione el icono de lápiz para cambiar los permisos de edición de las personas o grupos que ha escrito.
-
-
Bloquear la descarga impide que los usuarios descarguen el archivo o las carpetas a los que tienen acceso. Si desactiva esta casilla, los usuarios podrán descargar los archivos en sus dispositivos.
Nota: Esta opción solo está disponible para las cuentas profesionales o educativas y si usted no permite editar.
-
Establecer la fecha de expiración permite establecer una fecha para que expire el vínculo. Después de la fecha establecida, el vínculo ya no funcionará y tendrá que crear un nuevo vínculo para los usuarios que requieran acceso a su archivo o carpeta.
Nota: Solo está disponible para los suscriptores de Microsoft 365.
-
Establecer la contraseña permiteestablecer una contraseña para acceder al archivo. Cuando un usuario haga clic en el vínculo, se le pedirá que ingrese la contraseña para poder acceder al archivo. Deberá proporcionar esta contraseña por separado a cualquier persona con la que quiera compartir el archivo.
Nota: Solo está disponible para los suscriptores de Microsoft 365.
-
Abrir solo en modo de revisión limita a los usuarios para dejar comentarios y realizar sugerencias en el archivo.
Notas:
-
Solo Word documentos y archivos tienen esta opción de permiso.
-
Si alguien ya tiene permisos de edición para el documento, al seleccionar Abrir solo en modo de revisión no evitará que realicen modificaciones. Para ellos, el documento se abrirá en modo de edición.
-
-
-
Una vez que haya establecido todos los permisos y la configuración del vínculo, seleccione Aplicar.
-
En el campo Nombre, grupo o dirección de correo electrónico, empiece a escribir las direcciones de correo electrónico o los nombres de los contactos de las personas con las que quiere compartir. Cuando empiece a escribir la información en el cuadro, también puede elegir un contacto de la lista que aparece.
Sugerencia: Para compartir rápidamente con personas específicas, puede escribir su nombre o correo electrónico y, a continuación, usar el icono de lápiz situado a la derecha del campoNombre, grupo o correo electrónicopara seleccionarPuede editaroPuede ver. Seguidamente, siga los mismos pasos a continuación para compartir con las personas específicas que haya enumerado. Para Word documentos, puede usar la opción Puede revisar para permitir que otros usuarios agreguen comentarios y sugerencias, pero eviten que realicen modificaciones.
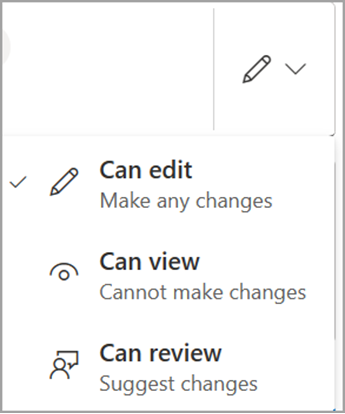
-
Si lo desea, incluya un mensaje debajo del campoNombre, grupo o correo electrónico.
Nota: Si desea redactar el mensaje en Outlook, seleccione el botónOutlook y el vínculo se insertará en un borrador de correo electrónico y todos los usuarios con los que haya escrito para compartir estarán en la lista Para.
-
Seleccione Enviar.
Notas:
-
Si tiene problemas para compartir desde Outlook.com, consulte Can't share OneDrive files from Outlook.com (No puedo compartir archivos de OneDrive desde Outlook.com).
-
Si tu cuenta Microsoft se ha configurado con Protección infantil y tus padres han desactivado la administración de contactos, solo podrás compartir elementos con las personas que ya estén en tu lista de contactos.
-
Respeta la propiedad intelectual y ten cuidado con lo que compartes en línea. Copiar o compartir materiales no autorizados infringe el contrato de servicios de Microsoft.
Compartir con las aplicaciones móviles de OneDrive
Para obtener información y ayuda, ve:
Obtener más información
¿Necesita más ayuda?
|
|
Contacte con el soporte técnico
Para obtener soporte técnico, vaya a Ponerse en contacto con el Soporte técnico de Microsoft, escriba el problema y seleccione Obtener ayuda. Si aún necesita ayuda, seleccione Ponerse en contacto con el soporte técnico para que se enrute a la mejor opción de soporte técnico. |
|
|
|
Administradores
|









