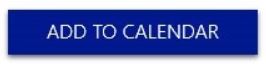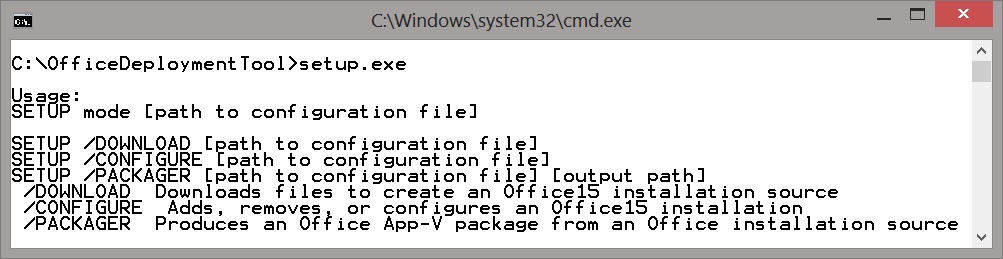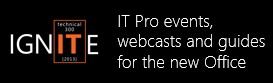The new Office Garage Series: Click-to-Run Customization and Deployment Deep Dive Part 1 with High-G Aerobatics
In this week's episode, hosts Jeremy Chapman and Yoni Kirsh kick off a three-part series deep dive on customizing and deploying Office Click-to-Run packages. The first part of the series describes how the Office Deployment Tool for Click-to-Run is used to download, install, uninstall and convert Office packages for use with Application Virtualization. Yoni also takes to the air and attempts an Office 365 ProPlus install - without Internet access - while performing outrageously high-G Aerobatics.
Add an ICS reminder to your calendar to tune in each Wednesday 9am PST. We redirect the www.microsoft.com/garage link each week to go to the latest episode.
Jeremy: So last week we recapped our Garage Series Live! show with Paul Thurrott, Office engineers and early Office adopters to tell us their experiences. We demonstrated touch enhancements in the new Office desktop, web and modern apps; Yoni showed Lync running on the PC, phone and browser and we saw the System Center experience for deploying Click-to-Run packages. And we topped the show off with a little trivia challenge in the spirit of the weekly shows.
Yoni: This week we go into more comfortable territory and describe the underpinnings of the Office Deployment Tool and how everything works. I also got to push Office to its limits with this week's XStream Install during some high-G aerobatics. But before we get to that, lets talk about install-time customization with Click-to-Run.
A lot of my peers and people I would talk to during Customer Preview thought Click-to-Run packages were only installable over the web and that led to a bunch of concerns around making things work with existing imaging and deployment tools, whether users had the right accounts to self-install install apps and what the bandwidth requirements looked like. The Office Deployment Tool solves for most of these concerns.
Jeremy: Right, so the Office Deployment Tool brings that offline control back to IT so they can install Office for their end users regardless of the tools are processes they have in place. If you can run an elevated command with whatever you use to install software today, then you can install Office 365 ProPlus. The setup.exe in the tool has three primary controls:
1. Download - for downloading Office builds and languages
2. Configure - for installing and uninstalling Office
3. Packager - for converting Office 365 ProPlus for use with Application Virtualization (App-V) 5.0
The Office Deployment Tool also uses a configuration XML file to dictate what is downloaded and where to as well as how Office is set up on the the target PC. It's similar in concept to the configuration XMLs we used in the MSI world, but with properties optimized for Click-to-Run. We don't use the Office Customization Tool with Click-to-Run, but the overwhelming majority of configurations you would have made with that tool are enforceable via Group Policy.
Yoni: As for the ODT, there are a few must-read articles on TechNet you'll want to look at to get a grasp of what the tool does and how to configure Office at install time.
- Office Deployment Tool for Click-to-Run
- Reference for Click-to-Run configuration.xml file
- Download Click-to-Run for Office 365 products by using the Office Deployment Tool
- Deploy Click-to-Run for Office 365 products by using the Office Deployment Tool
We'll cover language management and the Packager command for App-V in a couple of weeks.
Jeremy: I wanted to also provide a few sample configuration XML sample files for downloading and installing Click-to-Run packages and explain a couple of the lesser know points of the tool. The /download switch and accompanying XML properties are pretty straightforward, but there are a couple things you need to know.
SourcePath (which is optional) indicates the location to save the Click-to-Run source when you run the Office Deployment Tool in download mode. If you do not specify SourcePath, Setup will attempt to create an \Office \Data\... folder structure in the working directory from which you are running setup.exe.
Here are sample contents for a download configuration.xml file:
<Configuration>
<Add SourcePath=”\\server01\office” OfficeClientEdition="32">
<Product ID="O365ProPlusRetail" >
<Language ID="en-us" />
</Product>
</Add>
</Configuration>
That will download the most recent package, but if you wanted to specify an older package, you could modify
the <Add...> line to look like this:
<Add SourcePath=”\\server01\office” Version="15.1.2.3" OfficeClientEdition="32">
If you don't include the SourcePath property at all, it will save to the folder where ODT's setup.exe is located. You could also add Language ID lines within Product IDs:
<Language ID="en-us" />
<Language ID="ja-jp" />
<Language ID="de-de" />
That will let you download language support for all the languages your company supports.
Yoni: And with the /configure switch you can install or uninstall Office. Here are a few examples for XML contents:
Install Office 365 ProPlus:
<Configuration>
<Add SourcePath=”\\server01\office” OfficeClientEdition="32">
<Product ID="O365ProPlusRetail" >
<Language ID="en-us" />
</Product>
</Add>
</Configuration>
In the same way, we can omit the SourcePath="" entirely and setup will look at the folder it is in for the Click-to-Run package and if it doesn't find it there, it will download the package from the Internet directly. Like above in our download example, you can include a Version property. If you include a Version property with the intent on keeping that version intact or waiting for you to publish a new build later, you need to disable automatic updates or point the updating engine to your update server location by including a line like the one below between the </Add> and </Configuration> lines in the XML:
<Updates Enabled=“False”>
or
<Updates Enabled=“TRUE” UpdatePath=”\\server01\updates”>
And to uninstall an Office Click-to-Run build, you would use a configuration XML like this:
<Configuration>
<Remove>
<Product ID="O365ProPlusRetail" >
<Language ID=”en-us” />
</Product>
</Remove>
</Configuration>
or, to remove everything Click-to-Run without specifying Product IDs:
<Configuration>
<Remove All=TRUE>
</Remove>
</Configuration>
Jeremy: We'll go deeper next week into things you can and can't do, as well as any common workarounds next week. But Yoni, this is your big week. You got to fly in a Extra 200 air race stunt plane. How did that work out?
Yoni: As a pilot, this a big deal. It's like the Formula 1 race car of stunt planes and is capable of extremely high G-forces. So I tested Office Click-to-Run to see if I could complete an install before I lost my lunch. You'll have to watch and find out the outcome. Special thanks to my friends at www.redbaron.com.au.
Jeremy: Tune in next week for part 2 of the 3-part deep dive on customization and deployment integration where we discuss a few more advanced configuration topics as well as a few common workarounds.
See you then.
-Jeremy and Yoni
More Resources:
Reference for Click-to-Run configuration.xml file
Download Click-to-Run for Office 365 products by using the Office Deployment Tool
Deploy Click-to-Run for Office 365 products by using the Office Deployment Tool
Garage Series for IT Pros Archive of previous episodes
Office 365 TechCenter on TechNet
Follow @OfficeGarage on Twitter
About the Garage Series hosts:
By day, Jeremy Chapman works at Microsoft, responsible for optimizing the future of Office client and service delivery as the senior deployment lead. Jeremy’s background in application compatibility, building deployment automation tools and infrastructure reference architectures has been fundamental to the prioritization of new Office enterprise features such as the latest Click-to-Run install. By night, he is a car modding fanatic and serial linguist. He first met Yoni Kirsh, founder of the Australian-based deployment services company Fastrack Technology, back in 2007 at a Microsoft customer desktop advisory council. Yoni's real-world experience managing some of the largest Client deployments for the Asia Pacific region has helped steer the direction of the new Office. Additionally, Yoni is an aviation enthusiast and pilot. Both Jeremy and Yoni are respected technical speakers and between them have over 20 years of experience in the deployment and management of Microsoft Office and Windows clients. They are also leading experts in the transition to Office as a service.