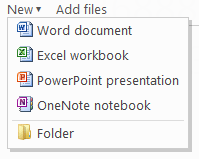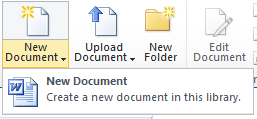Using Office Web Apps to Create New Files
Office Web Apps can be installed as part of a SharePoint deployment. Also, Office Web Apps will be available on Windows Live SkyDrive. One difference between Office Web Apps in these two environments is how you create new files.
Creating Files on SkyDrive
On SkyDrive you will be able to create a new document, workbook, presentation or OneNote notebook using the Office Web Apps. The UI looks like this…
When you create a new file using this UI the file will open in the appropriate Office Web App. SkyDrive uses a simple blank template to create these new files.
Of course you can also upload files to SkyDrive and edit them in Office Web Apps. And if you have Office 2010, you will be able to save files from applications such as Word and PowerPoint directly to SkyDrive.
Creating Files on SharePoint
In SharePoint, if you have Office installed on your machine, the new file experience will always use the appropriate Office desktop client. It will not use Office Web Apps. However, if you don’t have Office on your desktop, SharePoint will use the appropriate Office Web App (if it is available) to create a new file.
Office Web Apps can only create new files based on Office Open XML file formats (e.g., .docx or .xlsx) and the OneNote 2010 file format. When Office Web Apps create new Word, PowerPoint and Excel files, the template must be compatible with the web app. All the templates that ship with SharePoint are compatible with Office Web Apps. The OneNote Web App is a bit different – it will always create a blank OneNote 2010 notebook.
I want to say a little bit more about customizing the new file experience in SharePoint. Please note that this applies to the Office desktop clients as well as Office Web Apps.
The default SharePoint UI for creating new files in a document library looks like this…
By default you will be offered the ability to create a new Word document. This document is based on a blank default Word template. However, this UI is customizable.
When you create a new document library, you are presented with the option of selecting a document template. These templates include the file types that are supported by Office Web apps. That UI looks like this…
The templates that you choose in this UI are still the default blank templates; however, in the Advanced Settings of a document library you can change the documents template to be just about any file you want. For example, you can use a template that contains custom fonts, boilerplate text, or a company logo. The UI to select a custom template looks like this…
By default, each document library only supports a single template. In many cases that’s all that you will need and you can stop now.
Still reading? Okay. If you want to create both PowerPoint and Word files in the same document library, for example, you will need to associate multiple templates with that library.
SharePoint allows you to associate multiple templates with a document library using a feature called Content Types. If you followed the jump, you saw that Content Types do a lot more than simply allow multiple templates in the same document library. But right now I am only going to talk about that.
To use Content Types you will need to…
- Create a content type
- Turn on Content Types in your document library
- Add your custom content type to your document library
Now here’s how to do this.
To begin you will need to create a content type for each type of file you want. To do this, go to Site Settings and select Site Content Types. Click Create. Give your content type a name (such as My Word Document). Set the Parent Content Type to Document from the list of Document Content Types. On the Advanced Settings page for the content type, select the template you want to use.
Once this is done turn on Content Types in your document library. You can do this in Document Library Settings>Advanced Settings.
Now return to Document Library Settings. In the Content Types section select Add from existing site content types. From here you should be able to select your custom content type.
If you want to set up your whole SharePoint site to use the same set of content types in every new documents library, you can create a document library template (not the same as the templates we have been talking about so far) and set that as the default for new document libraries. At this point we are entering the realm of custom XML and possibly even code. But if you are administering a large SharePoint site, it may be worth entering that realm.
Nick Simons
Program Manager, Office Web Apps