OneNote je digitalni zvezek, kjer lahko na enem mestu zberete vse svoje zapiske in informacije – vse, kar si morate zapomniti in urediti doma, v službi ali v šoli.
Digitalnim zvezkom v OneNotu nikoli ne zmanjka strani. Omogočajo enostavno preurejanje, tiskanje in skupno rabo, imajo pa tudi funkcijo hitrega iskanja, da boste takoj našli, kar koli potrebujete. Najboljše pa je, da lahko digitalne zvezke shranite v spletu in jih uporabljate od koder koli.
Tukaj je nekaj osnovnih korakov, da boste lažje začeli z OneNotom.
Ustvarjanje novega zvezka
OneNote ob prvem zagonu ustvari vzorčni zvezek. Če želite, ga uporabite, lahko pa hitro ustvarite svoj zvezek.
-
Kliknite Datoteka > Novo.
-
Izberite eno od razpoložljivih mest (na primer OneDrive) ali kliknite Dodaj mesto, da sporočite OneNotu, kam želite shraniti nov zvezek.
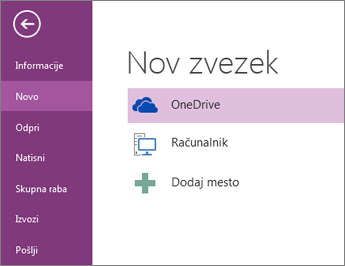
-
Sledite pozivom na zaslonu. Ko je nov zvezek pripravljen, se odpre v novem razdelku z eno prazno stranjo.
Namig: Nove strani so po navadi prazne. Če želite bolj okrašen slog strani, uporabite predlogo za novo stran, tako da kliknete Vstavi > Predloge strani > Predloge strani.
Vnos ali pisanje zapiskov
Ko ste pripravljeni na ustvarjanje zapiskov, naredite nekaj od tega:
-
Če želite vnesti zapiske na stran v OneNotu, kliknite kjer koli na strani in začnite vnašati besedilo.
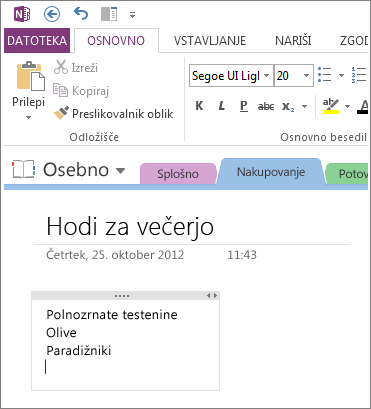
-
Kadar želite začeti z beleženjem drugje na strani, kliknite želeno mesto in tam začnite vnašati besedilo.
-
Če želite dodati naslov strani, kliknite območje glave na vrhu strani in vnesite naslov. Naslovi so prikazani tudi v zavihkih strani na desni strani.
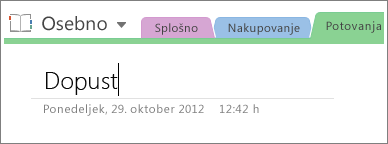
-
Če računalnik podpira rokopis, kliknite zavihek Nariši na traku, izberite pero in začnite risati ali pisati neposredno na zaslon.
Dodajanje povezav
Ko vnesete besedilo, ki ga OneNote prepozna kot povezavo (znano tudi kot hiperpovezavo), program samodejno oblikuje besedilo kot povezavo. Če v zapisek na primer vnesete www.microsoft.com, OneNote besedilo spremeni v povezavo. Ob kliku nanjo se v brskalniku odpre spletno mesto Microsoft.
Povezave lahko v zapiske vstavite tudi ročno (vključno s povezavami do besedila, slik in drugih strani in razdelkov v vaših zvezkih), in sicer tako:
-
Izberite besedilo ali sliko za povezavo.
-
Kliknite Vstavljanje > Povezava.
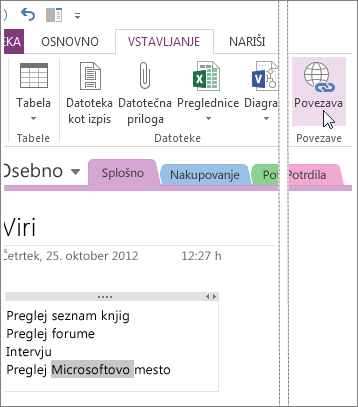
-
V pogovornem oknu Povezava vnesite ciljni URL povezave v polje Naslov in kliknite V redu.
Dodajanje datotek v zapiske
OneNote omogoča, da hranite vse svoje podatke (za vsa področja in projekte) na enem mestu – tudi kopije povezanih datotek in dokumentov.
-
Pojdite na stran v zapiskih, kamor želite vstaviti datoteko ali dokument.
-
Kliknite Vstavi > Datotečna priloga.
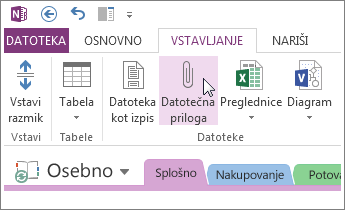
-
V pogovornem oknu Izbiranje datoteke ali niza datotek, ki jih želite vstaviti izberite eno datoteko ali več, nato pa kliknite Vstavi.
Vstavljene datoteke so prikazane kot ikone na strani z zapiski. Če želite odpreti določeno datoteko, dvokliknite njeno ikono.
Upoštevajte, da so vstavljene datoteke le kopije. Če se izvirne datoteke spremenijo, OneNote kopij ne posodobi samodejno.
Vstavljanje slik
V zapiske lahko vstavite izrezke zaslona, fotografije z mobilnih telefonov ali druge poljubne vrste slik.
-
Na poljubni strani se s kazalko pomaknite na mesto, kamor želite vstaviti sliko.
-
Kliknite Vstavljanje in naredite nekaj od tega:
-
Kliknite Obrezovanje zaslona, če želite zajeti izbrano območje na zaslonu in ga kot sliko vstaviti v zapiske.
-
Kliknite Slike, če želite vstaviti slikovno datoteko, ki je shranjena v vašem računalniku, omrežju ali na drugem diskovnem pogonu, na primer na zunanjem disku USB.
-
Kliknite Spletne slike, če želite vstaviti slike, ki jih poiščete v storitvi Iskanje slik z iskalnikom Bing, računu za OneDrive ali drugje v spletu.
-
Kliknite Optično prebrana slika, če želite sliko optično prebrati v OneNote z bralnikom, ki je priključen v računalnik.
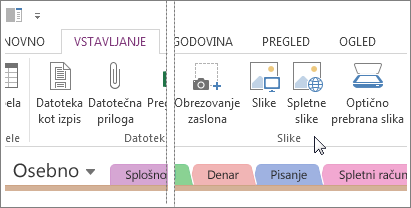
-
Risanje tabele
Tabele so odlične za razvrščanje podatkov na straneh zapiskov. Najprej narišite enostavno mrežo.
-
Kliknite Vstavljanje > Tabela.
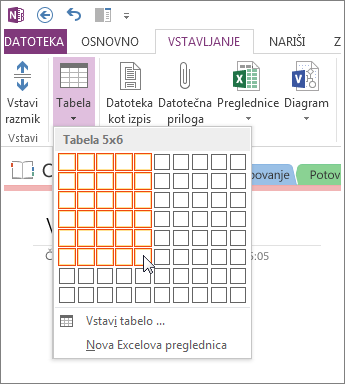
-
Želeno velikost tabele izberete tako, da se s kazalcem miške pomaknete nad mrežo, nato pa kliknete levo tipko miške. Če na primer izberete tabelo velikosti 4 x 6, boste ustvarili tabelo s 4 stolpci in 6 vrsticami.
Če želite na hitro spremeniti tabelo ali del tabele, kliknite poljubno celico v tabeli z desno tipko miške. Nato kliknite »Tabela« in uporabite ukaze v meniju.
Namig: Če postane tabela preveč zapletena, jo lahko pretvorite v običajno preglednico kar v OneNotu. Kliknite tabelo z desno tipko miške in nato kliknite Pretvori v Excelovo preglednico.
Dodajanje novih strani
Če potrebujete več prostora, lahko v zvezek dodate poljubno število strani.
-
V razdelku zvezka, kamor želite dodati strani, v desnem delu strani kliknite Dodaj stran, in sicer za vsako novo stran posebej.
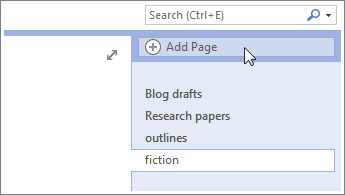
-
Ko ste pripravljeni na uporabo ene od novih strani, v območje glave strani vnesite naslov strani in pritisnite tipko Enter«.
Namig: Če želite spremeniti vrstni red strani, kliknite želeni zavihek strani in ga povlecite na novo mesto.
Dodajanje novih razdelkov
Odseki v OneNotu so kot barvni zavihki v tipičnem 5-predmetni papirnati zvezek. Za razliko od papirja pa lahko v OneNotu ustvarite poljubno število odsekov.
-
Na vrhu trenutne strani kliknite z desno tipko miške zavihek poljubnega razdelka, nato pa kliknite Nov razdelek.
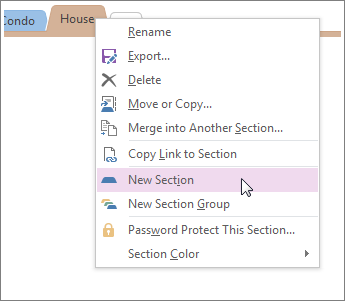
-
Vnesite naslov novega odseka in pritisnite tipko Enter.
V novem razdelku je vedno ena prazna stran. Zapiske lahko začnete pisati na tej strani, lahko pa jo izbrišete in začnete s svojo stranjo po najljubši predlogi.
Shranjevanje zapiskov
V OneNotu ni gumba za shranjevanje. To je zato, ker vam v OneNotu nikoli ni treba shranjevati svojega dela, kot to naredite v drugih programih.
Ko uporabljate zvezke, OneNote samodejno shranjuje vse spremembe – ne glede na to, ali ste naredili le nekaj ali pa precej sprememb. Tako boste imeli manj skrbi in boste lahko namesto o računalniških datotekah razmišljali o projektih, zamislih in idejah.










