OneNote er en digital notesbog, hvor du kan samle alle dine noter og oplysninger – alt, hvad du skal bruge, så du kan huske og administrere i dit liv derhjemme, på arbejdet eller i skolen.
I OneNote løber dine notesbøger aldrig tør for sider. De er nemme at organisere, udskrive og dele, og de har en søgefunktion, som gør det nemt at finde oplysninger igen. Og det bedste er, at du kan gemme dine notesbøger online og bruge dem, uanset hvor du er.
Her er nogle af de grundlæggende ting, du kan gøre for at komme i gang med OneNote.
Oprette en ny notesbog
Når du starter OneNote første gang, oprettes der en eksempelnotesbog. Du kan bruge denne notesbog, eller du kan nemt oprette din egen.
-
Klik på Filer > Ny.
-
Vælg en af de tilgængelige placeringer (f.eks. OneDrive), eller klik på Tilføj en placering for at fortælle OneNote, hvor den nye notesbog skal gemmes.
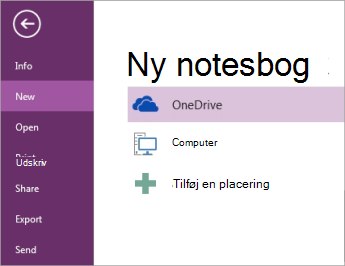
-
Følg den viste vejledning på skærmen. Når din nye notesbog er klar, åbnes der en ny sektion, der indeholder en tom side.
Tip!: Nye sider er som regel tomme. Hvis du vil have et mere dekorativt design, kan du anvende et tema på en ny side ved at klikke på Indsæt > Sideskabeloner > Sideskabeloner.
Skrive noter
Når du er klar til at tage noter, kan du gøre følgende:
-
Når du skal skrive noter på en side i OneNote, skal du klikke på det sted, hvor du vil skrive – og så ellers bare skrive.
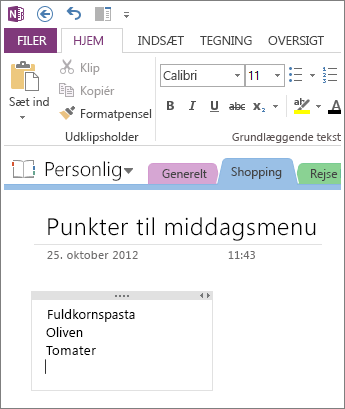
-
Når du vil oprette en ny note et andet sted på siden, klikker du blot på det sted og begynder at skrive der.
-
Hvis du vil tilføje en sidetitel, skal du klikke i sidetitelområdet øverst på siden og skrive titlen. Titlerne vises også under sidefanerne til højre på siden.
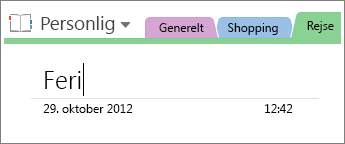
-
Hvis computeren understøtter håndskrift, skal du klikke på fanen Tegning på båndet, vælge en pen og derefter tegne eller skrive direkte på skærmen.
Tilføje links
Når du skriver tekst, som OneNote genkender som et link (også kaldet et link), formaterer OneNote det automatisk som et link. Hvis du f.eks. skriver www.microsoft.com i dine noter, ændres det til et link i OneNote. Hvis du klikker på det, åbnes Microsoft-webstedet i din browser.
Du kan også indsætte links manuelt i dine noter (herunder links til tekst, billeder og andre sider og sektioner i dine notesbøger) ved at gøre følgende:
-
Markér den tekst eller det billede, der skal være et link.
-
Klik på Indsæt > Link.
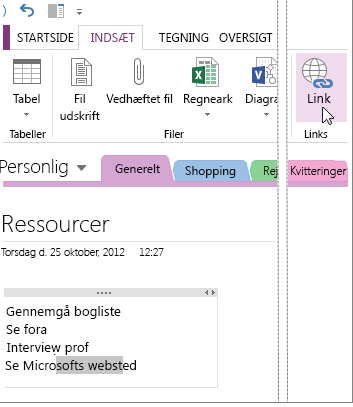
-
I dialogboksen Link skal du skrive URL-adressen til destinationen i feltet Adresse og derefter klikke på OK.
Føje filer til dine noter
I OneNote kan du gemme alle dine oplysninger om ethvert emne eller projekt på ét sted – det gælder også kopier af relaterede filer og dokumenter.
-
Gå til den side i dine noter, hvor du vil indsætte en fil eller et dokument.
-
Klik på Indsæt > Vedhæftet fil.
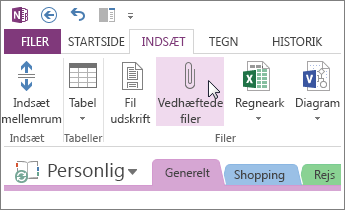
-
Vælg en eller flere filer i dialogboksen Vælg en eller flere filer, der skal indsættes, og klik derefter på Indsæt.
De indsatte filer vises som ikoner på notessiden. Du kan dobbeltklikke på et ikon for at åbne den tilhørende fil.
Husk på, at de indsatte filer blot er kopier. Kopierne opdateres ikke automatisk i OneNote, hvis de originale filer ændres.
Indsætte billeder
Du kan indsætte skærmklip, fotos, scannede billeder, fotos fra din mobil og enhver anden type billeder i dine noter.
-
Placer markøren det sted på en side, hvor du vil indsætte billedet.
-
Klik på Indsæt, og gør et af følgende:
-
Klik på Skærmklip for at hente en markering af computerskærmen og indsætte den som et billede i dine noter.
-
Klik på Billeder for at indsætte en billedfil, der er gemt på din computer, dit netværk eller et andet diskdrev, f.eks. et eksternt USB-drev.
-
Klik på Onlinebilleder for at finde og indsætte billeder fra Bings billedsøgning, din OneDrive-konto eller et andet sted på internettet.
-
Klik på Scannet billede for at scanne et billede til OneNote med en scanner, der er tilsluttet din computer.
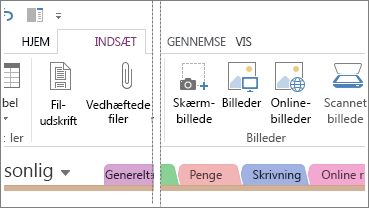
-
Tegne en tabel
Tabeller er praktiske til at organisere oplysninger på dine notessider. Start med at tegne et enkelt gitter.
-
Klik på Indsæt > Tabel.
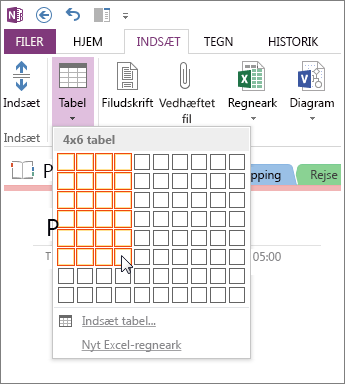
-
Flyt musemarkøren hen over gitteret for at vælge den ønskede tabelstørrelse, og klik derefter på venstre museknap. At markere en 4x6-tabel vil f.eks. oprette en tabel med 4 kolonner og 6 rækker.
Hvis du hurtigt vil ændre en tabel eller en del af den, skal du højreklikke på en tabelcelle, klikke på Tabel og derefter bruge kommandoerne i menuen.
Tip!: Hvis en tabel bliver for kompleks, kan du konvertere den til et rigtigt regneark i OneNote. Højreklik på tabellen, og klik derefter på Konvertér til Excel-regneark.
Tilføje flere sider
Hvis du mangler plads i notesbogen, kan du tilføje alle de sider, du har brug for.
-
I den sektion af notesbogen, hvor du vil tilføje sider, skal du klikke på Tilføj side til højre på siden. Klik én gang for hver side, du vil tilføje.
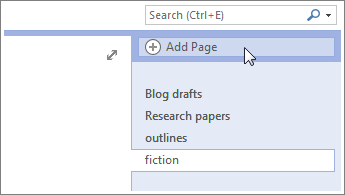
-
Når du er klar til at bruge en af de nye sider, skal du skrive en sidetitel i sidehovedområdet og trykke på Enter.
Tip!: Hvis du vil ændre rækkefølgen af dine sider, skal du klikke på og trække en sidefane til en ny placering.
Tilføje flere sektioner
Sektioner i OneNote svarer til de farvede faner, som du kender fra notesbøger og ringbind. I OneNote kan du oprette lige så mange sektioner, som du har brug for.
-
Højreklik på en sektionsfane øverst på den aktuelle side, og klik på Ny sektion.
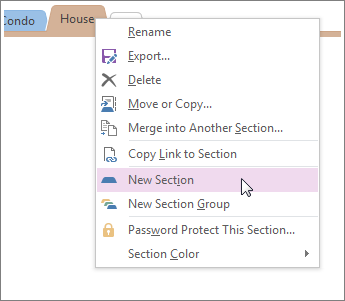
-
Skriv en titel til den nye sektion, og tryk på Enter.
Nye sektioner indeholder altid én tom, ny side. Du kan begynde at tage noter på siden, eller du kan slette den og starte med en side fra din favoritskabelon.
Gemme dine noter
Der er ikke en Gem-knap i OneNote. Det er fordi, du aldrig behøver at gemme dit arbejde i OneNote, ligesom du skal i andre programmer.
Når du arbejder i dine notesbøger, gemmes alt automatisk for dig – uanset hvor små eller store ændringer du har foretaget. Så kan du koncentrere dig om dine projekter, tanker og ideer i stedet for at skulle tænke på computerfiler.










