Το OneNote είναι ένα ψηφιακό σημειωματάριο που παρέχει μια ενιαία θέση για όλες τις σημειώσεις και τις πληροφορίες σας — όλα όσα πρέπει να θυμάστε και να διαχειρίζεστε στην προσωπική, την επαγγελματική ή την ακαδημαϊκή σας ζωή.
Στο OneNote, τα σημειωματάρια δεν ξεμένουν ποτέ από χαρτί. Είναι εύκολα στην αναδιάταξη, την εκτύπωση και την κοινή χρήση και διαθέτουν μια δυνατότητα γρήγορης αναζήτησης, ώστε να μπορείτε να ανακαλείτε οτιδήποτε αμέσως. Το καλύτερο είναι ότι μπορείτε να αποθηκεύσετε τα σημειωματάριά σας στο Internet και να τα χρησιμοποιείτε από οπουδήποτε.
Ακολουθούν ορισμένα βασικά βήματα που θα σας βοηθήσουν να ξεκινήσετε με το OneNote.
Δημιουργία νέου σημειωματαρίου
Όταν ξεκινάτε το OneNote για πρώτη φορά, δημιουργεί ένα δείγμα σημειωματαρίου για εσάς. Μπορείτε να χρησιμοποιήσετε αυτό το σημειωματάριο ή να δημιουργήσετε γρήγορα το δικό σας.
-
Επιλέξτε Αρχείο > Δημιουργία.
-
Επιλέξτε μία από τις διαθέσιμες θέσεις (για παράδειγμα, OneDrive) ή κάντε κλικ στην επιλογή Προσθήκη θέσης για να υποδείξετε στο OneNote πού θέλετε να αποθηκεύσετε το νέο σημειωματάριο.
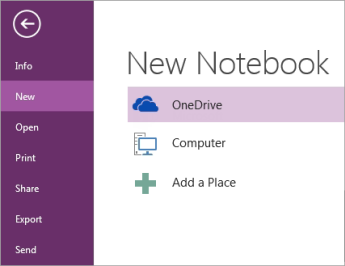
-
Ακολουθήστε τις οδηγίες που εμφανίζονται στην οθόνη που βλέπετε. Όταν το νέο σας σημειωματάριο είναι έτοιμο, θα ανοίξει μια νέα ενότητα με μία κενή σελίδα.
Συμβουλή: Οι νέες σελίδες συνήθως είναι κενές. Αν προτιμάτε μια πιο διακοσμητική σχεδίαση, μπορείτε να εφαρμόσετε ένα πρότυπο σε μια νέα σελίδα, κάνοντας κλικ στις επιλογές Εισαγωγή > Πρότυπα σελίδας > Πρότυπα σελίδας.
Πληκτρολόγηση ή σύνταξη σημειώσεων
Όταν είστε έτοιμοι να κρατήσετε σημειώσεις, κάντε οτιδήποτε από τα παρακάτω:
-
Για να πληκτρολογήσετε σημειώσεις σε μια σελίδα του OneNote, κάντε κλικ σε οποιοδήποτε σημείο θέλετε να εμφανιστούν και ξεκινήστε να πληκτρολογείτε.
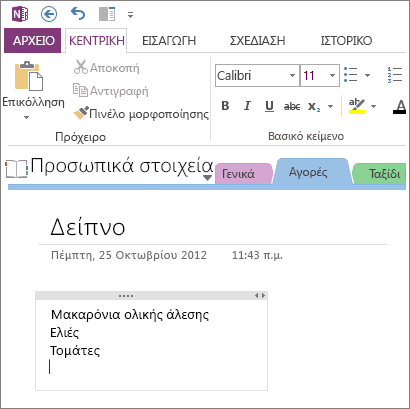
-
Όταν θέλετε να ξεκινήσετε μια σημείωση σε άλλο σημείο της σελίδας, απλώς κάντε κλικ και ξεκινήστε να πληκτρολογείτε εκεί.
-
Για να προσθέσετε έναν τίτλο σελίδας, κάντε κλικ στην περιοχή κεφαλίδας της σελίδας στο επάνω μέρος της σελίδας και πληκτρολογήστε τον τίτλο. Οι τίτλοι εμφανίζονται επίσης στις καρτέλες σελίδων κοντά στη δεξιά πλευρά της σελίδας.
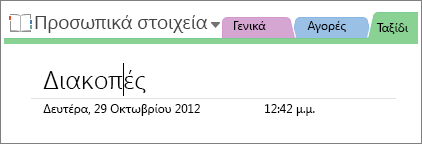
-
Αν ο υπολογιστής σας υποστηρίζει χειρόγραφο, κάντε κλικ στην καρτέλα Σχεδίαση στην Κορδέλα, επιλέξτε μια πένα και, στη συνέχεια, σχεδιάστε ή γράψτε απευθείας στην οθόνη σας.
Προσθήκη συνδέσεων
Όταν πληκτρολογείτε κείμενο το οποίο το OneNote αναγνωρίζει ως σύνδεση (γνωστό και ως υπερ-σύνδεση), το OneNote το μορφοποιεί αυτόματα έτσι. Για παράδειγμα, αν πληκτρολογήσετε www.microsoft.com στις σημειώσεις σας, το OneNote το μετατρέπει σε σύνδεση. Αν κάνετε κλικ επάνω της, θα ανοίξει η τοποθεσία Web της Microsoft στο πρόγραμμα περιήγησής σας.
Μπορείτε επίσης να εισαγάγετε με μη αυτόματο τρόπο συνδέσεις στις σημειώσεις σας (περιλαμβανομένων συνδέσεων σε κείμενο, εικόνες και άλλες σελίδες ή ενότητες στα σημειωματάριά σας), κάνοντας τα εξής:
-
Επιλέξτε το κείμενο ή την εικόνα που θέλετε να συνδέσετε.
-
Κάντε κλικ στα στοιχεία Εισαγωγή > Σύνδεση.
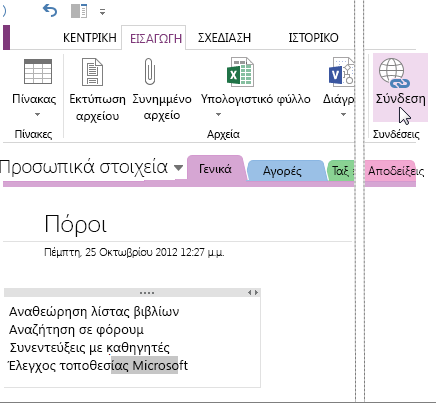
-
Στο παράθυρο διαλόγου Σύνδεση, πληκτρολογήστε τη διεύθυνση URL προορισμού της σύνδεσης στο πεδίο Διεύθυνση και, στη συνέχεια, κάντε κλικ στο κουμπί OK.
Προσθήκη αρχείων στις σημειώσεις σας
Το OneNote μπορεί να διατηρήσει όλες τις πληροφορίες σας για οποιοδήποτε θέμα ή έργο σε ένα σημείο — περιλαμβανομένων αντιγράφων σχετικών αρχείων και εγγράφων.
-
Στις σημειώσεις σας, μεταβείτε στη σελίδα όπου θέλετε να εισαγάγετε ένα αρχείο ή έγγραφο.
-
Επιλέξτε Εισαγωγή > Συνημμένο αρχείο.
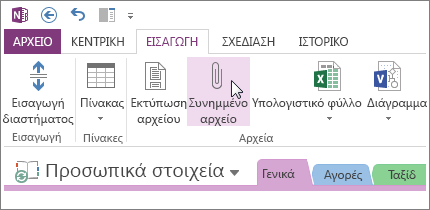
-
Στο παράθυρο διαλόγου Επιλέξτε ένα αρχείο ή ένα σύνολο αρχείων για εισαγωγή, επιλέξτε ένα ή περισσότερα αρχεία και, στη συνέχεια, κάντε κλικ στο κουμπί Εισαγωγή.
Τα εισαγόμενα αρχεία εμφανίζονται ως εικονίδια στη σελίδα σημειώσεών σας. Κάντε διπλό κλικ σε οποιοδήποτε εικονίδιο, για να ανοίξετε το αρχείο του.
Να θυμάστε ότι τα εισηγμένα αρχεία είναι απλώς αντίγραφα. Το OneNote δεν ενημερώνει αυτόματα τα αντίγραφα εάν αλλάξουν τα αρχικά αρχεία.
Εισαγωγή εικόνων
Μπορείτε να εισαγάγετε αποσπάσματα οθόνης, φωτογραφίες, σαρωμένες εικόνες, φωτογραφίες από κινητά τηλέφωνα και οποιοδήποτε άλλο είδος εικόνων στις σημειώσεις σας.
-
Σε οποιαδήποτε σελίδα, τοποθετήστε το δρομέα εκεί όπου θέλετε να εισαγάγετε την εικόνα.
-
Κάντε κλικ στην επιλογή Εισαγωγή και, στη συνέχεια, κάντε ένα από τα εξής:
-
Κάντε κλικ στην επιλογή Απόσπασμα οθόνης, για να καταγράψετε μια επιλογή της οθόνης του υπολογιστή σας και να την εισαγάγετε ως εικόνα στις σημειώσεις σας.
-
Κάντε κλικ στην επιλογή Εικόνες, για να εισαγάγετε ένα αρχείο εικόνας που είναι αποθηκευμένο στον υπολογιστή, στο δίκτυό σας ή σε κάποια άλλη μονάδα δίσκου, όπως μια εξωτερική μονάδα δίσκου USB.
-
Κάντε κλικ στην επιλογή Εικόνες στο Internet, για να βρείτε και να εισαγάγετε εικόνες από τη βιβλιοθήκη εικόνων από μια Αναζήτηση εικόνων του Bing, το λογαριασμό σας στο OneDrive ή από αλλού στο Web.
-
Κάντε κλικ στην επιλογή Σαρωμένη εικόνα για να σαρώσετε μια εικόνα στο OneNote με ένα σαρωτή που είναι συνδεδεμένος στον υπολογιστή σας.
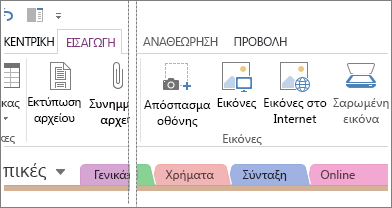
-
Σχεδίαση πίνακα
Οι πίνακες είναι ένας εξαιρετικός τρόπος για να οργανώσετε τις πληροφορίες στις σελίδες σημειώσεών σας. Ξεκινήστε σχεδιάζοντας ένα απλό πλέγμα.
-
Κάντε κλικ στα στοιχεία Εισαγωγή > Πίνακας.
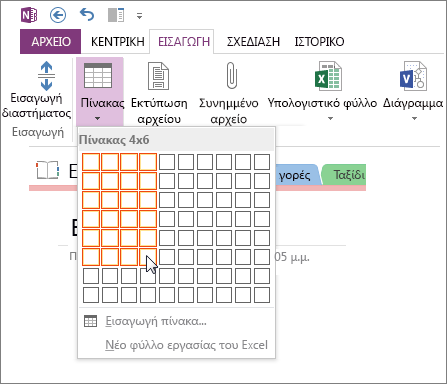
-
Μετακινήστε το δείκτη του ποντικιού επάνω από το πλέγμα για να επιλέξετε το μέγεθος πίνακα που θέλετε και κατόπιν κάντε κλικ με το αριστερό κουμπί του ποντικιού. Για παράδειγμα, εάν επιλέξετε έναν πίνακα 4x6, θα δημιουργηθεί ένας πίνακας με 4 στήλες και 6 γραμμές.
Για να τροποποιήσετε γρήγορα έναν πίνακα ή οποιοδήποτε μέρος του, κάντε δεξί κλικ σε οποιοδήποτε κελί πίνακα, κάντε κλικ στην εντολή "Πίνακας" και κατόπιν χρησιμοποιήστε τις εντολές του μενού.
Συμβουλή: Αν ένας πίνακας γίνει πολύ σύνθετος, μπορείτε να τον μετατρέψετε σε πραγματικό υπολογιστικό φύλλο απευθείας στο OneNote. Κάντε δεξί κλικ στον πίνακα και, στη συνέχεια, κάντε κλικ στην εντολή Μετατροπή σε υπολογιστικό φύλλο του Excel.
Προσθήκη επιπλέον σελίδων
Για περισσότερο χώρο στο σημειωματάριό σας, προσθέστε όσες σελίδες θέλετε.
-
Στην ενότητα του σημειωματαρίου σας στην οποία θέλετε να προσθέσετε σελίδες, κοντά στη δεξιά πλευρά της σελίδας, κάντε κλικ στο στοιχείο Προσθήκη σελίδας μία φορά για κάθε νέα σελίδα που θέλετε.
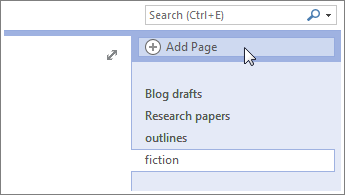
-
Όταν είστε έτοιμοι να χρησιμοποιήσετε μια από τις νέες σελίδες, πληκτρολογήστε έναν τίτλο σελίδας στην περιοχή κεφαλίδας της σελίδας και, στη συνέχεια, πατήστε το πλήκτρο Enter.
Συμβουλή: Για να αλλάξετε τη σειρά των σελίδων σας, κάντε κλικ και σύρετε οποιαδήποτε καρτέλα σελίδας σε μια νέα θέση.
Προσθήκη επιπλέον ενοτήτων
Οι ενότητες του OneNote μοιάζουν με τα έγχρωμα διαχωριστικά σε ένα τυπικό έντυπο σημειωματάριο 5 θεμάτων. Αντίθετα με το έντυπο σημειωματάριο, ωστόσο, το OneNote σάς επιτρέπει να δημιουργήσετε όσες ενότητες θέλετε.
-
Κάντε δεξί κλικ σε μια καρτέλα ενότητας στο επάνω μέρος της τρέχουσας σελίδας και κάντε κλικ στην εντολή Νέα ενότητα.
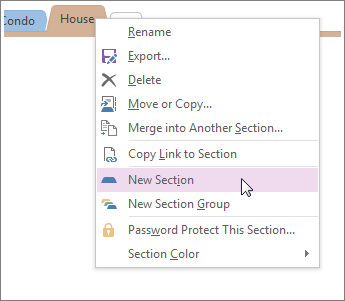
-
Πληκτρολογήστε έναν τίτλο για τη νέα ενότητα και, στη συνέχεια, πατήστε το πλήκτρο Enter.
Οι νέες ενότητες περιέχουν πάντα μία κενή νέα σελίδα. Μπορείτε να ξεκινήσετε να κρατάτε σημειώσεις σε αυτήν τη σελίδα ή να τη διαγράψετε και να ξεκινήσετε με μια σελίδα από το αγαπημένο σας πρότυπο.
Αποθήκευση σημειώσεων
Το OneNote δεν διαθέτει κουμπί "Αποθήκευση". Αυτό συμβαίνει επειδή δεν χρειάζεται ποτέ να αποθηκεύσετε την εργασία σας στο OneNote όπως κάνετε στα άλλα προγράμματα.
Καθώς εργάζεστε στα σημειωματάριά σας, το OneNote αποθηκεύει αυτόματα τα πάντα για εσάς — ανεξάρτητα από το πόσο μικρές ή μεγάλες είναι οι αλλαγές που κάνατε. Αυτό σας επιτρέπει να επικεντρωθείτε αποκλειστικά στα έργα, τις σκέψεις και τις ιδέες σας, χωρίς να σας απασχολούν τα αρχεία του υπολογιστή σας.










