OneNote är en digital anteckningsbok där du kan samla alla anteckningar och all information på en enda plats – allt du behöver komma ihåg och göra hemma, på jobbet eller i skolan.
I OneNote får du aldrig slut på papper. Det är enkelt att ordna, skriva ut och dela anteckningarna, och det finns en snabbsökningsfunktion så att du snabbt kan ta reda på allt. Och det bästa av allt är att du kan spara dina anteckningsböcker online så att du kan komma åt dem oavsett var du är.
Här följer grundläggande information som hjälper dig att komma igång med OneNote.
Skapa en ny anteckningsbok
När du startar OneNote för första gången skapas en exempelanteckningsbok automatiskt. Du kan antingen använda denna anteckningsbok eller snabbt skapa en egen.
-
Klicka på Arkiv > Nytt.
-
Välj någon av de platser som visas (t. ex. OneDrive) eller klicka på Lägg till en plats om du vill ange för OneNote var den nya anteckningsboken ska sparas.
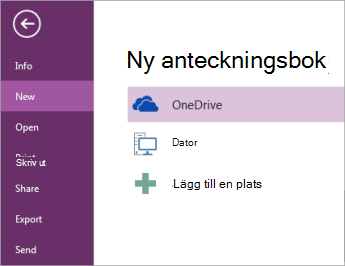
-
Följ instruktionerna på skärmen. När den nya anteckningsboken är klar öppnas ett nytt avsnitt med en enda tom sida.
Tips: Nya sidor är tomma som standard. Om du vill använda en snygg design kan du använda en mall för den nya sidan, genom att klicka på Infoga > Sidmallar > Sidmallar.
Skriva anteckningar med tangentbordet eller för hand
När du vill börja skriva anteckningar gör du något av följande:
-
Om du vill skriva anteckningar på en sida i OneNote klickar du på en plats och börjar skriva.
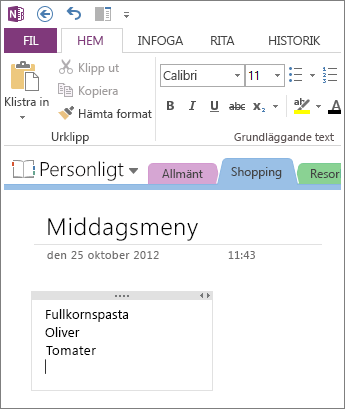
-
Om du vill skriva anteckningar någon annanstans på sidan klickar du där och börjar skriva där i stället.
-
Om du vill lägga till en sidrubrik klickar du på sidhuvudområdet längst upp på sidan och skriver rubriken. Rubrikerna visas även på sidflikarna till höger på sidan.
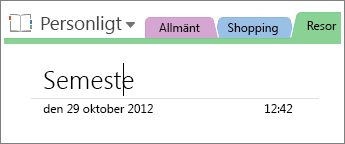
-
Om datorn har stöd för handskrift kan du klicka på fliken Rita i menyfliksområdet, välja en penna och sedan rita eller skriva direkt på skärmen.
Lägga till länkar
När du skriver in text som OneNote identifierar som en länk (en hyperlänk) formateras den automatiskt som en länk. Om du till exempel skriver www.microsoft.com i anteckningarna formateras det som en länk i OneNote. Om du klickar på länken öppnas Microsofts webbplats i webbläsaren.
Du kan även infoga länkar manuellt i anteckningarna (till exempel länkar till text, bilder och andra sidor och avsnitt i din anteckningsböcker) genom att göra följande:
-
Markera den text eller den bild som du vill infoga en länk till.
-
Klicka på Infoga > Länk.
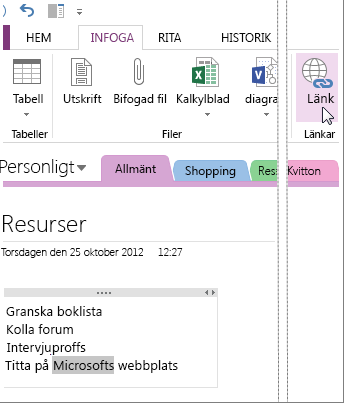
-
I dialogrutan Länk skriver du den URL som länken leder till i fältet Adress. Klicka sedan på OK.
Lägga till filer i dina anteckningar
I OneNote kan du samla all information om ett ämne eller ett projekt på en enda plats, inklusive kopior av relaterade filer och dokument.
-
Gå till den sida i anteckningarna där du vill infoga en fil eller ett dokument.
-
Klicka på Infoga > Bifogad fil.
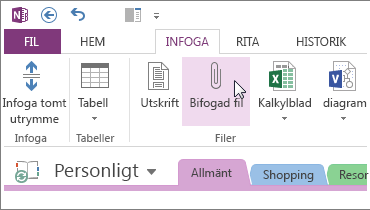
-
I dialogrutan Markera en fil eller en uppsättning filer som ska infogas markerar du en eller flera filer. Klicka sedan på Infoga.
Infogade filer visas som ikoner på anteckningssidan. Dubbelklicka på en ikon om du vill öppna filen.
Kom ihåg att infogade filer bara är kopior. Kopiorna uppdateras inte automatiskt i OneNote om de ursprungliga filerna ändras.
Infoga bilder
Du kan infoga skärmurklipp, foton, skannade bilder, bilder från mobiltelefonen och andra typer av bilder i anteckningarna.
-
Gå till en sida och placera markören på den plats där du vill infoga en bild.
-
Klicka på Infoga och gör något av följande:
-
Klicka på Skärmurklipp om du vill ta en kopia av en del av datorskärmen och infoga kopian som en bild i dina anteckningar.
-
Klicka på Bilder om du vill infoga en bildfil som finns på datorn, i nätverket eller på en annan diskenhet, till exempel en extern USB-enhet.
-
Klicka på Onlinebilder om du vill söka efter och infoga bilder från en Bing-bildsökning, ditt OneDrive-konto eller någon annan plats på webben.
-
Klicka på Skannad bild om du vill skanna en bild till OneNote med en skanner som är ansluten till datorn.
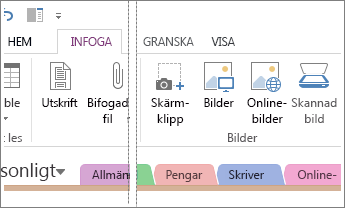
-
Rita en tabell
Tabeller är ett bra sätt att ordna informationen på dina anteckningssidor. Börja med att rita ett enkelt rutnät.
-
Klicka på Infoga > Tabell.
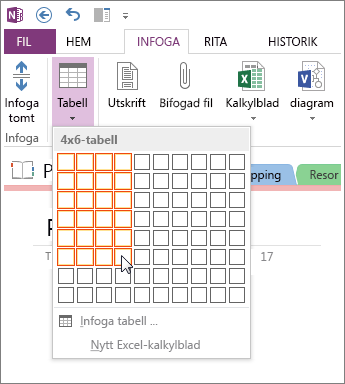
-
Placera muspekaren över rutnätet, välj den tabellstorlek du vill använda och klicka sedan med vänster musknapp. Om du till exempel väljer en 4x6-tabell skapas en tabell med 4 kolumner och 6 rader.
Om du snabbt vill ändra en tabell eller någon av dess delar högerklickar du på en tabellcell och klickar på Tabell, och använder sedan kommandona på menyn.
Tips: Om en tabell blir alltför komplex kan du konvertera den till ett vanligt kalkylblad direkt från OneNote. Högerklicka på tabellen och klicka på Konvertera till Excel-kalkylblad.
Lägga till fler sidor
Om du vill skapa mer utrymme i anteckningsboken kan du lägga till nya sidor – så många som du behöver.
-
Gå till området i anteckningsboken där du vill lägga till sidor och klicka på Lägg till sida till höger på sidan. Om du vill lägga till fler sidor klickar du på samma kommando igen.
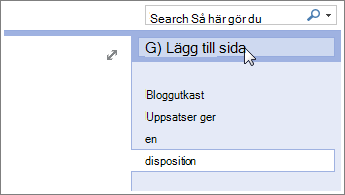
-
När du är klar och vill börja använda någon av de nya sidorna skriver du en sidrubrik i sidhuvudområdet och trycker på Retur.
Tips: Om du vill ändra ordningen på dina sidor klickar du på en sidflik och drar den till en ny plats.
Lägga till fler avsnitt
Avsnitt i OneNote är som färgflikarna i en vanlig pappersanteckningsbok med fem ämnen. Till skillnad från papper kan du skapa så många avsnitt du vill i OneNote.
-
Högerklicka på en avsnittsflik högst upp på den aktuella sidan och klicka på Nytt avsnitt.
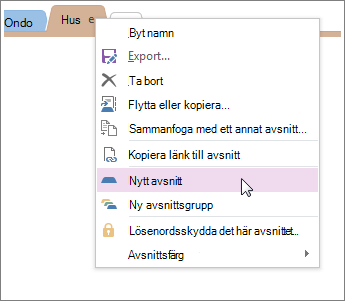
-
Skriv en rubrik för det nya avsnittet och tryck på Retur.
Nya avsnitt innehåller alltid en tom ny sida. Du kan börja göra anteckningar på den här sidan eller ta bort den och börja med en sida från din favoritmall.
Spara dina anteckningar
Det finns ingen Spara-knapp i OneNote. Det beror på att du aldrig behöver spara ditt arbete i OneNote på samma sätt som i andra program.
När du arbetar med dina anteckningsböcker sparas all information automatiskt i OneNote – oavsett hur små eller stora ändringar du gör. På så sätt kan du koncentrera dig på dina projekt, tankar, idéer och drömmar i stället för att oroa dig för filerna på datorn.










