„OneNote“ – tai skaitmeninis bloknotas, suteikiantis vieną vietą visoms jūsų pastaboms ir informacijai – viskam, ką turite prisiminti ir tvarkyti namuose, darbe ar mokykloje.
„OneNote“ bloknotų popierius niekada nepasibaigia. Juos lengva pertvarkyti, spausdinti ir bendrinti, taip pat jie turi sparčiosios ieškos funkciją, kad akimirksniu galėtumėte viską prisiminti. Be to, galite savo bloknotus saugoti internete ir juos naudoti iš bet kurios vietos.
Čia pateikiama keletas pagrindinių veiksmų, kurie padės jums pradėti naudotis „OneNote“ programa.
Naujo bloknoto kūrimas
Pirmą kartą paleidus „OneNote“, ji sukuria bloknoto pavyzdį. Galite naudoti šį bloknotą arba greitai sukurti savo.
-
Spustelėkite Failas > Naujas.
-
Pasirinkite vieną iš pateiktų vietų (pavyzdžiui, „OneDrive“), arba spustelėkite Įtraukti vietą, kad nurodytumėte „OneNote“, kur išsaugoti naują bloknotą.
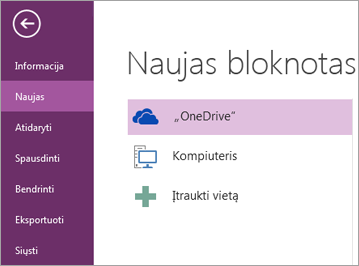
-
Vykdykite visus ekrane pasirodančius raginimus. Kai naujas bloknotas bus parengtas, bus atidaryta nauja sekcija su vienu tuščiu puslapiu.
Patarimas: Nauji puslapiai paprastai būna tušti. Jei norėtumėte dekoratyvesnio dizaino, naujam puslapiui galite taikyti šabloną spustelėję Įterpti > Puslapių šablonai > Puslapių šablonai.
Pastabų įvedimas ar rašymas
Kai esate pasirengę įvesti pastabas, atlikite bet kurį iš šių veiksmų:
-
Jei norite „OneNote“ puslapyje įvesti pastabų, spustelėkite ten, kur norite, kad jos būtų, tada pradėkite įvesti.
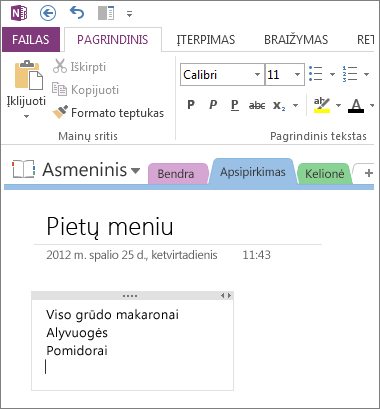
-
Kai norite pradėti pastabą kurioje nors puslapio vietoje, tiesiog spustelėkite ir pradėkite ten įvesti.
-
Jei norite įtraukti puslapio pavadinimą, spustelėkite puslapio viršuje esančią puslapio antraštės sritį ir įveskite pavadinimą. Pavadinimai taip pat rodomi puslapių skirtukuose šalia puslapio dešinės.
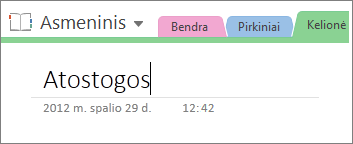
-
Jei jūsų kompiuteris palaiko rašymą ranka, juostelėje spustelėkite skirtuką Piešti, pasirinkite rašiklį, o tada pieškite arba rašykite tiesiai ant ekrano.
Saitų įtraukimas
Kai įvedate tekstą, kurį „OneNote“ atpažįsta kaip saitą (dar vadinamą hipersaitu), „OneNote“ automatiškai jį suformatuoja kaip tokį. Pavyzdžiui, jei į savo pastabas įvedate www.microsoft.com, „OneNote“ iš to padaro saitą. Jį spustelėjus, naršyklėje bus atidaryta „Microsoft“ žiniatinklio svetainė.
Saitų į pastabas galite įtraukti ir rankiniu būdu (įskaitant saitus su tekstu, paveikslėliais ir su kitais jūsų bloknotų puslapiais bei sekcijomis) atlikdami šiuos veiksmus:
-
Pažymėkite tekstą ar paveikslėlį, kurį norite susieti.
-
Spustelėkite Įterpti > Saitas.
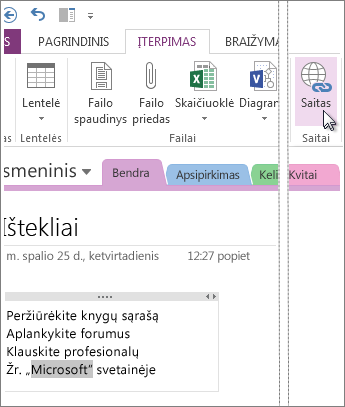
-
Dialogo lange Saitas įveskite saito paskirties URL į lauką Adresas, tada spustelėkite Gerai.
Failų įtraukimas į pastabas
„OneNote“ gali visą jūsų informaciją apie bet kokią temą ar projektą saugoti vienoje vietoje, įskaitant susijusių failų ir dokumentų kopijas.
-
Pastabose eikite į puslapį, kur norite įterpti failą ar dokumentą.
-
Spustelėkite Įterpimas > Failo priedas.
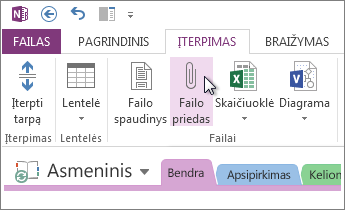
-
Dialogo lange Pasirinkite įterpiamą failą arba jų rinkinį pasirinkite vieną ar daugiau failų, tada spustelėkite Įterpti.
Įterpti failai pastabų puslapyje rodomi kaip piktogramos. Dukart spustelėkite bet kurią piktogramą, kad atidarytumėte jos failą.
Atminkite, kad įterpti failai yra tik kopijos. „OneNote“ automatiškai neatnaujina kopijų, jei pasikeičia pradiniai failai.
Paveikslėlių įterpimas
Į pastabas galite įterpti ekrano iškarpų, nuotraukų, nuskaitytų vaizdų, nuotraukų mobiliuoju telefonu ir bet kokio tipo vaizdų.
-
Bet kuriame puslapyje žymiklį perkelkite ten, kur norite įterpti paveikslėlį.
-
Spustelėkite Įterpti ir atlikite vieną iš šių veiksmų:
-
Spustelėkite Ekrano iškarpa, kad užfiksuotumėte pasirinktą savo kompiuterio ekrano sritį ir ją kaip paveikslėlį įterptumėte į savo pastabas.
-
Spustelėkite Paveikslėliai, kad įterptumėte paveikslėlio failą, saugomą jūsų kompiuteryje, tinkle ar kitame disko įrenginyje, pvz., išorinėje USB atmintinėje.
-
Spustelėkite Paveikslėliai internete, kad rastumėte ir įterptumėte paveikslėlių iš „Bing“ vaizdų ieškos, „OneDrive“ paskyros ar iš kitų žiniatinklio vietų.
-
Spustelėkite Nuskaitytas vaizdas, kad nuskaitytumėte paveikslėlį į „OneNote“ naudodami prie jūsų kompiuterio prijungtą skaitytuvą.
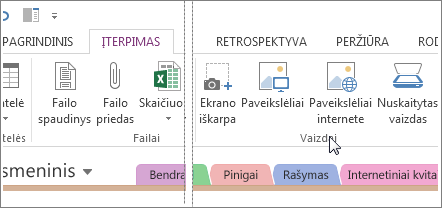
-
Lentelės braižymas
Lentelės – tai puikus būdas informacijai pastabų puslapiuose išdėstyti. Pirma nubraižykite paprastą tinklelį.
-
Spustelėkite Įterpti > Lentelė.
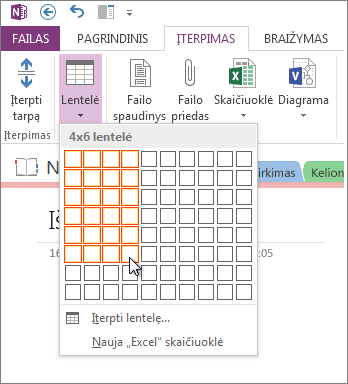
-
Perkelkite pelės žymiklį virš tinklelio, kad pažymėtumėte norimą lentelės dydį, tada spustelėkite kairįjį pelės mygtuką. Pavyzdžiui, pasirinkus 4 x 6 lentelę, bus sukurta lentelė su 4 stulpeliais ir 6 eilutėmis.
Jei norite greitai modifikuoti lentelę ar kurias nors jos dalis, dešiniuoju pelės mygtuku spustelėkite bet kurį lentelės langelį, spustelėkite Lentelė, tada naudokite meniu komandas.
Patarimas: Jei lentelė pasidaro per daug sudėtinga, galite ją tiesiogiai „OneNote“ konvertuoti į skaičiuoklę. Dešiniuoju pelės mygtuku spustelėkite lentelę, tada spustelėkite Konvertuoti į „Excel“ skaičiuoklę.
Kaip įtraukti daugiau puslapių
Į bloknotą galite įtraukti tiek puslapių, kiek reikia.
-
Bloknoto, į kurį norite įtraukti puslapių, sekcijoje, šalia dešiniosios puslapio pusės, spustelėkite Įtraukti puslapį kiekvienam norimam naujam puslapiui.
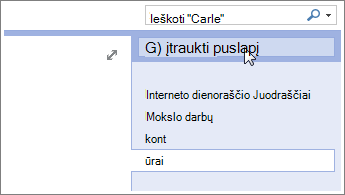
-
Kai būsite pasirengę naudoti vieną iš naujų puslapių, įveskite puslapio pavadinimą į jo antraštės sritį ir paspauskite Enter.
Patarimas: Jei norite pakeisti puslapių eilės tvarką, spustelėkite ir vilkite bet kurį puslapio skirtuką į naują vietą.
Kaip įtraukti daugiau sekcijų
„OneNote“ sekcijos – tai tarsi spalvoti skirtukai įprastame 5 temų popieriniame bloknote. Tačiau skirtingai nei ant popieriaus, „OneNote“ leidžia sukurti tiek sekcijų, kiek norite.
-
Dešiniuoju pelės mygtuku dabartinio puslapio viršuje spustelėkite bet kurį sekcijos skirtuką ir spustelėkite Nauja sekcija.
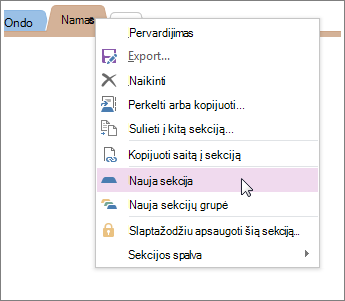
-
Įveskite naujos sekcijos pavadinimą, tada paspauskite Enter.
Naujose sekcijose visada yra vienas tuščias naujas puslapis. Galite pradėti šiame puslapyje rašyti pastabas arba jį panaikinti ir pradėti nuo puslapio iš savo mėgstamo šablono.
Pastabų įrašymas
„OneNote“ neturi įrašymo mygtuko. Taip yra todėl, kad jums nereikia savo darbo įrašyti „OneNote“ kaip tai darote kitose programose.
Kai dirbate su bloknotais, „OneNote“ viską įrašo automatiškai, nesvarbu, kiek ir kokių pakeitimų atlikote. Tai leidžia jums galvoti apie savo projektus, mintis ir idėjas, vietoj to, kad galvotumėte apie kompiuterio failus.










