I Power Query kan du tilføje nye kolonner ved at angive en eller flere eksempelværdier, som du kan bruge til at oprette den. Du kan gøre dette fra en aktuel markering eller ved at angive input baseret på markerede kolonner. Dette er nyttigt, når du kender de data, du vil have i den nye kolonne, men du ikke er sikker på, hvilke transformationer du skal bruge.
Følgende eksempler bruger webdata på denne placering: Liste over tilstande og områder i USA.

Følgende trin er baseret på videoen.
-
Hvis du vil åbne en forespørgsel, skal du finde en, der tidligere er indlæst fra Power Query-editor, markere en celle i dataene og derefter vælge Forespørgsel > Rediger. Få mere at vide under Opret, indlæs eller rediger en forespørgsel i Excel.
-
Vælg Tilføj kolonne > kolonne fra eksempler > fra alle kolonner.
Ruden Tilføj kolonner fra eksempler vises med en ny, tom kolonne til højre.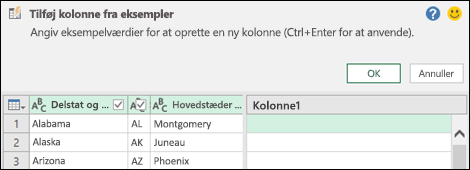
-
Angiv en eksempelværdi for de nye kolonnedata, du vil bruge, og tryk derefter på Ctrl+Enter. I dette tilfælde trådte vi ind i "Montgomery, AL" for at kombinere hver kapital med sin respektive stat.
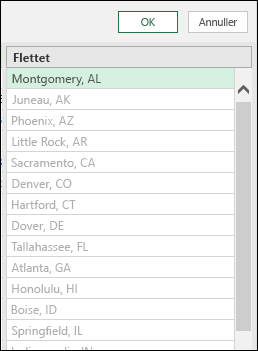
Hvis du vil foretage ændringer i den nye kolonne, skal du dobbeltklikke på et tekstfelt, redigere det og derefter trykke på Ctrl +Enter, når du er færdig.
Transformationstrinnene vises over Datavisning.
-
Vælg OK.
-
Undersøg det trin, der er føjet til sektionen Anvendte trin i ruden Forespørgselsindstillinger ved at højreklikke på trinnet og vælge Rediger indstillinger og den tilsvarende formel på formellinjen.
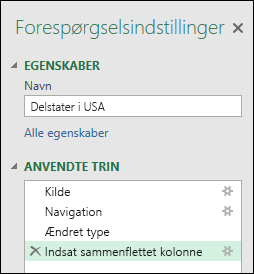
Når du tilføjer en kolonne ud fra eksempler efter markering, indeholder Power Query en nyttig liste over tilgængelige felter, værdier og foreslåede transformationer for de markerede kolonner. I dette eksempel, der er baseret på dataene i videoen, skal du oprette en ny kolonne for at organisere tilstande efter, hvor mange repræsentanter hver har.
-
Hvis du vil åbne en forespørgsel, skal du finde en, der tidligere er indlæst fra Power Query-editor, markere en celle i dataene og derefter vælge Forespørgsel > Rediger. Få mere at vide under Opret, indlæs eller rediger en forespørgsel i Excel.
-
For at gøre det mere praktisk skal du flytte kolonnen til slutningen, som kolonnesektionen skal baseres på, ved at vælge Transformér > Flyt > til slutning. I eksemplet skal du flytte kolonnen Antal gentagelser.
-
Vælg Tilføj kolonne > kolonne fra eksempler > fra markering. Der tilføjes en tom kolonne.
-
Skriv "1 til 7" som et område i den første tomme celle.
-
Hvis du vil se forslag til alle celler, skal du trykke på Ctrl+Enter.
-
Hvis du er tilfreds, skal du vælge OK.
Nogle gange kan det være nødvendigt at gentage et par gange for at få de ønskede resultater.
Resultater
Power Query arrangerer dataene efter undersæt i henhold til det angivne område. En hurtig måde at få vist undersæt på er at vælge Autofilter i den nye kolonne. Det kunne f.eks. være:
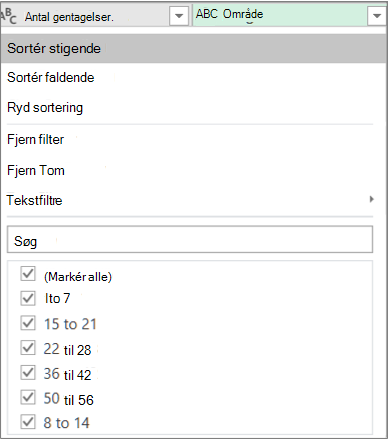
Når du har tilføjet kolonner fra eksempler, kan du overveje at fjerne de oprindelige kolonner, hvis du ikke længere har brug for at få dem vist. De nye kolonnedata påvirkes ikke.
Tilføjelse af en kolonne fra eksempler er baseret på de øverste 100 rækker af Datavisning. Du kan også tilføje dine egne eksempeldata, tilføje et kolonneeksempel baseret på eksempeldataene og derefter slette eksempeldataene, når du ikke længere har brug for dem. Den nyoprettede kolonne påvirkes ikke.
Se også
Hjælp til Power Query til Excel
Tilføj en kolonne fra eksempler (docs.com)
Tilføj en brugerdefineret kolonne










