A Power Query új oszlopokat adhat hozzá egy vagy több mintaérték megadásával a létrehozásukhoz. Ezt egy aktuális kijelölésből, vagy a kiválasztott oszlopokon alapuló bemenet megadásával teheti meg. Ez akkor hasznos, ha ismeri az új oszlopban használni kívánt adatokat, de nem tudja biztosan, hogy mely átalakításokat kell használnia.
A következő példák ezen a helyen használnak webes adatokat: A Egyesült Államok állapotainak és területeinek listája.

A következő lépések a videón alapulnak.
-
Lekérdezés megnyitásához keresse meg a Power Query-szerkesztő korábban betöltöttet, jelöljön ki egy cellát az adatokban, majd válassza a Lekérdezés > Szerkesztés lehetőséget. További információ: Lekérdezés létrehozása, betöltése vagy szerkesztése az Excelben.
-
Válassza az Oszlop hozzáadása > Oszlop hozzáadása példákból > minden oszlopból lehetőséget.
Megjelenik az Oszlopok hozzáadása példákból panel egy új, üres oszloppal a jobb oldalon.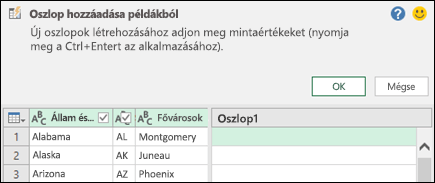
-
Adjon meg egy mintaértéket a kívánt új oszlopadatokhoz, majd nyomja le a Ctrl + Enter billentyűkombinációt. Ebben az esetben beírtuk a "Montgomery, AL" nevet, hogy egyesítsük az egyes tőkét a megfelelő állammal.
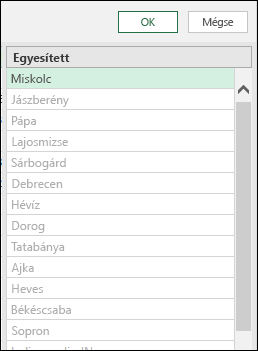
Ha szerkeszteni szeretné az új oszlopot, kattintson duplán bármelyik szövegmezőre, szerkessze, majd amikor elkészült, nyomja le a Ctrl + Enter billentyűkombinációt.
Az átalakítási lépések az Adatelőnézet felett jelennek meg.
-
Kattintson az OK gombra.
-
Vizsgálja meg a Lekérdezés beállításai panel Alkalmazott lépések szakaszához hozzáadott lépést. Ehhez kattintson a jobb gombbal a lépésre, és válassza a Beállítások szerkesztése parancsot és a megfelelő képletet a szerkesztőlécen.
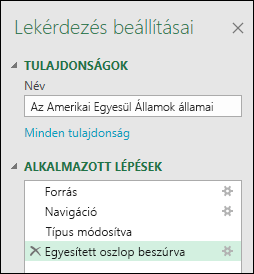
Ha kiválasztva ad hozzá oszlopot példákból, Power Query hasznos listát nyújt a kijelölt oszlopokhoz elérhető mezőkről, értékekről és javasolt átalakításokról. Ebben a példában a videóban szereplő adatok alapján hozzon létre egy új oszlopot az állapotok rendszerezéséhez aszerint, hogy hány képviselővel rendelkezik.
-
Lekérdezés megnyitásához keresse meg a Power Query-szerkesztő korábban betöltöttet, jelöljön ki egy cellát az adatokban, majd válassza a Lekérdezés > Szerkesztés lehetőséget. További információ: Lekérdezés létrehozása, betöltése vagy szerkesztése az Excelben.
-
A kényelmesebb használat érdekében helyezze át az oszlopot arra a végére, amelyre az oszlopszakaszt alapozni szeretné. Ehhez válassza az Átalakítás > > áthelyezése a végéhez lehetőséget. A példában helyezze át a Képviselők száma oszlopot.
-
Válassza az Oszlop hozzáadása > Oszlop hozzáadása példákból > kijelölésből lehetőséget. A rendszer hozzáad egy üres oszlopot.
-
Írja be az "1–7" értéket tartományként az első üres cellába.
-
Az összes cellára vonatkozó javaslatok megtekintéséhez nyomja le a Ctrl + Enter billentyűkombinációt.
-
Ha elégedett, kattintson az OK gombra.
Előfordulhat, hogy a kívánt eredmények eléréséhez néhányszor iterálnia kell.
Eredmények
Power Query az adatokat részhalmazok szerint rendezi a megadott tartománynak megfelelően. Az alkészletek gyors megjelenítéséhez válassza az AutoSzűrő lehetőséget az új oszlopban. Például:
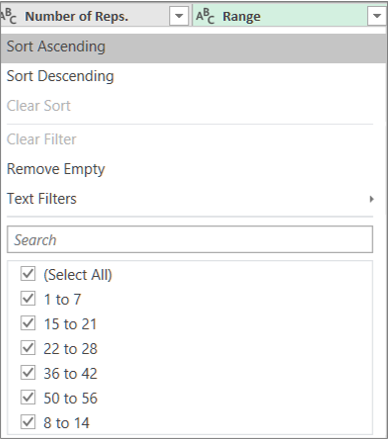
Miután hozzáadott oszlopokat a példákból, érdemes lehet eltávolítani az eredeti oszlopokat, ha már nem kell megjelenítenie őket. Az új oszlop adataira nincs hatással.
A példákból származó oszlop hozzáadása az adatelőnézet első 100 során alapul. Másik lehetőségként hozzáadhatja a saját mintaadatait, hozzáadhat egy oszlopmintát a mintaadatok alapján, majd törölheti a mintaadatokat, ha már nincs rá szüksége. Az újonnan létrehozott oszlopra ez nem lesz hatással.
Lásd még
Excelhez készült Microsoft Power Query – súgó
Oszlop hozzáadása példákból (docs.com)










