U Power Query možete dodati nove stupce tako da navedete jednu ili više oglednih vrijednosti da biste ih lakše stvorili. To možete učiniti iz trenutnog odabira ili unosom na temelju odabranih stupaca. To je korisno kada znate željene podatke u novom stupcu, ali niste sigurni koje transformacije koristiti.
Sljedeći primjeri koriste web-podatke na ovom mjestu: Popis država i teritorija Sjedinjenih Američkih Država.

Sljedeći se koraci temelje na videozapisu.
-
Da biste otvorili upit, pronađite prethodno učitan iz uređivač dodatka Power Query, odaberite ćeliju u podacima, a zatim Upit> Uređivanje. Dodatne informacije potražite u članku Stvaranje, učitavanje ili uređivanje upita u programu Excel.
-
Odaberite Dodaj stupac > iz primjera iz > iz svih stupaca.
Okno Dodavanje stupaca iz primjera prikazuje se s novim praznim stupcem s desne strane.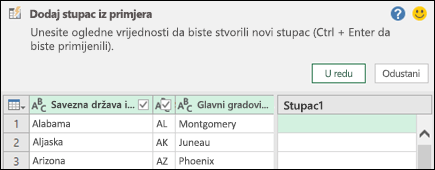
-
Unesite oglednu vrijednost za željene podatke o novom stupcu, a zatim pritisnite Ctrl + Enter. U ovom smo slučaju unijeli "Montgomery, AL" kako bismo kombinirali svaki kapital s odgovarajućim stanjem.
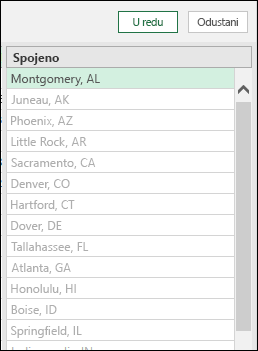
Da biste uredili novi stupac, dvokliknite bilo koje tekstno polje, uredite ga, a zatim pritisnite Ctrl + Enter kada završite.
Koraci transformacije prikazuju se iznad pretpregleda podataka.
-
Odaberite U redu.
-
Pregledajte korak dodan u odjeljak Primijenjeni koraci u oknu Postavke upita tako da desnom tipkom miša kliknete korak, a zatim odaberete Uređivanje postavki i odgovarajuću formulu na traci formule.
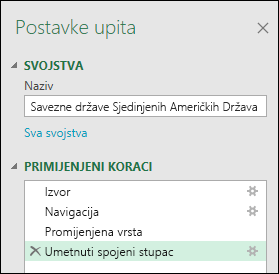
Prilikom dodavanja stupca iz primjera odabirom Power Query sadrži koristan popis dostupnih polja, vrijednosti i predloženih transformacija za odabrane stupce. U ovom primjeru na temelju podataka u videozapisu stvorite novi stupac da biste organizirali stanja prema broju predstavnika.
-
Da biste otvorili upit, pronađite prethodno učitan iz uređivač dodatka Power Query, odaberite ćeliju u podacima, a zatim Upit> Uređivanje. Dodatne informacije potražite u članku Stvaranje, učitavanje ili uređivanje upita u programu Excel.
-
Da bi vam bilo praktičnije, pomaknite stupac na kraj na kojem želite utemeljiti sekciju stupca tako da odaberete Pretvori> Premjesti > do kraja. U primjeru premjestite stupac Broj ponavljanja.
-
Odaberite Dodaj stupac > iz primjera iz > iz odabira. Dodaje se prazan stupac.
-
Unesite "1 do 7" kao raspon u prvu praznu ćeliju.
-
Da biste vidjeli prijedloge za sve ćelije, pritisnite Ctrl + Enter.
-
Ako ste zadovoljni, odaberite U redu.
Ponekad ćete možda morati iterirati nekoliko puta da biste dobili željene rezultate.
Rezultati
Power Query podatke po podskupovima u skladu s rasponom koji ste unijeli. Da biste brzo vidjeli podskupove, odaberite Automatski filtar u novom stupcu. Na primjer:
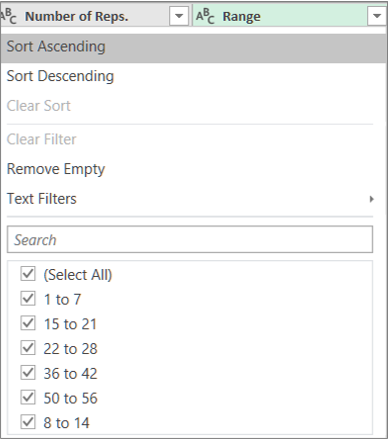
Nakon dodavanja stupaca iz primjera razmislite o uklanjanju izvornih stupaca ako ih više ne morate prikazivati. To ne utječe na podatke novog stupca.
Dodavanje stupca iz primjera temelji se na prvih 100 redaka pretpregleda podataka. Možete i dodati vlastite ogledne podatke, dodati primjer stupca na temelju oglednih podataka, a zatim izbrisati ogledne podatke kada vam više nisu potrebni. To neće utjecati na novostvoreni stupac.
Dodatne informacije
Dodavanje stupca iz primjera (docs.com)










