I Power Query kan du lägga till nya kolumner genom att ange ett eller flera exempelvärden för att skapa den. Du kan göra detta från en aktuell markering eller genom att ange indata baserat på markerade kolumner. Det här är användbart när du känner till de data du vill ha i den nya kolumnen, men du är osäker på vilka omvandlingar du ska använda.
Följande exempel använder webbdata på den här platsen: Lista över tillstånd och territorier för USA.

Följande steg baseras på videon.
-
Om du vill öppna en fråga letar du reda på en som tidigare lästs in från Power Query-redigeraren, markerar en cell i data och väljer sedan Fråga > Redigera. Mer information finns i Skapa, läsa in eller redigera en fråga i Excel.
-
Välj Lägg till kolumn > kolumn från exempel > Från alla kolumner.
Fönstret Lägg till kolumner från exempel visas med en ny, tom kolumn till höger.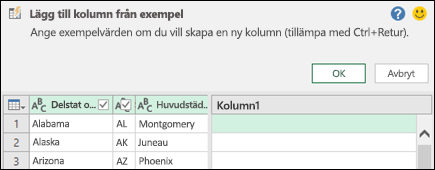
-
Ange ett exempelvärde för de nya kolumndata du vill använda och tryck sedan på Ctrl + Retur. I det här fallet angav vi "Montgomery, AL" för att kombinera varje huvudstad med respektive delstat.
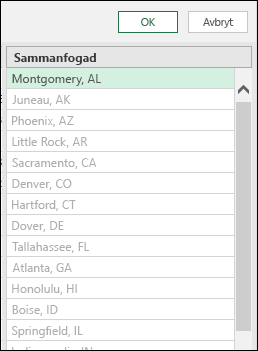
Om du vill redigera den nya kolumnen dubbelklickar du på ett textfält, redigerar det och trycker sedan på Ctrl + Retur när du är klar.
Transformationsstegen visas ovanför Dataförhandsgranskning.
-
Välj OK.
-
Undersök steget som lagts till i avsnittet Tillämpade steg i fönstret Frågeinställningar genom att högerklicka på Steget och välja Redigera inställningar och motsvarande formel i formelfältet.
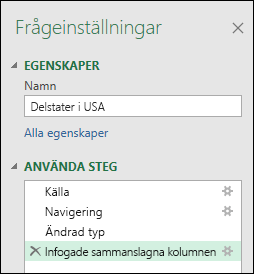
När du lägger till en kolumn från exempel efter markering ger Power Query en användbar lista över tillgängliga fält, värden och föreslagna transformationer för de markerade kolumnerna. I det här exemplet, baserat på data i videon, skapar du en ny kolumn för att ordna status efter hur många representanter som var och en har.
-
Om du vill öppna en fråga letar du reda på en som tidigare lästs in från Power Query-redigeraren, markerar en cell i data och väljer sedan Fråga > Redigera. Mer information finns i Skapa, läsa in eller redigera en fråga i Excel.
-
Om du vill göra det mer praktiskt flyttar du kolumnen till slutet där du vill basera kolumnavsnittet genom att välja Omvandla > Flytta > Till slut. I exemplet flyttar du kolumnen Antal reps.
-
Välj Lägg till kolumn > kolumn från exempel > från markering. En tom kolumn läggs till.
-
Ange "1 till 7" som ett område i den första tomma cellen.
-
Om du vill visa förslag för alla celler trycker du på Ctrl + Retur.
-
Om du är nöjd väljer du OK.
Ibland kan du behöva upprepa några gånger för att få de resultat du vill ha.
Resultat
Power Query ordnar data efter delmängder beroende på vilket område du har angett. Ett snabbt sätt att se delmängderna är att välja Autofilter i den nya kolumnen. Till exempel:
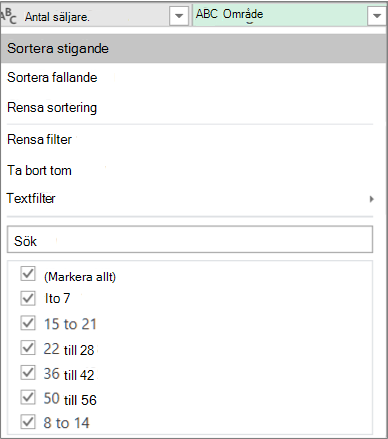
När du har lagt till kolumner från exempel kan du ta bort de ursprungliga kolumnerna om du inte längre behöver visa dem. De nya kolumndata påverkas inte.
Att lägga till en kolumn från exempel baseras på de 100 översta raderna i dataförhandsgranskningen. Du kan också lägga till egna exempeldata, lägga till ett kolumnexempel baserat på dessa exempeldata och sedan ta bort exempeldata när du inte längre behöver dem. Den nya kolumnen påverkas inte.
Mer information finns i
Lägga till en kolumn från exempel (docs.com)










