ใน Power Query คุณสามารถเพิ่มคอลัมน์ใหม่โดยให้ค่าตัวอย่างอย่างน้อยหนึ่งค่าเพื่อช่วยในการสร้างคอลัมน์ คุณสามารถทําได้จากการเลือกปัจจุบันหรือด้วยการป้อนข้อมูลตามคอลัมน์ที่เลือก ซึ่งจะเป็นประโยชน์เมื่อคุณทราบข้อมูลที่คุณต้องการในคอลัมน์ใหม่ของคุณ แต่คุณไม่แน่ใจว่าจะใช้การแปลงใด
ตัวอย่างต่อไปนี้ใช้ข้อมูลเว็บที่ตําแหน่งที่ตั้งนี้: รายการของรัฐและอาณาเขตของสหรัฐอเมริกา

ขั้นตอนต่อไปนี้จะยึดตามวิดีโอ
-
เมื่อต้องการเปิดคิวรี ให้ค้นหาคิวรีที่โหลดไว้ก่อนหน้านี้จากตัวแก้ไข Power Query เลือกเซลล์ในข้อมูล แล้วเลือก คิวรี > แก้ไข สําหรับข้อมูลเพิ่มเติม ให้ดู สร้าง โหลด หรือแก้ไขคิวรีใน Excel
-
เลือก เพิ่มคอลัมน์ > คอลัมน์จากตัวอย่าง > จากคอลัมน์ทั้งหมด
บานหน้าต่าง เพิ่มคอลัมน์จากตัวอย่าง จะปรากฏขึ้นพร้อมกับคอลัมน์ใหม่ที่ว่างเปล่าทางด้านขวา
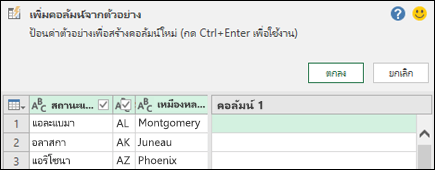
-
ใส่ค่าตัวอย่างสําหรับข้อมูลคอลัมน์ใหม่ที่คุณต้องการ แล้วกด Ctrl + Enter ในกรณีนี้เราได้ป้อน "Montgomery, AL" เพื่อรวมเมืองหลวงแต่ละแห่งเข้ากับรัฐที่เกี่ยวข้อง
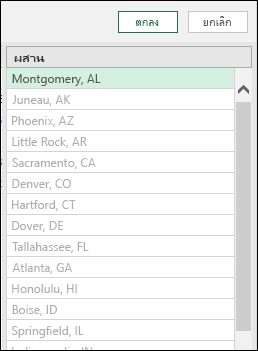
เมื่อต้องการแก้ไขคอลัมน์ใหม่ ให้ดับเบิลคลิกที่เขตข้อมูลข้อความใดๆ แก้ไข แล้วกด Ctrl + Enter เมื่อเสร็จสิ้น
ขั้นตอนการแปลงจะปรากฏอยู่เหนือ การแสดงตัวอย่างข้อมูล
-
เลือก ตกลง
-
ตรวจสอบขั้นตอนที่เพิ่มลงในส่วน ขั้นตอนที่นําไปใช้ ในบานหน้าต่าง การตั้งค่าคิวรี โดยการคลิกขวาที่ ขั้นตอน แล้วเลือก แก้ไขการตั้งค่า และสูตรที่สอดคล้องกันในแถบสูตร
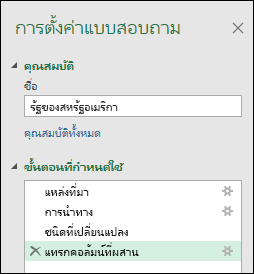
เมื่อเพิ่มคอลัมน์จากตัวอย่างตามการเลือก Power Query แสดงรายการที่เป็นประโยชน์ของเขตข้อมูล ค่า และการแปลงที่แนะนําสําหรับคอลัมน์ที่เลือก ในตัวอย่างนี้โดยยึดตามข้อมูลในวิดีโอ ให้สร้างคอลัมน์ใหม่เพื่อจัดระเบียบสถานะตามจํานวนตัวแทนที่แต่ละคนมี
-
เมื่อต้องการเปิดคิวรี ให้ค้นหาคิวรีที่โหลดไว้ก่อนหน้านี้จากตัวแก้ไข Power Query เลือกเซลล์ในข้อมูล แล้วเลือก คิวรี > แก้ไข สําหรับข้อมูลเพิ่มเติม ให้ดู สร้าง โหลด หรือแก้ไขคิวรีใน Excel
-
เมื่อต้องการทําให้สะดวกยิ่งขึ้น ให้ย้ายคอลัมน์ไปยังจุดสิ้นสุดที่คุณต้องการใช้เป็นฐานของส่วนคอลัมน์ด้วยการเลือก แปลง > ย้าย > ไปยังจุดสิ้นสุด ในตัวอย่าง ให้ย้ายคอลัมน์ จํานวนรอบ
-
เลือก เพิ่มคอลัมน์ > คอลัมน์จากตัวอย่าง > จากส่วนที่เลือก เพิ่มคอลัมน์เปล่าแล้ว
-
ใส่ "1 ถึง 7" เป็นช่วงในเซลล์ว่างเซลล์แรก
-
เมื่อต้องการดูคําแนะนําสําหรับเซลล์ทั้งหมด ให้กด Ctrl + Enter
-
หากคุณพอใจแล้ว ให้เลือก ตกลง
บางครั้งคุณอาจจําเป็นต้องวนรอบสองสามครั้งเพื่อให้ได้ผลลัพธ์ที่คุณต้องการ
ผลลัพธ์
Power Query จัดเรียงข้อมูลตามเซตย่อยตามช่วงที่คุณใส่ วิธีที่รวดเร็วในการดูชุดย่อยคือการเลือก ตัวกรองอัตโนมัติ บนคอลัมน์ใหม่ ตัวอย่างเช่น
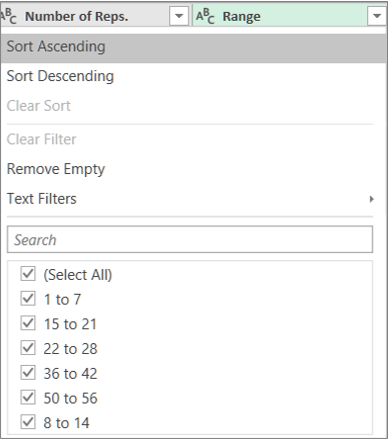
หลังจากเพิ่มคอลัมน์จากตัวอย่าง ให้พิจารณาเอาคอลัมน์ต้นฉบับออก ถ้าคุณไม่ต้องการแสดงคอลัมน์เหล่านั้นอีกต่อไป ข้อมูลคอลัมน์ใหม่จะไม่ได้รับผลกระทบ
การเพิ่มคอลัมน์จากตัวอย่างจะยึดตาม 100 แถวบนสุดของการแสดงตัวอย่างข้อมูล อีกวิธีหนึ่งคือ คุณสามารถเพิ่มข้อมูลตัวอย่างของคุณเอง เพิ่มตัวอย่างคอลัมน์โดยยึดตามข้อมูลตัวอย่างนั้น แล้วลบข้อมูลตัวอย่างเมื่อคุณไม่ต้องการอีกต่อไป คอลัมน์ที่สร้างขึ้นใหม่จะไม่ได้รับผลกระทบ
ดูเพิ่มเติม
ความช่วยเหลือ Power Query สำหรับ Excel
เพิ่มคอลัมน์จากตัวอย่าง (docs.com)










