Di Power Query, Anda bisa menambahkan kolom baru dengan menyediakan satu atau beberapa nilai sampel untuk membantu membuatnya. Anda bisa melakukan ini dari pilihan saat ini atau dengan menyediakan input berdasarkan kolom yang dipilih. Ini berguna saat Anda mengetahui data yang Anda inginkan di kolom baru, tetapi Anda tidak yakin transformasi mana yang akan digunakan.
Contoh berikut menggunakan data web di lokasi ini: Daftar negara bagian dan wilayah Amerika Serikat.

Langkah-langkah berikut ini didasarkan pada video.
-
Untuk membuka kueri, temukan yang sebelumnya dimuat dari Editor Power Query, pilih sel dalam data, lalu pilih Kueri > Edit. Untuk informasi selengkapnya, lihat Membuat, memuat, atau mengedit kueri di Excel.
-
Pilih Tambahkan Kolom > Kolom Dari Contoh > Dari Semua Kolom.
Panel Tambahkan Kolom Dari Contoh muncul dengan kolom kosong baru di sebelah kanan.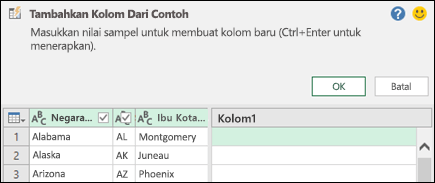
-
Masukkan nilai sampel untuk data kolom baru yang Anda inginkan, lalu tekan Ctrl + Enter. Dalam hal ini, kami memasukkan "Montgomery, AL" untuk menggabungkan setiap ibu kota dengan negara bagiannya masing-masing.
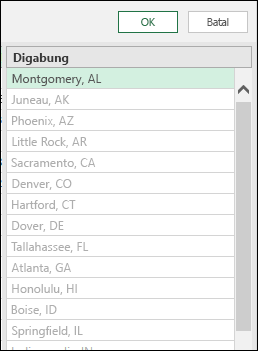
Untuk melakukan pengeditan ke kolom baru, klik ganda bidang teks apa pun, edit, lalu tekan Ctrl + Enter setelah selesai.
Langkah-langkah transformasi muncul di atas Pratinjau Data.
-
Pilih OK.
-
Periksa langkah yang ditambahkan ke bagian Langkah yang Diterapkan di panel Pengaturan Kueri dengan mengklik kanan Langkah dan memilih Edit Pengaturan dan rumus terkait di bilah rumus.
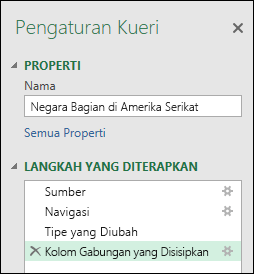
Ketika menambahkan kolom dari contoh menurut pilihan, Power Query menawarkan daftar bidang, nilai, dan transformasi yang disarankan yang tersedia untuk kolom yang dipilih. Dalam contoh ini berdasarkan data dalam video, buat kolom baru untuk menata status berdasarkan jumlah perwakilan yang masing-masing miliki.
-
Untuk membuka kueri, temukan yang sebelumnya dimuat dari Editor Power Query, pilih sel dalam data, lalu pilih Kueri > Edit. Untuk informasi selengkapnya, lihat Membuat, memuat, atau mengedit kueri di Excel.
-
Agar lebih nyaman, pindahkan kolom ke bagian akhir tempat Anda ingin mendasarkan bagian kolom dengan memilih Transformasi > Pindahkan > Ke Akhir. Dalam contoh, pindahkan kolom Jumlah Reps.
-
Pilih Tambahkan Kolom > Kolom Dari Contoh > Dari Pilihan. Kolom kosong ditambahkan.
-
Masukkan "1 sampai 7" sebagai rentang di sel kosong pertama.
-
Untuk melihat saran untuk semua sel, tekan Ctrl + Enter.
-
Jika Anda puas, pilih OK.
Terkadang, Anda mungkin perlu membuat ulang beberapa kali untuk mendapatkan hasil yang Anda inginkan.
Hasil
Power Query menyusun data menurut subset sesuai dengan rentang yang Anda masukkan. Cara cepat untuk melihat subset adalah dengan memilih FilterOtomatis di kolom baru. Misalnya:
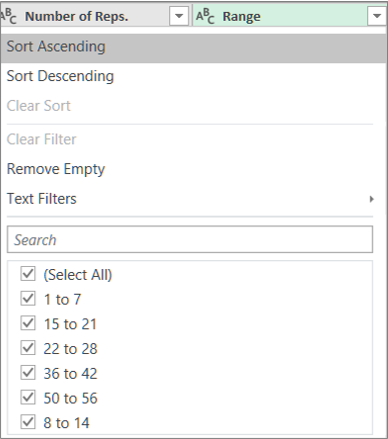
Setelah menambahkan kolom dari contoh, pertimbangkan untuk menghapus kolom asli jika Anda tidak perlu lagi menampilkannya. Data kolom baru tidak terpengaruh.
Menambahkan kolom dari contoh didasarkan pada 100 baris teratas Pratinjau Data. Alternatifnya, Anda dapat menambahkan data sampel Anda sendiri, menambahkan contoh kolom berdasarkan data sampel tersebut, lalu menghapus data sampel saat Anda tidak lagi membutuhkannya. Kolom yang baru dibuat tidak akan terpengaruh.
Lihat Juga
Power Query untuk Bantuan Excel
Menambahkan kolom dari contoh (docs.com)










