在 Power Query 中,可以通过提供一个或多个示例值来帮助创建列来添加新列。 可以从当前选定内容或通过基于所选列提供输入来执行此操作。 当你知道新列中所需的数据,但不确定要使用哪些转换时,这很有用。
以下示例在此位置使用 Web 数据:美国的州和地区列表。

以下步骤基于视频。
-
若要打开查询,请找到以前从Power Query 编辑器加载的查询,在数据中选择一个单元格,然后选择“查询 > 编辑”。 有关详细信息 ,请参阅在 Excel 中创建、加载或编辑查询。
-
选择“从示例中添加列 > 列” >“”从所有列”。
此时会显示“从示例中添加列”窗格,右侧有一个新的空白列。
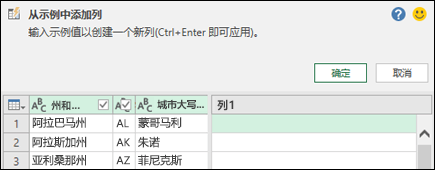
-
输入所需的新列数据的示例值,然后按 Ctrl + Enter。 在本例中,我们输入“蒙哥马利,AL”,以将每个首都与其各自的状态组合在一起。
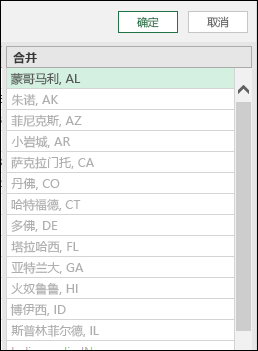
若要对新列进行编辑,请双击任何文本字段,对其进行编辑,完成后按 Ctrl + Enter。
转换步骤显示在数据预览的上方。
-
选择“确定”。
-
通过右键单击“步骤”并选择编辑栏中的“编辑设置”和相应的公式,检查添加到“查询设置”窗格中的“已应用步骤”部分的步骤。
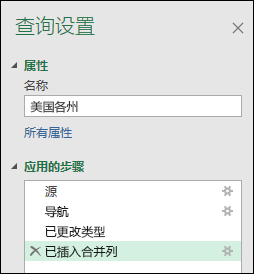
通过所选内容从示例中添加列时,Power Query会为所选列提供可用字段、值和建议转换的有用列表。 在此示例中,基于视频中的数据创建一个新列,以按每个代表数量来组织状态。
-
若要打开查询,请找到以前从Power Query 编辑器加载的查询,在数据中选择一个单元格,然后选择“查询 > 编辑”。 有关详细信息 ,请参阅在 Excel 中创建、加载或编辑查询。
-
若要更方便,请通过选择“ 转换 > 移动> 到末尾”,将 列移动到要 基于列部分 的末尾。 在此示例中,移动“ 代表数”列。
-
选择“从示例中 添加列 > 列> 从所选内容添加列”。 将添加一个空白列。
-
在第一个空白单元格中输入“1 到 7”作为范围。
-
若要查看针对所有单元格的建议,请按 Ctrl + Enter。
-
如果满意,请选择“ 确定”。
有时,可能需要循环访问几次以获取所需的结果。
结果
Power Query根据输入的范围按子集排列数据。 查看子集的快速方法是在新列上选择“自动筛选”。 例如:
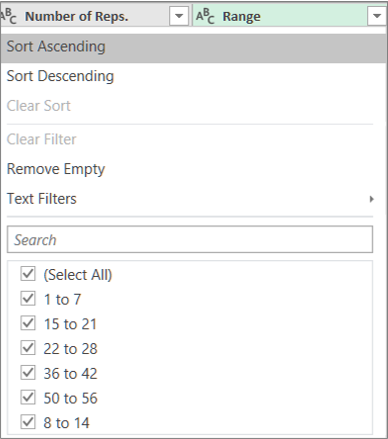
从示例中添加列后,如果不再需要显示原始列,请考虑删除它们。 新列数据不受影响。
从示例中添加列基于数据预览的前 100 行。 或者,可以添加自己的示例数据,基于该示例数据添加列示例,然后在不再需要该示例数据时将其删除。 新创建的列不会受到影响。







