Dijagrami toka dijagrami su na kojima se prikazuju koraci nekog procesa. Osnovni dijagrami toku jednostavni su za stvaranje, a budući da su oblici jednostavni i pregledni, lako ih je razumjeti.
Napomena Pomoću dijagrama vizualizatora podataka u programu Visio Pro za Office 365 možete i automatski stvoriti osnovni dijagram toka iz podataka. Dodatne informacije potražite u članku Stvaranje dijagrama pomoću vizaualizatora podataka.
Predložak za osnovni dijagram toka u programu Visio sadrži oblike pomoću kojih možete prikazati mnogo vrsta procesa, a osobito je koristan za prikaz osnovnih poslovnih procesa kao što je proces razvoja prijedloga prikazan na sljedećoj slici.
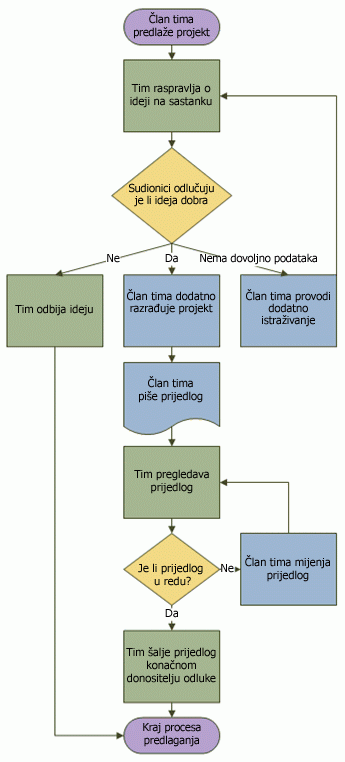
Osim predloška za osnovni dijagram toka, Visio nudi i razne predloške za specifične vrste dijagrama npr. dijagrami toka, vremenski rasporedi i modeliranje softvera. Više o raznim predlošcima potražite u članku Kako znati čemu služi koji predložak programa Visio?
-
Pokrenite Visio.
-
Kliknite kategoriju Dijagram tijeka.
-
Dvokliknite Osnovni dijagram tijeka.
-
Za svaki korak u procesu koju dokumentirate, povucite neki oblik dijagrama toka na crtež.
-
Povežite oblike dijagrama toka tako da držite pokazivač miša iznad prvog oblika, a zatim kliknete malu strelicu koja, kada se prikaže, pokazuje na oblik s kojim se želite povezati. Ako drugi oblik nije izravno nasuprot prvog oblika, kliknite i držite tu malu strelicu, povucite je na drugi oblik, a zatim pustite poveznik usred drugog oblika.
-
Da biste dodali oblik ili poveznik, odaberite ga pa počnite tipkati. Kada završite se tipkanje, kliknite prazno područje na stranici.
-
Da biste promijenili smjer strelice poveznika, odaberite poveznik, a zatim na kartici Oblik u grupi Stilovi oblika kliknite Crta, pokažite na Strelice, a zatim odaberite željeni smjer i stil strelice.
Fiksiranje poravnanja i razmaka
-
Odaberite sve na stranici crteža pritiskom na kombinaciju tipki CTRL + A.
-
Na kartici Polazno u grupi Raspored kliknite Položaj, a zatim Automatsko poravnanje i razmak.
Ako to nije ono što želite, poništite to pritiskom na Ctrl + Z, a zatim isprobajte druge mogućnosti koje nude gumbi Poravnaj i Položaj.
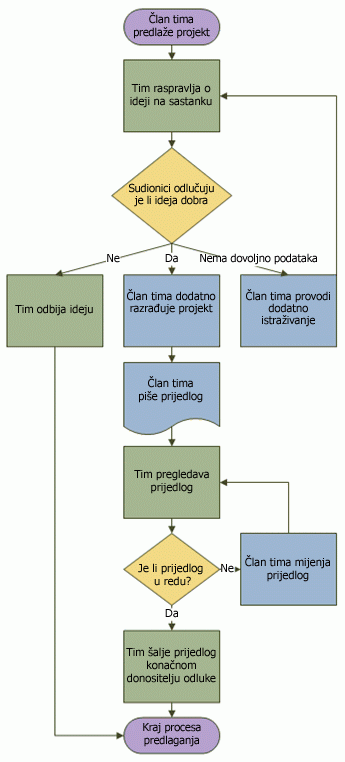
Značenje oblika na dijagramu toka
Kada otvorite predložak Osnovni dijagram tijeka, otvara se i šablona Osnovni oblici dijagrama toka. Svaki oblik na šabloni predstavlja neku drugu vrstu koraka u procesu. No ne postoji standardno, univerzalno značenje oblika – svaki oblik možete imati bilo koje značenje oko kojega se usuglase oni koji stvaraju i čitaju dijagrame toka. Većina dijagrama toka sadrži tri do četiri oblika, osim ako ne postoji jasan poslovni razlog da ih bude više.
Uzevši to u obzir, oblici programa Visio imaju nazive koji sugeriraju njihovu najčešću namjenu. Evo nekih od najčešćih oblika:
-
Početak/kraj Taj oblik koristite za prvi i zadnji korak procesa.

-
Proces Taj oblik predstavlja tipičan korak u procesu. To je najčešći oblik u gotovo svim procesima.

-
Odluka Taj oblik označava točku u kojoj ishod odluke diktira sljedeći korak. Ishoda može biti više, ali najčešće ih je samo dva – da i ne.

-
Podproces Pomoću tog oblika označavajte skup koraka koji kombinirano tvore podproces definiran negdje drugdje, često na nekoj drugoj stranici istog dokumenta. To je korisno ako je dijagram vrlo dug i složen.

-
Dokument Taj oblik predstavlja korak koji rezultira dokumentom.

-
Podaci Taj oblik označava da informacije ulaze u proces izvana ili izlaze iz procesa. Taj oblik može poslužiti i za označavanje materijala, a katkad se zove i ulazno/izlazni oblik.
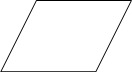
-
Referenca na stranici Taj kružić označava da je sljedeći (ili prethodni) korak negdje drugdje na crtežu. To je osobito korisno za velike dijagrame toka u kojima je inače potrebno koristiti dug poveznik, što može biti teško pratiti.

-
Izvanstranična referenca Kada povučete taj oblik na stranicu crteža, otvara se dijaloški okvir u kojem možete stvoriti skup hiperveza između dvije stranice dijagrama toka ili između oblika podprocesa i zasebne stranice dijagrama toka na kojoj se prikazuju koraci tog podprocesa.

Značenje oblika na dijagramu toka
Kada otvorite predložak Osnovni dijagram tijeka, otvara se i šablona Osnovni oblici dijagrama toka. Svaki oblik na šabloni predstavlja neki drugi korak u procesu.
sadrži mnoge druge, specijalizirane šablone i oblike koji vam mogu poslužiti za dijagram toka. Dodatne informacije o pronalaženju oblika potražite u članku Organiziranje i traženje oblika u prozoru Oblici.
-
Početak/kraj Taj oblik koristite za prvi i zadnji korak procesa.

-
Proces Taj oblik predstavlja korak u procesu.

-
Podproces Pomoću tog oblika označavajte skup koraka koji kombinirano tvore podproces definiran negdje drugdje, često na nekoj drugoj stranici istog crteža.

-
Dokument Taj oblik predstavlja korak koji rezultira dokumentom.

-
Podaci Taj oblik označava da informacije ulaze u proces izvana ili izlaze iz procesa. Taj oblik može poslužiti i za označavanje materijala, a katkad se zove i ulazno/izlazni oblik.
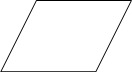
-
Referenca na stranici Taj kružić označava da je sljedeći (ili prethodni) korak negdje drugdje na crtežu. To je osobito korisno za velike dijagrame toka u kojima je inače potrebno koristiti dug poveznik, što može biti teško pratiti.

-
Izvanstranična referenca Kada povučete taj oblik na stranicu crteža, otvara se dijaloški okvir u kojem možete stvoriti skup hiperveza između dvije stranice dijagrama toka ili između oblika podprocesa i zasebne stranice dijagrama toka na kojoj se prikazuju koraci tog podprocesa.

Napomena: Ne možete pronaći potrebni oblik? Više o traženju oblika potražite u članku Organiziranje i traženje oblika pomoću programa Oblici
Stvaranje dijagrama toka
-
Kliknite karticu Datoteka.
Ne vidite karticu Datoteka?
Ako ne vidite karticu Datoteka, prijeđite na sljedeći korak postupka.
-
Kliknite Novo, zatim Dijagram toka, a potom u odjeljku Dostupni predlošci kliknite Osnovni dijagram toka.
-
Kliknite Stvori.
-
Za svaki korak u procesu koju dokumentirate povucite neki oblik dijagrama toka na crtež.
Napomena: Informacije o tome koji oblik koristiti za koji korak potražite u odjeljku Značenje oblika na dijagramu toka.
-
Povežite oblike dijagrama toka na neki od sljedećih načina.
Povežite dva oblika.
-
Na kartici Polazno u grupi Alati kliknite Poveznik.
-
Povucite s točke povezivanja


Povežite jedan oblik s mnogo njih iz jedne točke povezivanja.
Poveznici su po zadanom postavljeno na Pravi kut, pa će dijagram, ako povežete jednu točku na jednom obliku s tri druga oblika, izgledati ovako.
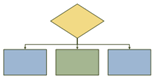
Da bi svaki poveznik ravno povezivao središnju točke na prvom obliku s drugi oblicima, morate postaviti poveznike na Ravni poveznik, kao što je prikazano na sljedećoj slici.
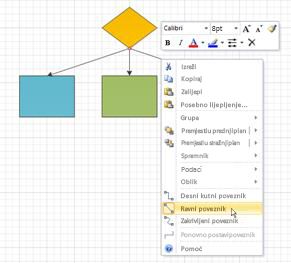
-
Na kartici Polazno u grupi Alati kliknite Poveznik.
-
Za svaki oblik s kojim se želite povezivati povucite poveznik iz iste točke povezivanja

-
Desnom tipkom miša kliknite svaki poveznik pa kliknite Ravni poveznik.
-
-
Da biste se vratili u normalno uređivanje, na kartici Polazno u grupi Alat kliknite Alat za pokazivanje.
-
Da biste dodali oblik ili poveznik, odaberite ga pa počnite tipkati. Kada završite se tipkanje, kliknite prazno područje na stranici.
-
Da biste promijenili smjer strelice poveznika, odaberite vezu, a zatim u grupi Oblik kliknite strelicu desno od mogućnosti Crta pokažite na Strelice, a zatim odaberite željeni smjer strelice.
Ispis velikog dijagrama toka
Najlakši je način za ispis dijagrama toka većeg od papira koji podržava pisač tako da ga ispišete na više komada papira, a zatim zalijepite te komade.
Prije nego što počnete s ispisom, važno je provjeriti da stranica crteža, onakva kakva se prikazuje u programu Visio, sadrži cijeli dijagram toka. Nijedan oblik koji prelazi rub stranice crteža u programu Visio neće se ispisati.
Da biste ispisali velik dijagram toka, učinite sljedeće:
-
Na otvorenom dijagramu toka na kartici Dizajn u grupi Postavljanje stranice kliknite Veličina, a zatim odaberite Prilagodi crtežu.
-
Kliknite karticu Datoteka.
Ne vidite karticu Datoteka?
Ako ne vidite karticu Datoteka, prijeđite na sljedeći korak postupka.
-
Kliknite Ispis, a zatim Pretpregled ispisa.
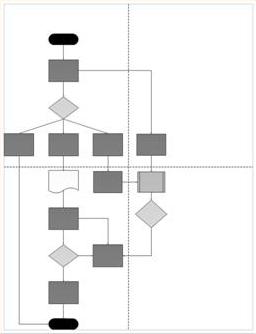 Istočkane crte pokazuju kako se crtež ispisuje na zasebne listove.
Istočkane crte pokazuju kako se crtež ispisuje na zasebne listove. -
Da biste ispisali dijagram toka na više komada papira, učinite sljedeće:
-
U pretpregledu prije ispisa u grupi Ispis kliknite Postavljanje stranice.
-
Na kartici Postavljanje stranice u okviru Papir pisača odaberite željenu veličinu papira ako već nije odabrana.
-
Kliknite U redu.
-
U grupi Pretpregled kliknite Jedna pločica da biste vidjeli kako će se crtež ispisati na svakom listu. (Među stranicama se možete prebacivati klikom na Sljedeća pločica ili Prethodna pločica.)
-
Kada budete zadovoljni s izgledom crteža, u grupi Ispis kliknite Ispis.
-
Nakon ispisa crteža možete obrezati margine, preklopiti stranice i zalijepiti ih.
-
-
Da biste ispisali dijagram toka na jedan komad papira, učinite sljedeće:
-
U pretpregledu prije ispisa u grupi Ispis kliknite Postavljanje stranice.
-
Na kartici Postavljanje stranice u okviru Papir pisača odaberite željenu veličinu papira ako već nije odabrana.
-
U odjeljku Zumiranje ispisa odaberite Prilagodi na.
-
S desne strane mogućnosti Prilagodi na, upišite 1 u okvir pokraj mogućnosti list(ova) poprijeko, pa upišite 1 u okvir pokraj mogućnosti list(ova) prema dolje .
-
Kliknite U redu.
-
U grupi Ispis kliknite spis.
-
Značenje oblika na dijagramu toka
Kada otvorite predložak Osnovni dijagram tijeka, otvara se i šablona Osnovni oblici dijagrama toka. Svaki oblik na šabloni predstavlja neki drugi korak u procesu.
Od svih oblika na šabloni oblika predloška osnovnog dijagrama toka samo ih se nekoliko često koristi. Ovdje smo opisali baš te česte oblike. Dodatne informacije o oblicima koji se ne koriste tako često potražite tako da otvorite proširivu vezu (Manje česti oblici dijagrama toka) na dnu ovog oblika.
-
Terminator Taj oblik koristite za prvi i zadnji korak procesa.

-
Proces Taj oblik predstavlja korak u procesu.

-
Predefinirani proces Pomoću tog oblika označavajte skup koraka koji kombinirano tvore podproces definiran negdje drugdje, često na nekoj drugoj stranici istog crteža.

-
Odluka Taj oblik označava točku u kojoj ishod odluke diktira sljedeći korak. Ishoda može biti više, ali najčešće ih je samo dva – da i ne.

-
Dokument Taj oblik predstavlja korak koji rezultira dokumentom.

-
Podaci Taj oblik označava da informacije ulaze u proces izvana ili izlaze iz procesa. Taj oblik može poslužiti i za označavanje materijala, a katkad se zove i ulazno/izlazni oblik.
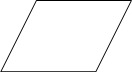
-
Oblici dijagrama toka Možete desnom tipkom miša kliknite taj višestruki oblik da biste postavili bilo koji od sljedećih oblika: Proces, Odluka, Dokument ili Podaci. Sav tekst koji upišete u oblik i sve informacije koje dodate u podatke u obliku ostaju povezani s oblikom.
Ovako oblik izgleda na šabloni:

Ovo vidite kada oblik povučete na stranicu s crtežom i kliknete ga desnom tipkom miša:
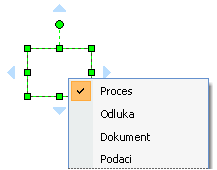
-
Pohranjeni podaci Pomoću tog oblika označite korak koji rezultira pohranom informacija.

-
Referenca na stranici Taj kružić označava da je sljedeći (ili prethodni) korak negdje drugdje na crtežu. To je osobito korisno za velike dijagrame toka u kojima je inače potrebno koristiti dug poveznik, što može biti teško pratiti.

-
Izvanstranična referenca Kada povučete taj oblik na stranicu crteža, otvara se dijaloški okvir u kojem možete stvoriti skup hiperveza između dvije stranice dijagrama toka ili između oblika podprocesa i zasebne stranice dijagrama toka na kojoj se prikazuju koraci tog podprocesa.

Manje česti oblici dijagrama toka
-
Dinamični poveznik Taj poveznik iscrtava putanju oko oblika na koje nailazi.

-
Linijsko-krivuljni poveznik Tom se povezniku može prilagoditi krivulja.

-
Okvir s automatskom veličinom To je obrubljeni tekstni okvir koji se prilagođava količini teksta koju upišete. Možete postaviti širinu povlačenjem bočnih stranica oblika. Iako taj oblik ne predstavlja korak u procesu, koristan je za dodavanje tekstnih okvira u dijagram toka.

-
Primjedba Taj tekstni okvir sa zagradama prilagođuje se količini teksta koju upišete. Možete postaviti širinu povlačenjem bočnih stranica oblika. Baš poput oblika okvira s automatskom visinom, taj oblik ne predstavlja korak u procesu. Pomoću njega dodajte komentare o oblicima dijagrama toka.

-
Ručni unos To je korak u kojem osoba daje informacije potrebne za proces.

-
Ručni rad To je korak koji mora izvršiti osoba.

-
Interna pohrana Taj korak predstavlja informacije pohranjene na računalu.

-
Izravni podaci Taj oblik predstavlja informacije pohranjene tako da se svakom pojedinačnom zapisu može izravno pristupiti. To predstavlja način na koji računalo pohranjuje podatke na tvrdi disk.
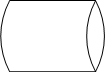
-
Podaci u nizu Taj oblik predstavlja informacije pohranjene u nizu, npr. podatke na magnetskoj vrpci. Kada se podaci pohranjuju nizu, moraju se i dohvaćati u nizu. Da biste, primjerice, pristupili 7. zapisu, najprije morate proći kroz zapise od 1. do 6.

-
Kartica i papirnata vrpca Taj oblik predstavlja fizičku karticu ili papirnatu vrpcu. Najstariji računalni sustavi koristili su sustav probušenih kartica i papirnatih vrpca za pohranu i dohvaćanje podataka te pohranu i pokretanje programa.

-
Prikaz Taj oblik predstavlja informacije koje se nekome prikazuju, obično na računalnom zaslonu.

-
Priprema Taj oblik označava gdje su inicijalizirane varijable u pripremi za postupak.

-
Paralelni način rada Taj oblik označava da se dva različita procesa mogu odvijati istodobno.

-
Ograničenje petlje Taj oblik označava maksimalni broj ponavljanja petlje prije prelaska na sljedeći korak.

-
Kontrolni transfer Taj oblik označava korak koji u slučaju stjecanja određenih uvjeta prelazi na korak koji nije tipični sljedeći korak.
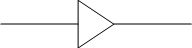
Stvaranje dijagrama toka
-
Na izborniku Datoteka pokažite na Novo pa na Dijagram toka, a zatim kliknite Osnovni dijagram tijeka.
-
Za svaki korak u procesu koju dokumentirate povucite neki oblik dijagrama toka na crtež.
-
Povežite oblike dijagrama toka na neki od sljedećih načina.
Napomena: Informacije o drugim načinima za povezivanje oblika potražite u članku Dodavanje poveznika između oblika u programu Visio.
Povežite dva oblika.
-
Kliknite alat Poveznik na

-
Povucite s točke povezivanja

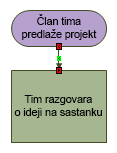
Povežite jedan oblik s mnogo njih iz jedne točke povezivanja.
Poveznici su po zadanom postavljeno na Pravi kut, pa će dijagram, ako povežete jednu točku na jednom obliku s tri druga oblika, izgledati ovako.
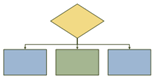
Da bi svaki poveznik ravno povezivao središnju točke na prvom obliku s drugi oblicima, morate postaviti poveznike na Ravni poveznik, kao što je prikazano na sljedećoj slici.
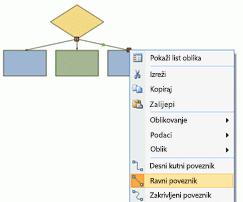
-
Kliknite alat Poveznik

-
Za svaki oblik s kojim se želite povezivati povucite poveznik iz iste točke povezivanja

-
Desnom tipkom miša kliknite svaki poveznik pa kliknite Ravni poveznik.
-
-
Kliknite alat Pokazivač

-
Da biste dodali oblik ili poveznik, odaberite ga pa počnite tipkati. Kada završite se tipkanje, kliknite prazno područje na stranici.
-
Da biste promijenili smjer strelice poveznika, odaberite vezu, a zatim na izborniku Oblik pokažite na Operacije, a zatim kliknite Obrni krajeve.
Ispis velikih dijagrama toka
Najlakši je način za ispis dijagrama toka većeg od papira koji podržava pisač tako da ga ispišete na više komada papira, a zatim zalijepite te komade.
No, prije nego što počnete s ispisom, važno je provjeriti da stranica crteža, onakva kakva se prikazuje u programu Visio, sadrži cijeli dijagram toka. Nijedan oblik koji prelazi rub stranice crteža u programu Visio neće se ispisati. Možete vidjeti je li stranica s crtežom dovoljno velika za dijagram toka tako da pregledate pretpregled u dijaloškom okviru Postavljanje stranice (izbornik Datoteka, Postavljanje stranice, kartica Postavljanje ispisa).
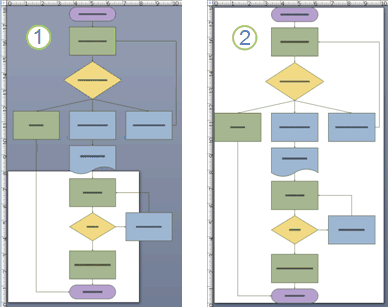
1. Dijagram toka koji je prevelik za stranicu crteža programa Visio.
2. Dijagram toka koji stane na stranicu crteža programa Visio.
Prilagođavanje stranice crteža programa Visio dijagramu toku
-
Na otvorenom dijagramu toku kliknite izbornik Datoteka pa Postavljanje stranice.
-
Kliknite karticu Veličina stranice.
-
U odjeljku Veličina stranice kliknite Prilagodi veličinu sadržaju crteža.
Da biste vidjeli kako će se dijagram toka ispisati, pogledajte Pretpregled ispisa, koji se nalazi na izborniku Datoteka. Na sljedećoj slici prikazan je dijagram toka koji se ispisuje na četiri komada papira formata Letter.
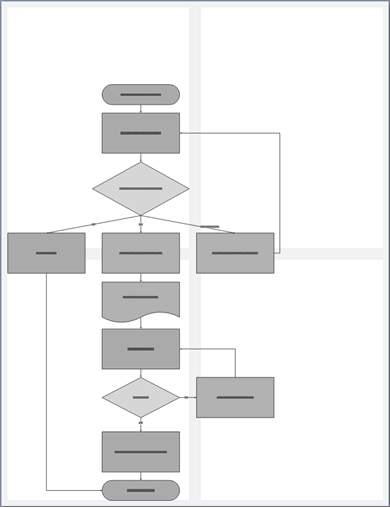
Ispis velikog dijagrama toka na više komada papira
-
Na izborniku Datoteka kliknite Postavljanje stranice.
-
Na kartici Postavljanje stranice u okviru Papir pisača odaberite željenu veličinu papira ako već nije odabrana. Nemojte još kliknuti U redu.
-
Na kartici Veličina stranice kliknite Prilagodi veličinu sadržaju crteža. U pretpregledu se ne prikazuje razlika između nove stranice i papira pisača.
-
Kliknite U redu.
-
Pogledajte Pretpregled ispisa, koji se nalazi na izborniku Datoteka,da biste vidjeli kako će se dijagram toka ispisati.
Napomena: Ako između stranica postoje zasjenjene margine, one označavaju područja koja će se ispisati na oba komada papira, pa prilikom sastavljanja dijelova neće biti praznina na dijagramu toka.
-
Nakon ispisa crteža možete obrezati margine, preklopiti stranice i zalijepiti ih.










