Blokshēmas ir diagrammas, kurās parādītas procesa darbības. Pamata blokshēmas ir viegli izveidojamas un vienkārši saprotamas, jo formas ir vienkāršas un vizuālas.
Piezīme. Jūs varat automātiski izveidot pamata blokshēmu no datiem, izmantojot datu vizualizētāja diagrammu programmā Visio Pro darbam ar Office 365. Papildinformāciju skatiet rakstā Datu vizualizētāja diagrammas izveide.
Veidnē Pamata blokshēma programmā Visio ir formas, ko varat izmantot, lai parādītu dažādus procesus, un it īpaši noder, lai parādītu pamata uzņēmējdarbības procesus, piemēram, piedāvājuma izstrādes procesu, kas parādīts tālāk redzamajā attēlā.
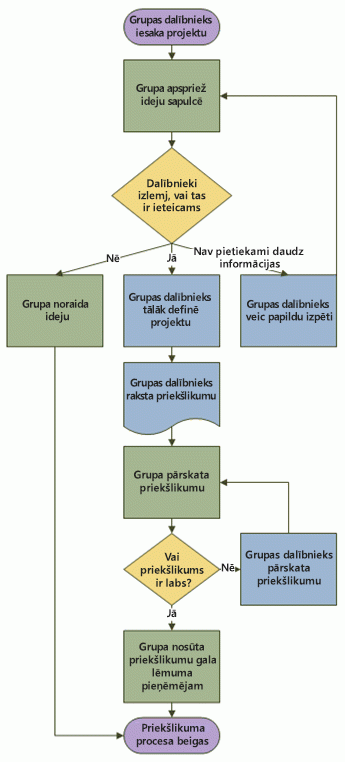
Papildus veidnei Pamata blokshēma programma Visio nodrošina dažādas veidnes detalizētākām diagrammām, piemēram, datu plūsmas diagrammām, laika grafikiem un programmatūras modelēšanai. Lai saņemtu papildinformāciju par dažādām veidnēm, skatiet rakstu Kā noskaidrot, kam paredzēta katra Visio veidne?
-
Palaidiet programmu Visio.
-
Noklikšķiniet uz kategorijas Blokshēma.
-
Veiciet dubultklikšķi uz Pamata blokshēma.
-
Atbilstoši katrai dokumentētajai procesa darbībai ievelciet zīmējumā blokshēmas formu.
-
Savienojiet blokshēmas formas, turot peles rādītāju virs pirmās formas, līdz tiek parādīta neliela bultiņa, kas norāda uz formu, kurai vēlaties pievienoties. Noklikšķiniet uz šīs bultiņas. Ja otrā forma nav novietota tieši pretī pirmajai formai, noklikšķiniet un turiet mazo bultiņu, velciet to līdz otrajai formai un nometiet savienotāju otrās formas vidū.
-
Lai pievienotu formai vai savienotājam tekstu, atlasiet to un rakstiet. Kad esat pabeidzis rakstīt, noklikšķiniet uz tukšas zonas lapā.
-
Lai mainītu savienotāja bultiņas virzienu, atlasiet savienotāju un cilnes Formagrupā Formu stili noklikšķiniet uz Līnija, norādiet uz Bultiņas un atlasiet vēlamo bultiņas virzienu un stilu.
Līdzinājuma un atstarpju labošana
-
Nospiediet taustiņu CTRL+A, lai atlasītu visu zīmēšanas lapas saturu.
-
Cilnes Sākums grupā Sakārtot noklikšķiniet uz Pozīcija un pēc tam noklikšķiniet uz Automātiska līdzināšana un atstarpes.
Ja tādējādi netiek panākts vēlamais rezultāts, nospiediet taustiņus Ctrl+Z, lai atsauktu darbību, un izmēģiniet citas opcijas, izmantojot pogas Līdzināt un Pozīcija.
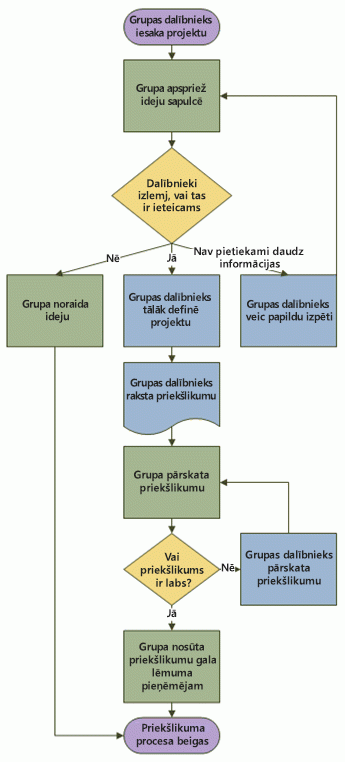
Blokshēmas formu nozīme
Atverot veidni Pamata blokshēma, tiek atvērts arī šablons Pamata blokshēmas formas. Katra forma šajā šablonā apzīmē kādu procesa darbību. Tomēr formām nav universālas standarta nozīme; jebkurai formai var būt jebkāda nozīme, par ko vienojas lietotāji, kuri izveido un lasa blokshēmas. Parasti blokshēmās tiek izmantotas tikai trīs vai četras formas, ja vien nav acīmredzama, ar uzņēmējdarbību saistīta iemesla izmantot vairāk formu.
Tomēr Visio formu nosaukumi liecina par izplatītāko lietojumu. Tālāk ir norādītas bieži izmantotās formas.
-
Sākums/beigas Izmantojiet šo formu sava procesa pirmajai un pēdējai darbībai.

-
Process Šī forma apzīmē tipisku jūsu procesa darbību. Šī ir biežāk izmantotā forma gandrīz visos procesos.

-
Lēmums Šī forma norāda uz vietu, kur nākamo darbību nosaka lēmuma rezultāts. Ir iespējami vairāki rezultāti, bet bieži tiek izmantoti tikai divi — “jā” un “nē”.

-
Apakšprocess Izmantojiet šo formu darbību kopai, kas apvienojumā veido citur definētu apakšprocesu; tas bieži ir definēts citā tā paša dokumenta lapā. Tas ir noderīgi, ja diagramma ir ļoti gara un sarežģīta.

-
Dokuments Šī forma apzīmē darbību, kuras rezultātā tiek izveidots dokuments.

-
Dati Šī forma norāda, ka informācija tiek ievadīta procesā no ārpuses vai izvadīta no tā. Šo formu var izmantot arī materiālu attēlošanai, un reizēm to dēvē par ievades/izvades formu.
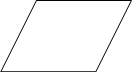
-
Lappuses atsauce Šis nelielais aplītis norāda, ka nākamā (vai iepriekšējā) darbība ir kādā citā zīmējuma vietā. Šī iespēja ir noderīga lielās blokshēmās, kur citā gadījumā vajadzētu izmantot garu savienotāju, kam ir grūti izsekot.

-
Ārpuslappušu atsauce Nometot šo formu zīmēšanas lapā, tiek atvērts dialoglodziņš, kurā varat izveidot hipersaišu kopu starp divām blokshēmas lapām vai starp apakšprocesa formu un atsevišķu blokshēmas lapu, kurā tiek parādītas šī apakšprocesa darbības.

Blokshēmas formu nozīme
Atverot veidni Pamata blokshēma, tiek atvērts arī šablons Pamata blokshēmas formas. Katra forma šajā šablonā apzīmē kādu procesa darbību.
Programmā ir daudz citu specializētu šablonu un formu, ko varat izmantot savā blokshēmas diagrammā. Papildinformāciju par citu formu atrašanu skatiet rakstā Loga Formas izmantošana formu organizēšanai un atrašanai.
-
Sākums/beigas Izmantojiet šo formu sava procesa pirmajai un pēdējai darbībai.

-
Process Šī forma apzīmē jūsu procesa darbību.

-
Apakšprocess Izmantojiet šo formu darbību kopai, kas apvienojumā veido citur definētu apakšprocesu; tas bieži ir definēts citā tā paša zīmējuma lapā.

-
Dokuments Šī forma apzīmē darbību, kuras rezultātā tiek izveidots dokuments.

-
Dati Šī forma norāda, ka informācija tiek ievadīta procesā no ārpuses vai izvadīta no tā. Šo formu var izmantot arī materiālu attēlošanai, un reizēm to dēvē par ievades/izvades formu.
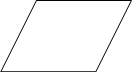
-
Lappuses atsauce Šis nelielais aplītis norāda, ka nākamā (vai iepriekšējā) darbība ir kādā citā zīmējuma vietā. Šī iespēja ir noderīga lielās blokshēmās, kur citā gadījumā vajadzētu izmantot garu savienotāju, kam ir grūti izsekot.

-
Ārpuslappušu atsauce Nometot šo formu zīmēšanas lapā, tiek atvērts dialoglodziņš, kurā varat izveidot hipersaišu kopu starp divām blokshēmas lapām vai starp apakšprocesa formu un atsevišķu blokshēmas lapu, kurā tiek parādītas šī apakšprocesa darbības.

Piezīme.: Vai nevarat atrast vajadzīgo formu? Informāciju par citu formu atrašanu skatiet rakstā Loga Formas izmantošana formu organizēšanai un atrašanai.
Blokshēmas izveide
-
Noklikšķiniet uz cilnes Fails.
Vai cilne Fails netiek rādīta?
Ja netiek rādīta cilne Fails, pārejiet pie procedūras nākamās darbības.
-
Noklikšķiniet uz Jauns, pēc tam noklikšķiniet uz Blokshēma un sadaļā Pieejamās veidnes noklikšķiniet uz Pamata blokshēma.
-
Noklikšķiniet uz Izveidot.
-
Atbilstoši katrai dokumentētajai procesa darbībai ievelciet zīmējumā blokshēmas formu.
Piezīme.: Informāciju par to, kādas formas izmantot katrai darbībai, skatiet sadaļā Blokshēmas formu nozīme.
-
Savienojiet blokshēmas formas, izmantojot kādu no tālāk norādītajām metodēm.
Savienojiet divas formas.
-
Cilnes Sākums grupā Rīki noklikšķiniet uz Savienotājs.
-
Velciet no savienojuma punkta


Pievienojiet vienu formu daudzām, izmantojot vienu savienojuma punktu.
Pēc noklusējuma savienotājiem ir iestatīta opcija Taisnleņķis, tāpēc, ja pievienosit vienas formas vienu punktu trim citām formām, rezultāts līdzināsies tālāk redzamajam attēlam.
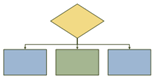
Lai katrs savienotājs stieptos taisni no pirmās formas centrālā punkta līdz punktiem visās citās formās, savienotājiem ir jāiestata opcija Taisns savienotājs, kā parādīts tālāk redzamajā attēlā.
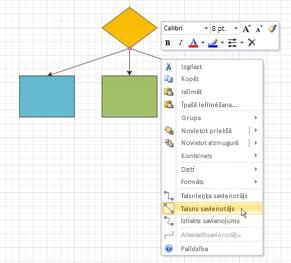
-
Cilnes Sākums grupā Rīki noklikšķiniet uz Savienotājs.
-
Atbilstoši katrai formai, kurai vēlaties pievienoties, velciet no viena savienojuma punkta

-
Ar peles labo pogu noklikšķiniet uz katra savienotāja un noklikšķiniet uz Taisns savienotājs.
-
-
Lai atgrieztos parastas rediģēšanas režīmā, cilnes Sākums grupā Rīks noklikšķiniet uz Rādītāja rīks.
-
Lai pievienotu formai vai savienotājam tekstu, atlasiet to un rakstiet. Kad esat pabeidzis rakstīt, noklikšķiniet uz tukšas zonas lapā.
-
Lai mainītu savienotāja bultiņas virzienu, atlasiet savienotāju un grupā Forma noklikšķiniet ar bultiņu pa labi no vienuma Līnija, norādiet uz Bultiņas un atlasiet vēlamo bultiņas virzienu.
Lielas blokshēmas izdrukāšana
Vienkāršākais veids, kā izdrukāt blokshēmu, kuras lielums pārsniedz jūsu printera papīru, ir to izdrukāt uz vairākām papīra lapām un salīmēt tās.
Pirms drukāšanas ir jāpārliecinās, vai zīmēšanas lapā, kas tiek parādīta Visio, ietilpst visa blokshēma. Formas, kas tiek parādītas ārpus Visio zīmēšanas lapas malas, netiks izdrukātas.
Lai drukātu lielu blokshēmu, veiciet tālāk minētās darbības.
-
Kad blokshēma ir atvērta, cilnes Noformējums grupā Lappuses iestatīšana noklikšķiniet uz Lielums un atlasiet Ietilpināt zīmējumu.
-
Noklikšķiniet uz cilnes Fails.
Vai cilne Fails netiek rādīta?
Ja netiek rādīta cilne Fails, pārejiet pie procedūras nākamās darbības.
-
Noklikšķiniet uz Drukāt un pēc tam noklikšķiniet uz Drukas priekšskatījums.
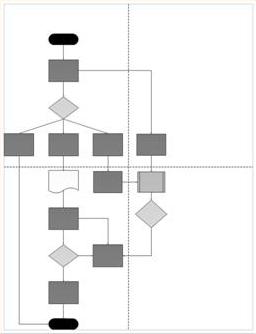 Punktētas līnijas norāda, kā zīmējums tiks izdrukāts uz atsevišķām lapām.
Punktētas līnijas norāda, kā zīmējums tiks izdrukāts uz atsevišķām lapām. -
Lai izdrukātu blokshēmu uz vairākām papīra lapām, veiciet tālāk minētās darbības.
-
Grupas Drukāt skatā Drukas priekšskatījums noklikšķiniet uz Lappuses iestatīšana.
-
Cilnes Drukas iestatīšana lodziņā Printera papīrs atlasiet vēlamo papīra lielumu, ja tas vēl nav atlasīts.
-
Noklikšķiniet uz Labi.
-
Grupā Priekšskatīt noklikšķiniet uz Viens elements, lai skatītu, kā jūsu zīmējums tiks izdrukāts katrā lapā. (Lai pārslēgtos starp lapām, noklikšķiniet uz Nākamais elements vai Iepriekšējais elements.)
-
Kad zīmējuma izskats jūs apmierina, grupā Drukāt noklikšķiniet uz Drukāt.
-
Pēc zīmējuma izdrukāšanas varat apgriezt piemales, pārklāt lapas un salīmēt tās kopā.
-
-
Lai izdrukātu blokshēmu uz vienas papīra lapas, veiciet tālāk minētās darbības.
-
Grupas Drukāt skatā Drukas priekšskatījums noklikšķiniet uz Lappuses iestatīšana.
-
Cilnes Drukas iestatīšana lodziņā Printera papīrs atlasiet vēlamo papīra lielumu, ja tas vēl nav atlasīts.
-
Sadaļā Drukas tālummaiņa atlasiet Ietilpināt.
-
Pa labi no opcijas Ietilpināt lodziņā blakus lapa(as) šķērsām ierakstiet 1, bet lodziņā blakus lapa(as) uz leju ierakstiet 1.
-
Noklikšķiniet uz Labi.
-
Grupā Drukāt noklikšķiniet uz Drukāt.
-
Blokshēmas formu nozīme
Atverot veidni Pamata blokshēma, tiek atvērts arī šablons Pamata blokshēmas formas. Katra forma šajā šablonā apzīmē kādu procesa darbību.
No visām formām, kas pieejamas šablonā Pamata blokshēmas formas, bieži tiek izmantotas tikai dažas. Šeit ir aprakstītas šīs bieži izmantotās formas. Lai saņemtu papildinformāciju par retāk izmantotajām formām, atveriet izvēršamo saiti (Retāk izmantotās blokshēmu formas) šīs sadaļas beigās.
-
Galapunkts Izmantojiet šo formu sava procesa pirmajai un pēdējai darbībai.

-
Process Šī forma apzīmē jūsu procesa darbību.

-
Iepriekšdefinēts process Izmantojiet šo formu darbību kopai, kas apvienojumā veido citur definētu apakšprocesu; tas bieži ir definēts citā tā paša zīmējuma lapā.

-
Lēmums Šī forma norāda uz vietu, kur nākamo darbību nosaka lēmuma rezultāts. Ir iespējami vairāki rezultāti, bet bieži tiek izmantoti tikai divi — “jā” un “nē”.

-
Dokuments Šī forma apzīmē darbību, kuras rezultātā tiek izveidots dokuments.

-
Dati Šī forma norāda, ka informācija tiek ievadīta procesā no ārpuses vai izvadīta no tā. Šo formu var izmantot arī materiālu attēlošanai, un reizēm to dēvē par ievades/izvades formu.
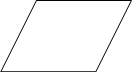
-
Blokshēmas formas Noklikšķinot uz šīs daudzveidīgās formas, varat to iestatīt kā jebkuru no šādām formām: process, lēmums, dokuments vai dati. Viss uz formas uzrakstītais teksts vai formas datiem pievienotā informācija tiks saglabāta formā.
Šādi forma izskatās šablonā:

Šis saturs tiek rādīts, kad ievelkat formu zīmēšanas lapā un noklikšķināt uz tās ar peles labo pogu.
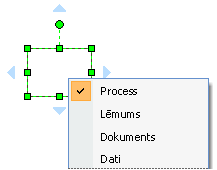
-
Saglabātie dati Izmantojiet šo formu darbībai, kuras rezultātā tiek saglabāta informācija.

-
Lappuses atsauce Šis nelielais aplītis norāda, ka nākamā (vai iepriekšējā) darbība ir kādā citā zīmējuma vietā. Šī iespēja ir noderīga lielās blokshēmās, kur citā gadījumā vajadzētu izmantot garu savienotāju, kam ir grūti izsekot.

-
Ārpuslappušu atsauce Nometot šo formu zīmēšanas lapā, tiek atvērts dialoglodziņš, kurā varat izveidot hipersaišu kopu starp divām blokshēmas lapām vai starp apakšprocesa formu un atsevišķu blokshēmas lapu, kurā tiek parādītas šī apakšprocesa darbības.

Retāk izmantotās blokshēmu formas
-
Dinamiskais savienotājs Šis savienotājs uzzīmē ceļu apkārt formām, ar ko saskaras.

-
Līnijas-līknes savienotājs Šim savienotājam ir pielāgojama līkne.

-
Automātiska augstuma lodziņš Šis ir norobežots tekstlodziņš, kas tiek pielāgots jūsu ierakstītā teksta apjomam. Varat iestatīt platumu, pavelkot formas malas. Šī forma neapzīmē procesa darbību, tomēr ir ērti izmantojama, lai pievienotu jūsu blokshēmai tekstlodziņu.

-
Anotācija Šis ir iekavās ierobežots tekstlodziņš, kas tiek pielāgots jūsu ierakstītā teksta apjomam. Varat iestatīt platumu, pavelkot formas malas. Tāpat kā forma Automātiska augstuma lodziņš, arī šī forma neapzīmē procesa darbību. Izmantojiet to, lai pievienotu komentārus par savas blokshēmas diagrammām.

-
Manuāla ievade Šīs darbības laikā persona nodrošina procesam informāciju.

-
Manuāla darbība Šī ir darbība, kas jāveic personai.

-
Iekšējā atmiņa Šī forma apzīmē datorā glabāto informāciju.

-
Tiešie dati Šī forma apzīmē informāciju, kas tiek glabāta tā, ka jebkuram atsevišķam ierakstam var piekļūt tieši. Tas apzīmē, kā datora cietajā diskā tiek glabāti dati.
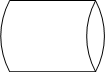
-
Secīgi dati Šī forma apzīmē secīgi glabātu informāciju, piemēram, datus magnētiskajā lentē. Ja dati tiek glabāti secīgi, tie ir jāizgūst secīgi. Piemēram, lai piekļūtu 7. ierakstam, jums vispirms jāpiekļūst no 1. līdz 6. ierakstam.

-
Kartīte un papīra lente Šī forma apzīmē fizisku kartīti vai papīra lenti. Agrīnajās datorsistēmās tika izmantota perforatora kartīšu un papīra lenšu sistēma, lai glabātu un izgūtu datus, kā arī glabātu un darbinātu programmas.

-
Attēlojums Šī forma apzīmē informāciju, kas tiek parādīta personai, parasti datora ekrānā.

-
Sagatavošana Šī forma norāda vietu, kur tiek inicializēti mainīgie, gatavojoties procedūrai.

-
Paralēls režīms Šī forma norāda vietu, kur divi dažādi procesi var darboties vienlaikus.

-
Ciklu ierobežojums Šī forma norāda maksimālo cikla darbības reižu skaitu, pirms ir jāpāriet uz nākamo darbību.

-
Pārsūtīšanas vadība Šī forma norāda darbību, kas pāriet uz citu darbību, nevis parasto, ja tiek izpildīti konkrēti nosacījumi.
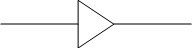
Blokshēmas izveide
-
Izvēlnē Fails norādiet uz Jauns, norādiet uz Blokshēma un noklikšķiniet uz Pamata blokshēma.
-
Atbilstoši katrai dokumentētajai procesa darbībai ievelciet zīmējumā blokshēmas formu.
-
Savienojiet blokshēmas formas, izmantojot kādu no tālāk norādītajām metodēm.
Piezīme.: Papildinformāciju par citiem formu savienošanas veidiem skatiet sadaļā Savienotāju pievienošana starp formām programmā Visio.
Savienojiet divas formas.
-
Noklikšķiniet uz rīka Savienotājs

-
Velciet no savienojuma punkta

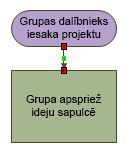
Pievienojiet vienu formu daudzām, izmantojot vienu savienojuma punktu.
Pēc noklusējuma savienotājiem ir iestatīta opcija Taisnleņķis, tāpēc, ja pievienosit vienas formas vienu punktu trim citām formām, rezultāts līdzināsies tālāk redzamajam attēlam.
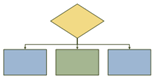
Lai katrs savienotājs stieptos taisni no pirmās formas centrālā punkta līdz punktiem visās citās formās, savienotājiem ir jāiestata opcija Taisns savienotājs, kā parādīts tālāk redzamajā attēlā.
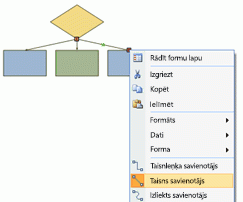
-
Noklikšķiniet uz rīka Savienotājs

-
Atbilstoši katrai formai, kurai vēlaties pievienoties, velciet no viena savienojuma punkta

-
Ar peles labo pogu noklikšķiniet uz katra savienotāja un noklikšķiniet uz Taisns savienotājs.
-
-
Noklikšķiniet uz rīka Rādītājs

-
Lai pievienotu formai vai savienotājam tekstu, atlasiet to un rakstiet. Kad esat pabeidzis rakstīt, noklikšķiniet uz tukšas zonas lapā.
-
Lai mainītu savienotāja bultiņas virzienu, atlasiet savienojumu, izvēlnē Forma norādiet uz Darbības un noklikšķiniet uz Apgriezt galus otrādi.
Lielu blokshēmu drukāšana
Vienkāršākais veids, kā izdrukāt blokshēmas, kuru lielums pārsniedz jūsu printera papīru, ir tās izdrukāt uz vairākām papīra lapām un salīmēt tās.
Tomēr pirms drukāšanas ir jāpārliecinās, vai zīmēšanas lapā, kas tiek parādīta Visio, ietilpst visa blokshēma. Formas, kas tiek parādītas ārpus Visio zīmēšanas lapas malas, netiks izdrukātas. Lai noskaidrotu, vai zīmēšanas lapas lielums atbilst blokshēmai, aplūkojiet priekšskatījumu dialoglodziņā Lappuses iestatīšana (izvēlne Fails, Lappuses iestatīšana, Drukāšanas iestatīšana).
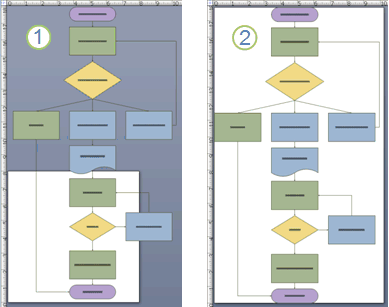
1. Blokshēma, kura ir pārāk liela Visio zīmēšanas lapai.
2. Blokshēma, kura ietilpst Visio zīmēšanas lapā.
Visio zīmēšanas lapas un blokshēmas lieluma pielīdzināšana
-
Kad blokshēma ir atvērta, izvēlnē Fails noklikšķiniet uz Lappuses iestatīšana.
-
Noklikšķiniet uz cilnes Lappuses izmēri.
-
Sadaļā Lappuses izmēri noklikšķiniet uz Mainīt izmērus, lai ietilpinātu zīmējuma saturu.
Izvēlnē Fails aplūkojiet sadaļu Drukas priekšskatījums, lai skatītu, kā blokshēma tiks izdrukāta. Tālāk redzamajā attēlā ir parādīta blokshēma, kas tiek izdrukāta uz četrām Letter formāta lapām.
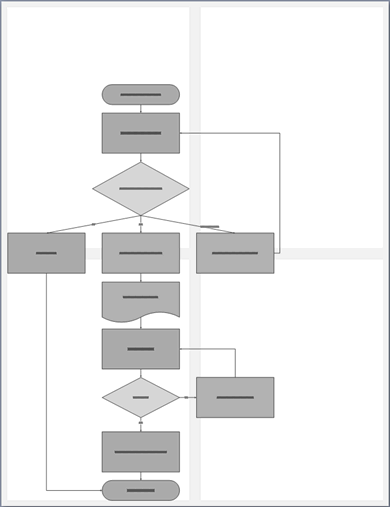
Lielas blokshēmas drukāšana uz vairākām papīra lapām
-
Izvēlnē Fails noklikšķiniet uz Lappuses iestatīšana.
-
Cilnes Drukas iestatīšana lodziņā Printera papīrs atlasiet vēlamo papīra lielumu, ja tas vēl nav atlasīts. Vēl neklikšķiniet uz Labi.
-
Cilnē Lappuses lielums noklikšķiniet uz Mainīt izmērus, lai ietilpinātu zīmējuma saturu. Tagad priekšskatījumā ir redzamas atšķirības starp jauno lappusi un printera papīru.
-
Noklikšķiniet uz Labi.
-
Izvēlnē Fails noklikšķiniet uz Drukas priekšskatījums, lai skatītu, kā blokshēma tiks izdrukāta.
Piezīme.: Ja starp lapām ir ēnotas piemales, tās apzīmē zonas, kas tiek drukātas uz abām papīra lapām, tāpēc, kad apvienosit lapas, blokshēmā nebūs iztrūkumu.
-
Pēc zīmējuma izdrukāšanas varat apgriezt piemales, pārklāt lapas un salīmēt tās kopā.










