Wie erfassen Sie schnell Brainstorming-Ideen, während Sie einen Datensatz erstellen, den Sie später analysieren, bearbeiten und bearbeiten können?
Wenn Sie in Visio ein Brainstormingdiagramm (oder mindmap)-Diagramm erstellen, erstellen Sie ein visuelles Archiv Ihrer Ideen wie die folgende Zeichnung. Das Diagramm kann Ihnen helfen, Themen und Hierarchien schnell zu erkennen und zu sortieren, sodass es schnell ist, einen Aktionsplan aus einer chaotischen Sitzung zu ziehen, in der Ideen generiert werden.
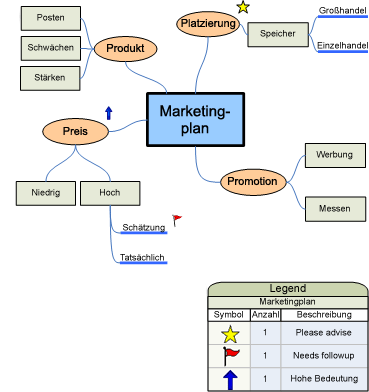
In diesem Artikel werden fünf verschiedene Möglichkeiten zum Erstellen eines Brainstormingdiagramms in Visio beschrieben. Jede Methode hat ihren Reiz, je nachdem, wie Sie arbeiten möchten.
Verwenden eines Brainstormingdiagramms
Es gibt zwei Hauptmethoden für die Verwendung eines Brainstormingdiagramms. Die erste besteht darin, mit einer Standard Idee zu beginnen und dann verwandte Themen und Unterthemen hierarchisch zu generieren, um zu einer großen Anzahl von verschiedenen möglichen Ansätzen zu gelangen.
Die zweite besteht darin, alle Ideen so zu erfassen, wie sie ausgedrückt werden, und später, um sie in einem hierarchischen Diagramm zu organisieren. Anschließend überarbeiten, verfeinern und teilen Sie die Ergebnisse für die Mitglieder der Gruppe. Diese Methode ist am nützlichsten während eines Brainstorming-Meetings, bei dem Personen in schneller Folge Ideen einbringen. In dieser Einstellung sind Hierarchien nicht immer sichtbar, und Sie müssen Ideen schnell erfassen.
Starten eines neuen Brainstormingdiagramms
-
Klicken Sie auf Datei und dann auf Neu.
-
Klicken Sie unter Unternehmen auf Brainstormingdiagramm. Wenn Business nicht angezeigt wird, klicken Sie auf Vorlagen oder Kategorien.
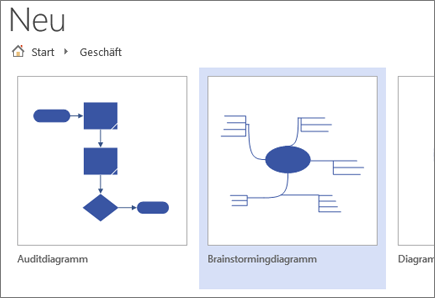
Erweitern des Zeichenblatts an Ihr Brainstormingdiagramm
Wenn ihr Brainstormingdiagramm über die Grenzen des Zeichenblatts hinausgeht, können Sie das Zeichenblatt ganz einfach erweitern, ohne die Themen auf eine andere Seite zu verschieben. Es gibt zwei Möglichkeiten, die Größe der Seite zu ändern: durch manuelles Ziehen der Rahmen der Seite oder mithilfe des Dialogfelds Seite einrichten .
Ändern der Größe des Zeichenblatts durch manuelles Ziehen der Rahmen
-
Klicken Sie im Menü Ansicht auf Zoom und dann auf Ganze Seite. In dieser Ansicht werden die Rahmen des Zeichenblatts angezeigt.
-
Platzieren Sie den Zeiger auf dem Rahmen des Zeichenblatts, das Sie erweitern möchten, und drücken Sie dann DIE STRG-TASTE. Wenn sich der Mauszeiger in einen Pfeil mit zwei Spitzen ändert, ziehen Sie den Mauszeiger, um die Größe der Seite zu ändern.
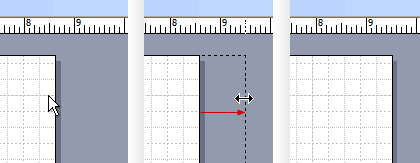
Ändern der Größe des Zeichenblatts mithilfe des Dialogfelds Seite einrichten
-
Klicken Sie auf Entwurf, und drücken Sie dann UMSCHALT+F5 , um das Dialogfeld Seite einrichten zu öffnen.
-
Klicken Sie auf die Registerkarte Zeichenblattgröße.
-
Geben Sie unter Benutzerdefinierte Größe die Größe ein, die die Seite aufweisen soll, und klicken Sie auf OK.
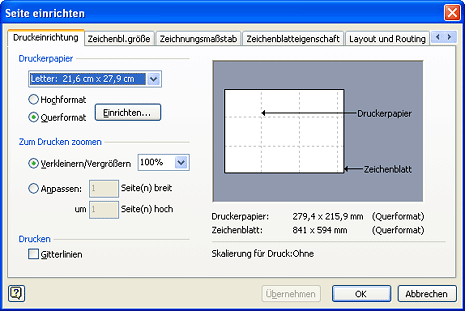
Hinweis: Die Änderungen an der Größe des Zeichenblatts gelten nur für die Aktuell angezeigte Seite. Stellen Sie außerdem sicher, dass Sie die richtige Maßeinheit (Zoll oder Millimeter) in die Felder Benutzerdefinierte Größe eingeben, wenn Sie die Größe der Seite eingeben.
Verwenden des Menübands "Brainstorming"
Sie können die gängigsten Aufgaben beim Erstellen eines Brainstormingdiagramms ausführen, z. B. das Hinzufügen eines Standard Themas oder das Anordnen von Themen auf der Seite, indem Sie auf die Schaltflächen im Menüband Brainstorming klicken.
Sie können ganz einfach auf diese Tools zugreifen, ohne den Zeiger vom Zeichenblatt zu ziehen. Wenn Sie beispielsweise einen Tablet-PC verwenden, tippen Sie einfach einmal auf das Menüband Brainstorming , um Themen auf dem Zeichenblatt zu platzieren.
Über das Menüband Brainstorming haben Sie Zugriff auf alle Tools, die speziell für die Brainstorming-Vorlage entwickelt wurden. Zusätzlich zum Hinzufügen oder Anordnen von Themen können Sie Befehle auf diesem Menüband verwenden, um Aktionen wie das Ändern des Typs eines vorhandenen Themas oder das Verschieben eines Themas auf eine neue Seite auszuführen.

Erstellen eines Diagramms mithilfe der Registerkarte "Brainstorming"
-
Klicken Sie auf der Registerkarte Brainstorming auf Main.
-
Geben Sie bei ausgewählter Form den Text ein, den die Standard Idee darstellen soll.
-
Klicken Sie bei ausgewählter Form Hauptthema auf Unterthema.
Ein Unterthema stellt eine Verbindung mit dem Standard Thema her und wird diesem untergeordnet.
-
Geben Sie den Titel des Unterthemas ein.
Hinzufügen weiterer Themen mithilfe der Symbolleiste "Brainstorming"
Sie können Ihrem Diagramm weitere Themen hinzufügen, indem Sie eine der folgenden Aktionen ausführen:
Hinzufügen mehrerer Unterthemen
-
Wählen Sie das Thema aus, dem Sie Unterthemen hinzufügen möchten, und klicken Sie dann auf der Symbolleiste Brainstorming auf Mehrere Unterthemen.
-
Geben Sie im Dialogfeld den Text für jedes neue Thema ein, und drücken Sie anschließend die EINGABETASTE . Wenn Sie alle gewünschten Themen hinzugefügt haben, klicken Sie auf OK.
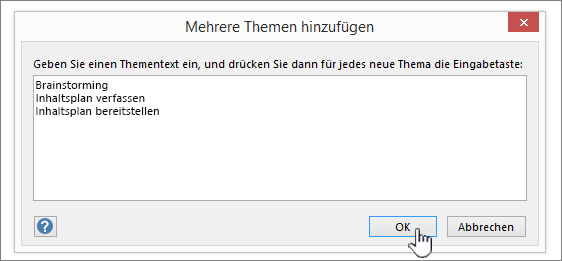
Hinzufügen eines Peerthemas
-
Wählen Sie das Thema aus, dem Sie ein Thema auf gleicher Ebene hinzufügen möchten, und klicken Sie dann auf der Symbolleiste Brainstorming auf Peer.
-
Geben Sie den Titel des Themas ein.
Hinzufügen eines Themas nach dem anderen
-
Wählen Sie das Thema aus, dem Sie ein Thema oder Unterthema auf derselben Ebene hinzufügen möchten, und klicken Sie dann auf der Symbolleiste Brainstorming auf Peer oder Unterthema.
-
Geben Sie den Titel des Themas ein.
Themen anordnen
Sie können die Darstellung ihres Diagramms verbessern und den Platz auf dem Zeichenblatt maximieren, indem Sie wie folgt vorgehen:
-
Klicken Sie auf der Symbolleiste Brainstorming auf Automatisch anordnen.
Tipp: Sie können Themen manuell anordnen, indem Sie die Themen auswählen, die Sie verschieben möchten, und sie dann an eine andere Position auf der Seite ziehen. Wenn Sie ein Thema verschieben, werden seine Connectors automatisch neu positioniert, und seine Unterthemen werden mit ihm verschoben.
Verwenden des Kontextmenüs
In jeder Microsoft Office-Anwendung ist das Kontextmenü (oder "Rechtsklick") ein praktisches Tool, das Sie verwenden können, wenn Sie schnell eine Aktion ausführen möchten, ohne den Cursor von der Seite zu bewegen. Das Kontextmenü enthält auch Standardmäßige Visio Zeichenblattbefehle für Aufgaben wie das Kopieren und Einfügen von Shapes.
Die meisten erfahrenen Benutzer verwenden die Tastenkombinationsmethode aufgrund ihrer Barrierefreiheit. In Visio können Sie Ihr Diagramm ganz einfach mit dieser Methode erstellen.
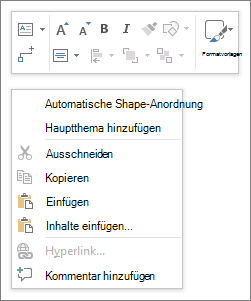
Erstellen eines Diagramms mithilfe der Verknüpfungsmethode
-
Klicken Sie mit der rechten Maustaste auf das Zeichenblatt, und klicken Sie auf Hauptthema hinzufügen.
-
Geben Sie bei ausgewählter Form den Text ein, den die Standard Idee darstellen soll.
-
Klicken Sie mit der rechten Maustaste auf das Hauptthema-Shape , und klicken Sie dann auf Unterthema hinzufügen.
-
Geben Sie den Titel des Unterthemas ein.
Hinzufügen von Themen mithilfe der Verknüpfungsmethode
Es gibt mehrere Möglichkeiten, Ihrem Diagramm Themen hinzuzufügen:
Hinzufügen mehrerer Unterthemen
-
Klicken Sie mit der rechten Maustaste auf das Thema, dem Sie mehrere Unterthemen hinzufügen möchten, und klicken Sie dann auf Mehrere Unterthemen hinzufügen.
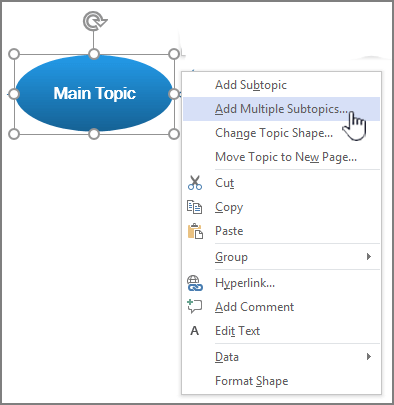
-
Geben Sie im Dialogfeld den Text für jedes neue Thema ein, und drücken Sie anschließend die EINGABETASTE . Wenn Sie alle gewünschten Themen hinzugefügt haben, klicken Sie auf OK.
Hinzufügen eines Peerthemas
-
Klicken Sie mit der rechten Maustaste auf das Thema, dem Sie ein Thema auf der gleichen Ebene hinzufügen möchten, und klicken Sie auf Peerthema hinzufügen.
-
Geben Sie den Text für das neue Thema ein.
Gleichzeitiges Hinzufügen eines Themas
-
Klicken Sie mit der rechten Maustaste auf das Thema, dem Sie ein Thema oder Unterthema auf derselben Ebene hinzufügen möchten, und klicken Sie dann auf Peerthema hinzufügen oder Unterthema hinzufügen.
-
Geben Sie den Titel des Themas ein.
Themen anordnen
Sie können die Darstellung ihres Diagramms verbessern und den Platz auf dem Zeichenblatt maximieren, indem Sie wie folgt vorgehen:
-
Klicken Sie mit der rechten Maustaste auf einen leeren Bereich auf der Seite, und klicken Sie dann auf Shapes automatisch anordnen.
Tipp: Sie können Themen manuell anordnen, indem Sie die Themen auswählen, die Sie verschieben möchten, und sie dann an eine andere Position auf der Seite ziehen. Wenn Sie ein Thema verschieben, werden seine Connectors automatisch neu positioniert, und seine Unterthemen werden mit ihm verschoben.
Verwenden des Gliederungsfensters
Das Gliederungsfenster zeigt eine Struktur Ihres Brainstormingdiagramms an, das die hierarchischen Beziehungen der Themen erfasst und alle Informationen, die über mehrere Formen und Seiten verteilt sind, an einer zentralen Stelle zusammengefasst. Verwenden Sie das Feature, wenn Sie Ihre Ideen in einer linearen Ansicht organisieren möchten, ohne die Darstellung des Diagramms zu beeinträchtigen und ohne zwischen Formen und Seiten hin und her navigieren zu müssen.
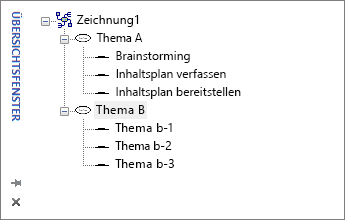
Gliederungsfenster aktivieren oder deaktivieren
Um das Gliederungsfenster zu aktivieren oder zu deaktivieren, aktivieren oder deaktivieren Sie auf der Registerkarte Brainstorming das Kontrollkästchen Gliederungsfenster.
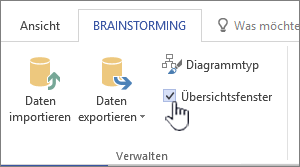
Erstellen eines Diagramms mithilfe des Gliederungsfensters
-
Klicken Sie im Gliederungsfenster mit der rechten Maustaste auf "Drawing1" oder den Namen der gespeicherten Zeichnungsdatei, und klicken Sie dann auf Hauptthema hinzufügen.
-
Klicken Sie mit der rechten Maustaste auf Hauptthema , und wählen Sie Umbenennen aus.
-
Geben Sie den Text ein, den die Standard Idee darstellen soll.
-
Klicken Sie zum Hinzufügen eines Unterthemas mit der rechten Maustaste auf das Hauptthema (oder ein anderes Thema), und klicken Sie dann auf Unterthema hinzufügen. Benennen Sie den Unterthema auf die gleiche Weise um, wie Sie Ihr Standard Thema umbenannt haben.
Tipp: Klicken Sie zum Löschen von Themen mit der rechten Maustaste auf ein Thema, und klicken Sie dann auf Thema löschen. Wenn Sie ein Thema mit Unterthemen löschen, werden auch alle entsprechenden Unterthemen gelöscht. Sie können ein Thema auch löschen, indem Sie das Thema auswählen, das Sie löschen möchten, und dann die ENTF-TASTE drücken.
Hinzufügen weiterer Themen zu Ihrem Diagramm mithilfe des Gliederungsfensters
Um weitere Themen im Gliederungsfenster hinzuzufügen, klicken Sie mit der rechten Maustaste auf das Thema, dem Sie weitere Themen hinzufügen möchten, und klicken Sie dann auf Mehrere Unterthemen hinzufügen. Geben Sie im Dialogfeld Mehrere Unterthemen hinzufügen die Namen der Themen ein, und klicken Sie dann auf OK.
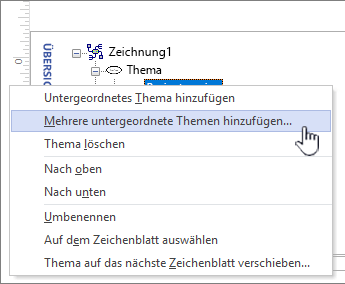
Ändern eines Themas in ein Unterthema
Da das Gliederungsfenster Themen in einer linearen Ansicht anzeigt, können Sie damit die hierarchische Struktur Ihrer Themen steuern. Im Gliederungsfenster können Sie ein Thema zu einem anderen Unterthema machen, indem Sie den Namen des Themas auf eine andere Ebene ziehen.
Wenn Sie ein Unterthema auf eine höhere Ebene (oder eine niedrigere Ebene) innerhalb der Hierarchie verschieben möchten, ziehen Sie den Namen des Unterthemas über das Thema der höheren Ebene (oder des Themas auf niedrigerer Ebene). Wenn das von Ihnen verschobene Unterthema über entsprechende Unterthemen verfügt, werden diese auch mit diesem verschoben, und die Änderungen werden in Ihrem Diagramm widergespiegelt.
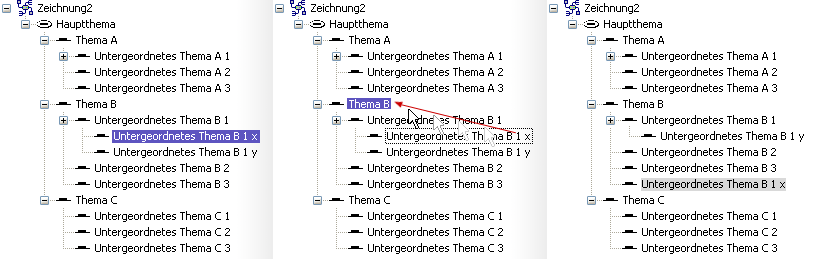
Hinweis: Das Herstufen oder Herabstufen eines Themas in der Hierarchie mithilfe des Gliederungsfensters ändert automatisch die Struktur ihres Diagramms.
Verschieben eines Themas innerhalb des Gliederungsfensters nach oben oder unten
Sie können Themen im Gliederungsfenster organisieren oder priorisieren, ohne die Struktur ihres Diagramms zu beeinträchtigen. Wenn Sie beispielsweise Themen priorisieren möchten, können Sie die Themen mit höherer Priorität in den oberen Abschnitt des Gliederungsfensters verschieben – die Anordnung der Shapes auf der Seite bleibt unverändert.
-
Klicken Sie mit der rechten Maustaste auf das Thema, das Sie verschieben möchten, und klicken Sie dann auf Nach oben oder Nach unten.
Diese Änderung spiegelt sich nur im Gliederungsfenster wider. Die Themenposition in Ihrem Diagramm bleibt unverändert.
Verwenden der Brainstorming-Shapes
Wenn Sie Shapes aus der Schablone Brainstorming-Shapes ziehen, haben Sie die größte Kontrolle über die Position Ihrer Themen auf dem Zeichenblatt und deren Art der Verbindung.
Hinweis: Da diese Methode die automatisierten Features der Brainstorming-Vorlage nicht nutzt, erhalten Sie bei Verwendung des Befehls "Auto-Anordnen " und des Gliederungsfensters möglicherweise nicht immer die erwarteten Ergebnisse.
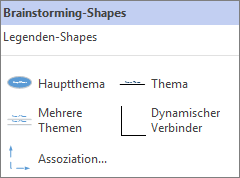
Erstellen eines Diagramms durch Ziehen von Shapes auf das Zeichenblatt
-
Ziehen Sie aus der Schablone Brainstorming Shapes das Hauptthema-Shape auf das Zeichenblatt.
-
Geben Sie den Text ein, den das Standard Thema darstellen soll.
-
Um ein Unterthema hinzuzufügen, ziehen Sie das Shape Thema auf die Seite. Geben Sie bei ausgewählter Form Thema den Namen des Themas ein.
-
Sie können mehrere Themen und Unterthemen hinzufügen, indem Sie das Shape Mehrere Themen auf das Zeichenblatt ziehen. Geben Sie im Dialogfeld den Namen der Themen ein, und klicken Sie dann auf OK.
Vor dem Verbinden von Shapes: Grundlegendes zu Verbindungstypen
Topics nicht automatisch eine Verbindung herstellen, wenn Sie sie aus der Schablone Brainstorming-Shapes ziehen, sollten Sie daher verstehen, wie Verbinder in Visio funktionieren.
Visio enthält zwei Methoden zum Verbinden von Themen in Ihrem Diagramm: Shape-to-Shape und Point-to-Point. Jede Methode ist für bestimmte Situationen konzipiert, und die Methode, die Sie verwenden sollten, hängt davon ab, wie festgelegt der tatsächliche Verbindungspunkt sein soll.
Shape-to-Shape
Wenn Sie Shapes verschieben, die form-zu-shape verbunden sind, positionieren sich die Verbinder selbst neu, um die Verbindung so direkt wie möglich zu halten. Wenn Sie eine Form-zu-Shape-Verbindung herstellen möchten, ziehen Sie die Enden der Verbinderlinie in die Mitte des Shapes, bis ein rotes Feld das Themen-Shape umschließt.
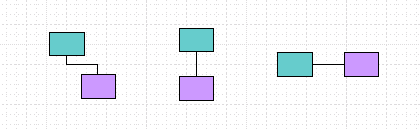
Point-to-point
Wenn eine Verbindung Punkt-zu-Punkt ist, werden die Enden des Verbinders an bestimmte Punkte auf jeder Form geklebt. Wenn Sie eine Punkt-zu-Punkt-Verbindung wünschen, ziehen Sie die Enden der Verbinderlinie an einen Punkt auf dem Shape, bis ein rotes X angezeigt wird. Wenn Sie die Shapes verschieben, bleibt der Verbinder an diesen ursprünglichen Punkten angebracht.
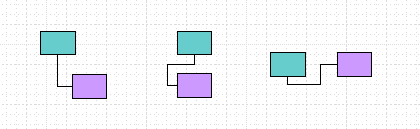
Identifizieren des Verbindungstyps
Klicken Sie auf den Verbinder, um zu sehen, ob es sich bei einer Verbindung um eine Form-zu-Form oder um eine Punkt-zu-Punkt-Verbindung handelt.
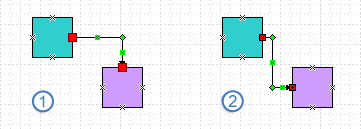
Wenn die Enden des Verbinders zu großen roten Quadraten werden, ist die Verbindung Form-zu-Form. Wenn die Enden zu kleinen roten Quadraten mit Symbolen (x oder +) werden, ist die Verbindung Punkt-zu-Punkt.
Ändern eines Verbindungstyps in einen anderen
Um eine Shape-to-Shape-Verbindung in Punkt-zu-Punkt zu ändern, ziehen Sie einen Verbinderendpunkt vom Shape weg, und ziehen Sie ihn dann zurück zum Verbindungspunkt, der mit einem blauen x gekennzeichnet ist, an die Stelle, an der er eine Verbindung mit dem Shape herstellen soll.
Um eine Punkt-zu-Punkt-Verbindung in Form-zu-Shape zu ändern, ziehen Sie einen Verbinderendpunkt über das Prozessschritt-Shape, bis ein rotes Feld das gesamte Shape umgibt.
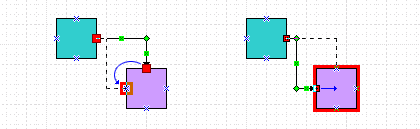
Themen verbinden
-
Ziehen Sie den dynamischen Verbinder aus der Schablone Brainstorming-Shapes auf einen leeren Bereich auf der Seite.
-
Ziehen Sie ein Ende der Verbinderlinie in die Mitte der ersten Form, die Sie verbinden möchten, bis das Themen-Shape von einem roten Feld umgeben ist.
-
Ziehen Sie das andere Ende der Verbinderlinie in die Mitte der zweiten Form, die Sie verbinden möchten, bis sie ebenfalls von einem roten Feld umgeben ist.
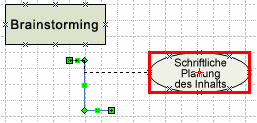
Wenn Sie die Maus loslassen und den Verbinder auswählen, wird jeder Endpunkt als einfarbiges rotes Quadrat angezeigt, was darauf hinweist, dass die Shapes ordnungsgemäß verbunden sind.
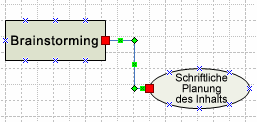
Anzeigen von Zuordnungen zwischen Themen
Sie können eine besondere Beziehung zwischen zwei Themen in Ihrem Brainstormingdiagramm mithilfe einer Zuordnungslinie anzeigen, die als gestrichelte Linie zwischen zugeordneten Themen angezeigt wird. Im Gegensatz zum dynamischen Connector, der die Standard Struktur Ihres Diagramms definiert, verbindet die Zuordnungslinie Themen in verschiedenen Verzweigungen auf derselben (hierarchischen) Ebene.
Die Zuordnungslinie ist nur ein visueller Hinweis und nicht in der Hierarchie Ihres Diagramms enthalten. Im Gliederungsfenster wird die Zuordnung zwischen den Themen nicht angezeigt.
Sie können Themen mithilfe eines Zuordnungslinien-Shapes auf die gleiche Weise verbinden, wie Sie den dynamischen Verbinder verwenden. Wenn Sie Themen mithilfe der Zuordnungslinie verbinden, werden diese beim Verschieben mit den Themen umgeleitet.
Derzeit ist das Mindmap-Feature inVisio Plan 1 undVisio Plan 2 nur auf Englisch verfügbar.










