Miten voit tallentaa aivoriihiideoita nopeasti luodessasi tietueen, jota voit analysoida, muokata ja käsitellä myöhemmin?
Kun luot aivoriihikaavion (tai mielikarttakaavion) Visio, luot ideoistasi visuaalisen arkiston, kuten alla olevan piirustuksen. Kaavion avulla voit nopeasti tunnistaa ja tilata teemoja ja hierarkioita, jolloin toimintasuunnitelma saadaan nopeasti ulos kaoottisesta ideanluontiistunnosta.
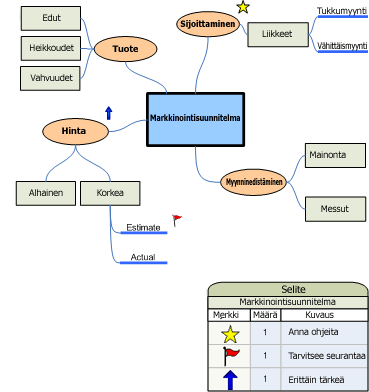
Tässä artikkelissa kuvataan viisi eri tapaa luoda aivoriihikaavio Visio. Jokaisella menetelmällä on vetovoimansa riippuen siitä, miten haluat työskennellä.
Aivoriihikaavion käyttäminen
Aivoriihikaaviota voi käyttää kahdella ensisijaisella tavalla. Ensimmäinen on aloittaa pääideasta ja luoda sitten aiheeseen liittyviä aiheita ja aliaiheita hierarkkisesti, jotta saavutetaan suuri määrä erilaisia mahdollisia lähestymistapoja.
Toinen on tallentaa kaikki ideat sellaisina kuin ne ilmaistaan ja myöhemmin järjestää ne hierarkkiseen kaavioon. Sen jälkeen voit muokata, tarkentaa ja jakaa tuloksia ryhmän jäsenten kesken. Tämä menetelmä on hyödyllisin aivoriihikokouksessa, jossa ihmiset antavat ideoita nopeasti peräkkäin. Tässä asetuksissa hierarkioita ei aina näy, ja ideat on tallennettava nopeasti.
Uuden aivoriihikaavion aloittaminen
-
Valitse Tiedosto ja valitse sitten Uusi.
-
Valitse Liiketoiminta-kohdassaAivoriihikaavio. Jos et näe Yritys-kohtaa, valitse Mallit tai Luokat.
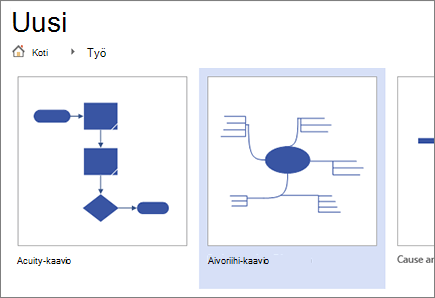
Laajenna piirustussivua aivoriihikaavioon sopivaksi
Jos aivoriihikaavio ulottuu piirustussivun reunojen ulkopuolelle, voit helposti laajentaa sivun siirtämättä aiheita toiselle sivulle. Voit muuttaa sivun kokoa kahdella tavalla: vetämällä sivun reunoja manuaalisesti tai käyttämällä Sivun asetukset -valintaikkunaa.
Piirustussivun koon muuttaminen vetämällä reunoja manuaalisesti
-
Valitse Näytä-valikossaZoomaus ja valitse Koko sivu. Tässä näkymässä näkyvät piirustussivun reunat.
-
Aseta osoitin sen piirustussivun reunalle, jonka haluat laajentaa, ja paina sitten CTRL-näppäintä. Kun osoitin muuttuu kaksipäiseksi nuoleksi, muuta sivun kokoa vetämällä osoitinta.
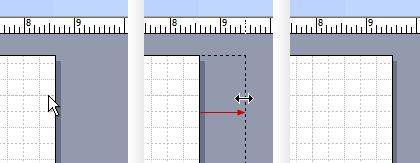
Piirustussivun koon muuttaminen Sivun asetukset -valintaikkunan avulla
-
Valitse Rakenne ja paina sitten Vaihto+F5 avataksesi Sivun asetukset -valintaikkunan.
-
Valitse Sivukoko-välilehti.
-
Kirjoita Mukautettu koko -kohtaan koko, jonka haluat sivun olevan, ja valitse OK.
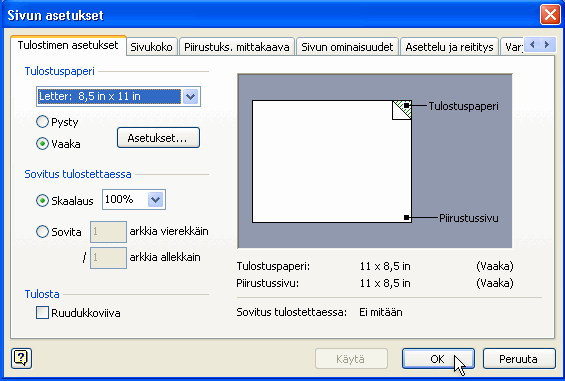
Huomautus: Piirustussivun koon muutokset koskevat vain parhaillaan tarkasteltavaa sivua. Varmista myös, että kirjoitat oikean mittayksikön (tuumat tai millimetrit) Mukautettu koko -ruutuihin, kun kirjoitat sivun kokoa.
Aivoriihi-valintanauhan käyttäminen
Voit suorittaa yleisimmät tehtävät aivoriihikaavion luomisessa, kuten pääaiheen lisäämisessä tai aiheiden järjestämisessä sivulla, napsauttamalla Aivoriihi-valintanauhan painikkeita.
Voit käyttää näitä työkaluja helposti vetämättä osoitinta piirustussivulta. Jos esimerkiksi käytät tablettitietokonetta, voit sijoittaa aiheita piirustussivulle napauttamalla kerran Aivoriihi-valintanauhassa .
Aivoriihi-valintanauhan avulla voit käyttää kaikkia työkaluja, jotka on suunniteltu erityisesti Aivoriihi-mallia varten. Aiheiden lisäämisen tai järjestämisen lisäksi voit käyttää tämän valintanauhan komentoja esimerkiksi aiemmin luodun aiheen tyypin muuttamiseen tai aiheen siirtämiseen uudelle sivulle.
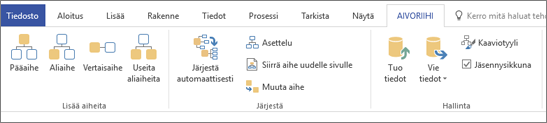
Kaavion luominen Aivoriihi-välilehden avulla
-
Valitse Aivoriihi-välilehdessäPää.
-
Kun muoto on valittuna, kirjoita teksti, jota haluat pääidean edustavan.
-
Kun Pääaihe-muoto on valittuna, valitse Aliaihe.
Aliaihe muodostaa yhteyden pääaiheeseen ja on sen alainen.
-
Kirjoita aliaiheen otsikko.
Lisää aiheita Aivoriihi-työkalurivin avulla
Voit lisätä kaavioon lisää aiheita jommallakummalla seuraavista tavoista:
Useiden aliaiheiden lisääminen
-
Valitse aihe, johon haluat lisätä aliaiheita, ja valitse sitten Aivoriihi-työkalurivilläUseita aliaiheita.
-
Kirjoita valintaikkunaan jokaisen uuden aiheen teksti ja paina enter-näppäintä jokaisen aiheen jälkeen. Kun olet lisännyt kaikki haluamasi aiheet, valitse OK.
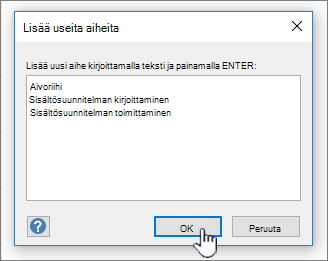
Vertaisaiheen lisääminen
-
Valitse aihe, johon haluat lisätä saman tason aiheen, ja valitse sitten Aivoriihi-työkaluriviltäVertaisryhmä.
-
Kirjoita aiheen otsikko.
Lisää yksi aihe kerrallaan
-
Valitse aihe, johon haluat lisätä saman tason aiheen tai aliaiheen, ja valitse sitten Aivoriihi-työkaluriviltäVertais- tai Aliaihe.
-
Kirjoita aiheen otsikko.
Aiheiden järjestäminen
Voit parantaa kaavion ulkoasua ja suurentaa piirustussivun tilaa seuraavasti:
-
Valitse Aivoriihi-työkalurivilläAutomaattinen järjestäminen.
Vihje: Voit järjestää aiheet manuaalisesti valitsemalla siirrettävät aiheet ja vetämällä ne sitten toiseen kohtaan sivulla. Kun siirrät aihetta, sen yhdistimet siirtyvät automaattisesti ja sen aliaiheet siirtyvät sen mukana.
Pikavalikon käyttäminen
Missä tahansa Microsoft Office -sovelluksessa pikavalikko (tai "napsauta hiiren kakkospainikkeella") on kätevä työkalu, kun haluat suorittaa toiminnon nopeasti siirtämättä kohdistinta sivulta. Pikavalikko sisältää myös tavallisia Visio piirustussivukomentoja tehtäviin, kuten muotojen kopioimiseen ja liittämiseen.
Useimmat kokeneet käyttäjät käyttävät pikanäppäinmenetelmää helppokäyttöisyyden vuoksi. Visio voit helposti luoda kaavion tällä menetelmällä.
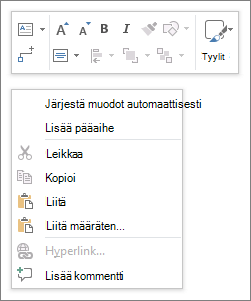
Kaavion luominen pikanäppäinmenetelmällä
-
Napsauta piirustussivua hiiren kakkospainikkeella ja valitse Lisää pääaihe.
-
Kun muoto on valittuna, kirjoita teksti, jota haluat pääidean edustavan.
-
Napsauta pääaihemuotoa hiiren kakkospainikkeella ja valitse sitten Lisää aliaihe.
-
Kirjoita aliaiheen otsikko.
Aiheiden lisääminen pikakuvakemenetelmällä
Voit lisätä aiheita kaavioon monella tavalla:
Useiden aliaiheiden lisääminen
-
Napsauta hiiren kakkospainikkeella aihetta, johon haluat lisätä useita aliaiheita, ja valitse sitten Lisää useita aliaiheita.
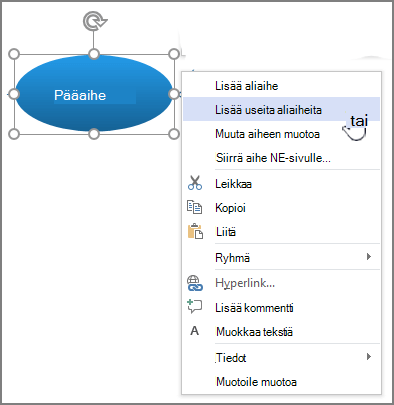
-
Kirjoita valintaikkunaan jokaisen uuden aiheen teksti ja paina enter-näppäintä jokaisen aiheen jälkeen. Kun olet lisännyt kaikki haluamasi aiheet, valitse OK.
Vertaisaiheen lisääminen
-
Napsauta hiiren kakkospainikkeella aihetta, johon haluat lisätä saman tason aiheen, ja valitse Lisää vertaisaihe.
-
Kirjoita uuden aiheen teksti.
Aiheen lisääminen kerrallaan
-
Napsauta hiiren kakkospainikkeella aihetta, johon haluat lisätä saman tason aiheen tai aliaiheen, ja valitse Lisää vertaisaihe tai Lisää aliaihe.
-
Kirjoita aiheen otsikko.
Aiheiden järjestäminen
Voit parantaa kaavion ulkoasua ja suurentaa piirustussivun tilaa seuraavasti:
-
Napsauta sivun tyhjää aluetta hiiren kakkospainikkeella ja valitse sitten Järjestä muodot automaattisesti.
Vihje: Voit järjestää aiheet manuaalisesti valitsemalla siirrettävät aiheet ja vetämällä ne sitten toiseen kohtaan sivulla. Kun siirrät aihetta, sen yhdistimet siirtyvät automaattisesti ja sen aliaiheet siirtyvät sen mukana.
Jäsennysikkunan käyttäminen
Jäsennysikkuna näyttää aivoriihikaavion puurakenteen, joka tallentaa aiheiden hierarkkiset suhteet ja tiivistää kaikki useille muodoille ja sivuille levittäytyvät tiedot yhteen keskeiseen sijaintiin. Käytä ominaisuutta, kun haluat järjestää ideasi lineaariseen näkymään vaikuttamatta kaavion ulkoasuun eikä sinun tarvitse siirtyä edestakaisin muotojen ja sivujen välillä.
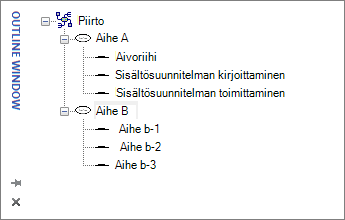
Jäsennysikkunan ottaminen käyttöön tai poistaminen käytöstä
Voit ottaa Jäsennysikkunan käyttöön tai poistaa sen käytöstä valitsemalla Aivoriihi-välilehdessä Jäsennysikkuna-valintaruudun tai poistamalla sen valinnan.
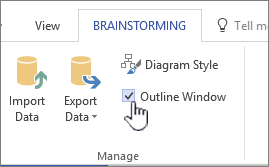
Kaavion luominen jäsennysikkunan avulla
-
Napsauta jäsennysikkunassa hiiren kakkospainikkeella "Piirustus1" tai tallennettua piirrostiedoston nimeä ja valitse sitten Lisää pääaihe.
-
Napsauta hiiren kakkospainikkeella Pääaihe ja valitse Nimeä uudelleen.
-
Kirjoita teksti, jota haluat pääidean edustavan.
-
Jos haluat lisätä aliaiheen, napsauta pääaihetta (tai mitä tahansa muuta aihetta) hiiren kakkospainikkeella ja valitse sitten Lisää aliaihe. Nimeä aliaihe uudelleen samalla tavalla kuin pääaiheesi uudelleennimeäminen.
Vihje: Voit poistaa aiheita napsauttamalla aihetta hiiren kakkospainikkeella ja valitsemalla sitten Poista aihe. Kun poistat aliaiheita sisältävän aiheen, myös kaikki vastaavat aliaiheet poistetaan. Voit poistaa aiheen myös valitsemalla poistettavan aiheen ja painamalla sitten DELETE-näppäintä .
Lisää aiheita kaavioon jäsennysikkunan avulla
Jos haluat lisätä lisää aiheita jäsennysikkunaan, napsauta hiiren kakkospainikkeella aihetta, johon haluat lisätä aiheita, ja valitse sitten Lisää useita aliaiheita. Kirjoita Lisää useita aliaiheita -valintaikkunaan aiheiden nimet ja valitse sitten OK.
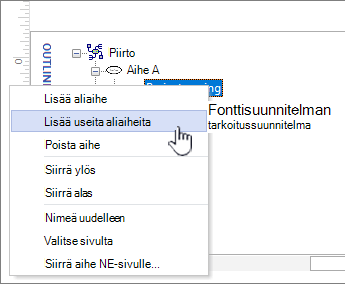
Aiheen muuttaminen aliaiheeksi
Koska jäsennysikkuna näyttää aiheet lineaarisessa näkymässä, voit hallita aiheiden hierarkkista rakennetta sen avulla. Jäsennysikkunassa voit tehdä aiheesta toisen aliaiheen vetämällä aiheen nimen eri tasolle.
Jos haluat siirtää aliaiheen ylemmälle tasolle (tai alemmalle tasolle) hierarkiassa, vedä aliaiheen nimi ylemmän tason aiheen (tai alemman tason aiheen) päälle. Jos siirtämälläsi aliaiheella on vastaavat aliaiheet, ne myös siirtyvät sen mukana ja muutokset näkyvät kaaviossa.
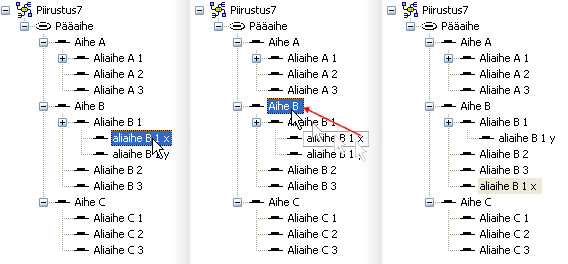
Huomautus: Hierarkian aiheen ylentäminen tai alentaminen jäsennysikkunan avulla muuttaa kaavion rakennetta automaattisesti.
Aiheen siirtäminen ylös- tai alaspäin jäsennysikkunassa
Voit järjestää tai priorisoida aiheita jäsennysikkunassa vaikuttamatta kaavion rakenteeseen. Jos esimerkiksi haluat priorisoida aiheita, voit siirtää tärkeät aiheet jäsennysikkunan ylimpään osaan. Muotojen järjestys sivulla pysyy samana.
-
Napsauta hiiren kakkospainikkeella aihetta, jonka haluat siirtää, ja valitse sitten Siirrä ylös tai Siirrä alas.
Tämä muutos näkyy vain jäsennysikkunassa. Kaavion aiheen sijainti pysyy muuttumattomana.
Aivoriihimuotojen käyttäminen
Kun vedät muotoja Aivoriihimuodot-kaavaimesta , voit hallita eniten aiheiden sijaintia piirustussivulla ja niiden yhteystyyppiä.
Huomautus: Koska tämä menetelmä ei hyödynnä Aivoriihi-mallin automaattisia ominaisuuksia, automaattinen järjestäminen -komento ja Jäsennysikkuna eivät välttämättä aina anna odottamaasi tulosta.
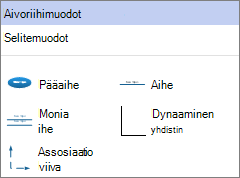
Kaavion luominen vetämällä muodot piirustussivulle
-
Vedä Aivoriihimuodot-kaavaimestaPääaihe-muoto piirustussivulle.
-
Kirjoita teksti, jota haluat pääaiheen edustavan.
-
Jos haluat lisätä aliaiheen, vedä Aihe-muoto sivulle. Kun Aihe-muoto on valittuna, kirjoita aiheen nimi.
-
Voit lisätä useita aiheita ja aliaiheita vetämällä Useita aiheita -muodon sivulle. Kirjoita valintaikkunaan aiheiden nimi ja valitse sitten OK.
Ennen muotojen yhdistämistä: tutustu yhteystyyppeihin
Topics muodosta automaattisesti yhteyttä, kun vedät ne Aivoriihimuodot-kaavaimesta, joten on hyvä ymmärtää, miten yhdistimet toimivat Visio.
Visio sisältää kaksi menetelmää kaavion aiheiden yhdistämiseen: muodosta muotoon ja pisteestä pisteeseen. Jokainen menetelmä on suunniteltu tiettyihin tilanteisiin, ja käytettävä menetelmä määräytyy sen mukaan, kuinka kiinteä haluat yhteyksien todellisen pisteen olevan.
Muodosta muotoon
Kun siirrät muotoja, jotka on yhdistetty muotoon, yhdistimet sijoittavat itsensä uudelleen, jotta yhteys pysyy mahdollisimman suorana. Jos haluat muodosta muotoon -yhteyden, vedä yhdistinviivan päät muodon keskelle, kunnes aihemuodon ympärillä on punainen ruutu.
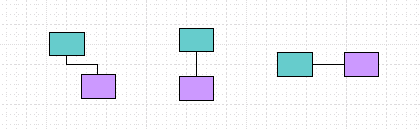
Point-to-point
Kun yhteys on pisteestä pisteeseen, yhdistimen päät liimataan kunkin muodon tiettyihin pisteihin. Jos haluat pisteestä pisteeseen -yhteyden, vedä yhdistinviivan päät muodon pisteeseen, kunnes punainen X tulee näkyviin. Jos siirrät muotoja, yhdistin pysyy kiinni alkuperäisissä kohdissa.
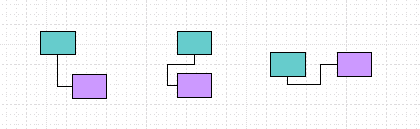
Yhteystyypin tunnistaminen
Jos haluat nähdä, onko yhteys muodosta muotoon vai pisteestä pisteeseen, valitse yhdistin napsauttamalla sitä.
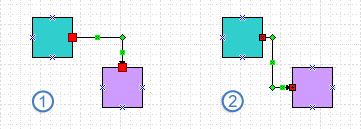
Jos yhdistimen päistä tulee suuria punaisia neliöitä, yhteys muodostetaan muotoon. Jos päistä tulee pieniä punaisia neliöitä, joissa on merkkejä (x tai +), yhteys on pisteestä pisteeseen.
Yhteyden tyypin muuttaminen toiseen
Voit muuttaa muodosta muotoon -yhteyden pisteestä pisteeseen vetämällä yhdistimen päätepisteen pois muodosta ja vetämällä sen sitten takaisin yhteyspisteeseen, joka on merkitty sinisellä x:llä ja jossa haluat sen muodostavan yhteyden.
Jos haluat muuttaa pisteestä pisteeseen -yhteyden muodoksi, vedä yhdistimen päätepiste prosessivaiheen muodon yli, kunnes koko muotoa ympäröi punainen ruutu.
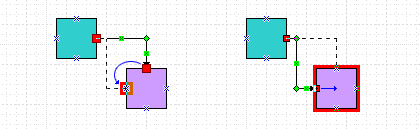
Aiheiden yhdistäminen
-
Vedä Dynaaminen yhdistinAivoriihimuodot-kaavaimesta sivun tyhjälle alueelle.
-
Vedä yhdistinviivan toinen pää ensimmäisen yhdistettävän muodon keskelle, kunnes aihemuoto on punaisen ruudun ympäröimä.
-
Vedä yhdistinviivan toinen pää sen toisen muodon keskelle, jonka haluat yhdistää, kunnes sen ympärillä on punainen ruutu.
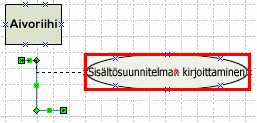
Kun vapautat hiiren ja valitset yhdistimen, kukin päätepiste näkyy tasaisena punaisena neliönä, mikä osoittaa, että muodot on yhdistetty oikein.
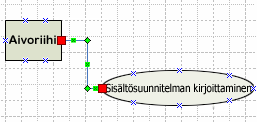
Näytä aiheiden väliset yhteydet
Voit näyttää aivoriihikaaviossa kahden aiheen välisen erityissuhteen käyttämällä kytkentäviivaa, joka näkyy katkoviivana liittyvien aiheiden välillä. Toisin kuin Dynaaminen yhdistin, joka määrittää kaavion päärakenteen, Liitosviiva yhdistää eri haaroihin liittyvät aiheet samalla (hierarkkisessa) tasolla.
Kytkentäviiva on vain visuaalinen vihje, eikä se sisälly kaavion hierarkiaan. Jäsennysikkuna ei näytä aiheiden välistä yhteyttä.
Voit yhdistää aiheita Kytkentäviiva-muodon avulla samalla tavalla kuin dynaamisia yhdistimiä. Kun yhdistät aiheita yhdistämisviivan avulla, se reitittää aiheet uudelleen, kun siirrät niitä.
Tällä hetkelläVisio, palvelupaketti 1 jaVisio, palvelupaketti 2 mielenkarttaominaisuus on käytettävissä vain englanniksi.










