Ako rýchlo zaznamenávate nápady počas diskusie pri vytváraní záznamu, ktorý môžete analyzovať, upraviť a pracovať neskôr?
Pri vytváraní diagramu brainstormingu (alebo mapy mysle) v Visio vytvoríte vizuálny archív svojich nápadov, ako je napríklad kresba nižšie. Diagram vám môže pomôcť rýchlo rozpoznať a zoradiť motívy a hierarchie, vďaka čomu sa rýchlo dostanete z chaotickej relácie generovania nápadov.
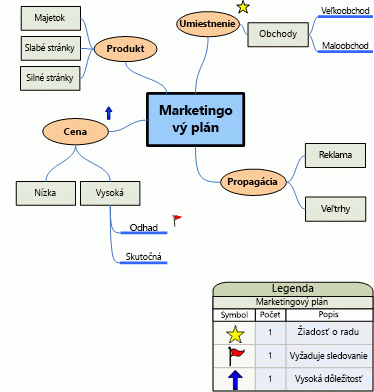
Tento článok popisuje päť rôznych spôsobov vytvorenia diagramu diskusie v Visio. Každá metóda má svoje odvolanie, v závislosti na tom, ako chcete pracovať.
Používanie diagramu diskusie
Diagram diskusie možno použiť dvomi hlavnými spôsobmi. Prvým z nich je začať s hlavnou myšlienkou a potom generovať súvisiace témy a podtémy hierarchicky prísť na veľké množstvo rôznych možných prístupov.
Druhou možnosťou je zaznamenať všetky nápady tak, ako sú vyjadrené, a neskôr ich usporiadať do hierarchického diagramu. Potom upravíte, spresníte a zdieľate výsledky medzi členmi skupiny. Táto metóda je najužitočnejšia počas brainstormingu, na ktorom ľudia prispievajú nápadmi v rýchlom slede. V tomto nastavení nie sú hierarchie vždy zjavné a musíte rýchlo zaznamenať nápady.
Začatie nového diagramu diskusie
-
Kliknite na položku Súbor a potom na položku Nové.
-
V časti Práca kliknite na položku Diagram diskusie. Ak sa nezobrazuje možnosť Práca, kliknite na položku Šablóny alebo Kategórie.
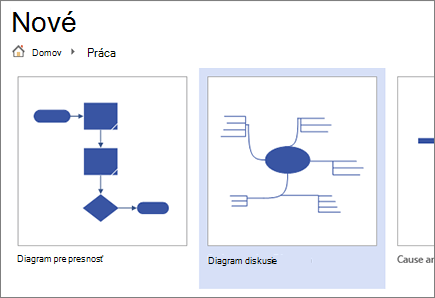
Rozbaľte stránku kresby tak, aby sa zmestila na diagram diskusie
Ak diagram diskusie presahuje orámovanie stránky kresby, môžete stranu jednoducho rozbaliť bez toho, aby ste museli presúvať témy na inú stranu. Veľkosť strany možno zmeniť dvomi spôsobmi: manuálnym presunutím orámovania strany alebo pomocou dialógového okna Nastavenie strany .
Zmena veľkosti strany kresby manuálnym presunutím orámovania
-
V ponuke Zobraziť kliknite na položku Lupa a potom na položku Celá strana. V tomto zobrazení sa zobrazuje orámovanie strany kresby.
-
Umiestnite ukazovateľ na orámovanie strany kresby, ktorú chcete rozbaliť, a potom stlačte kláves CTRL. Keď sa ukazovateľ zmení na obojstrannú šípku, presunutím ukazovateľa zmeňte veľkosť strany.
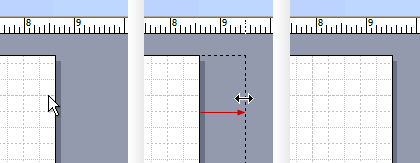
Zmena veľkosti stránky kresby pomocou dialógového okna Nastavenie strany
-
Kliknite na položku Návrh a potom stlačte kláves Shift + F5 a otvorte dialógové okno Nastavenie strany .
-
Kliknite na kartu Veľkosť strany.
-
V časti Vlastná veľkosť zadajte požadovanú veľkosť strany a kliknite na tlačidlo OK.
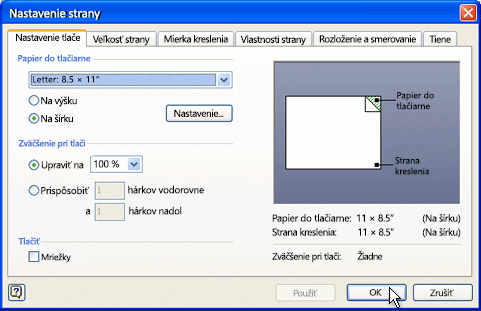
Poznámka: Zmeny veľkosti stránky kresby sa vzťahujú len na stranu, ktorú práve zobrazujete. Nezabudnite tiež zadať správnu mernú jednotku (palce alebo milimetre) do polí Vlastná veľkosť , keď zadávate veľkosť strany.
Používanie pása s nástrojmi Brainstorming
Kliknutím na tlačidlá na páse s nástrojmi Brainstorming môžete vykonávať najbežnejšie úlohy pri vytváraní diagramu diskusie, ako je napríklad pridanie hlavnej témy alebo usporiadanie tém na stránke.
K týmto nástrojom môžete jednoducho pristupovať bez toho, aby ste ukazovateľ presunuli mimo stránky kresby. Ak napríklad používate počítač Tablet PC, stačí raz ťuknúť na pás s nástrojmi Brainstorming a umiestniť témy na stránku kresby.
Pás s nástrojmi Brainstorming poskytuje prístup ku všetkým nástrojom navrhnutým špeciálne pre šablónu Brainstorming . Okrem pridávania alebo usporiadania tém môžete pomocou príkazov na tomto páse s nástrojmi vykonávať také akcie, ako je zmena typu existujúcej témy alebo premiestnenie témy na novú stránku.
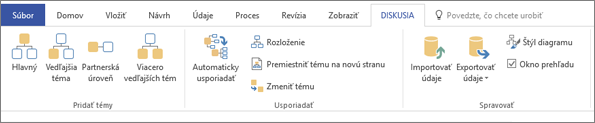
Vytvorenie diagramu pomocou karty Brainstorming
-
Na karte Brainstorming kliknite na položku Hlavné.
-
Vyberte tvar a zadajte text, ktorý má hlavná myšlienka reprezentovať.
-
Vyberte tvar Hlavná téma a kliknite na položku Podtém.
Podtém sa pripája k hlavnej téme a je podriadený hlavnej téme.
-
Zadajte názov podtéma.
Pridanie ďalších tém pomocou panela s nástrojmi Brainstorming
Do diagramu môžete pridať ďalšie témy vykonaním niektorého z týchto krokov:
Pridanie viacerých podtémov
-
Vyberte tému, do ktorú chcete pridať podtémy, a potom na paneli s nástrojmi Brainstorming kliknite na položku Viaceré podtémy.
-
V dialógovom okne zadajte text pre každú novú tému a po každej z nich stlačte kláves ENTER . Po dokončení pridávania všetkých želaných tém kliknite na tlačidlo OK.
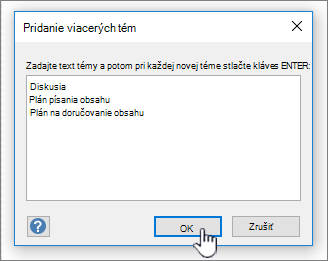
Pridanie partnerskej témy
-
Vyberte tému, ku ktorému chcete pridať tému rovnakej úrovne, a potom na paneli s nástrojmi Brainstorming kliknite na položku Peer( Peer).
-
Zadajte názov témy.
Pridanie jednej témy naraz
-
Vyberte tému, ku ktorému chcete pridať tému rovnakej úrovne alebo podtém, a potom na paneli s nástrojmi Brainstorming kliknite na položku Peer alebo Subtopic.
-
Zadajte názov témy.
Usporiadanie tém
Vzhľad diagramu môžete vylepšiť a maximalizovať priestor na stránke kresby takto:
-
Na paneli s nástrojmi Brainstorming kliknite na položku Automaticky usporiadať.
Tip: Témy môžete manuálne usporiadať tak, že vyberiete témy, ktoré chcete premiestniť, a potom ich presuniete na iné miesto na stránke. Pri premiestňovaní témy sa jej spojnice automaticky premiestnia a jej podtémy sa presunú spolu s ňou.
Používanie kontextovej ponuky
V ľubovoľnej aplikácii balíka Microsoft Office je kontextová ponuka (alebo ponuka po kliknutí pravým tlačidlom myši) užitočným nástrojom, ktorý môžete použiť, keď chcete rýchlo vykonať akciu bez toho, aby ste kurzor premiestnili mimo strany. Kontextová ponuka obsahuje aj štandardné Visio príkazy stránky kreslenia pre úlohy, ako je napríklad kopírovanie a prilepenie tvarov.
Najskúsenejší používatelia používajú metódu odkazu z dôvodu zjednodušenia ovládania. V Visio môžete diagram jednoducho vytvoriť pomocou tejto metódy.
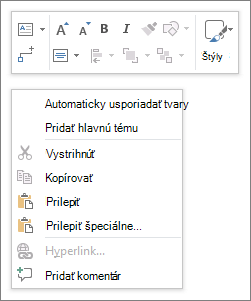
Vytvorenie diagramu pomocou metódy odkazu
-
Kliknite pravým tlačidlom myši na stránku kresby a kliknite na položku Pridať hlavnú tému.
-
Vyberte tvar a zadajte text, ktorý má hlavná myšlienka reprezentovať.
-
Kliknite pravým tlačidlom myši na tvar Hlavná téma a potom kliknite na položku Pridať podtém.
-
Zadajte názov podtéma.
Pridanie tém pomocou metódy odkazu
Témy možno do diagramu pridať viacerými spôsobmi:
Pridanie viacerých podtémov
-
Kliknite pravým tlačidlom myši na tému, do ktorú chcete pridať viacero podtémov, a potom kliknite na položku Pridať viacero podtémov.
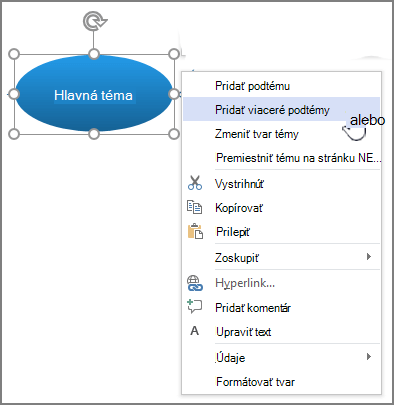
-
V dialógovom okne zadajte text pre každú novú tému a po každej z nich stlačte kláves ENTER . Po dokončení pridávania všetkých želaných tém kliknite na tlačidlo OK.
Pridanie partnerskej témy
-
Kliknite pravým tlačidlom myši na tému, ku ktorému chcete pridať tému rovnakej úrovne, a kliknite na položku Pridať rovnocennú tému.
-
Zadajte text novej témy.
Pridanie témy naraz
-
Kliknite pravým tlačidlom myši na tému, ku ktorému chcete pridať tému rovnakej úrovne alebo podtém, a potom kliknite na položku Pridať rovnocennú tému alebo Pridať podtém.
-
Zadajte názov témy.
Usporiadanie tém
Vzhľad diagramu môžete vylepšiť a maximalizovať priestor na stránke kresby takto:
-
Kliknite pravým tlačidlom myši na prázdnu oblasť na strane a potom kliknite na položku Automaticky usporiadať tvary.
Tip: Témy môžete manuálne usporiadať tak, že vyberiete témy, ktoré chcete premiestniť, a potom ich presuniete na iné miesto na stránke. Pri premiestňovaní témy sa jej spojnice automaticky premiestnia a jej podtémy sa presunú spolu s ňou.
Používanie okna prehľadu
Okno prehľadu zobrazuje stromovú štruktúru diagramu diskusie, ktorá zachytáva hierarchické vzťahy tém a zhustí všetky informácie, ktoré sú rozložené na viaceré tvary a strany, na jedno centrálne miesto. Túto funkciu použite, ak chcete usporiadať svoje nápady v lineárnom zobrazení bez vplyvu na vzhľad diagramu a bez toho, aby ste museli prechádzať medzi tvarmi a stranami.
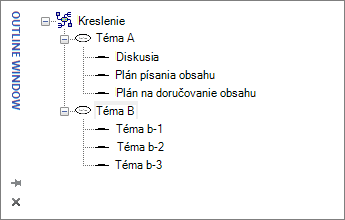
Zapnutie alebo vypnutie okna prehľadu
Ak chcete zapnúť alebo vypnúť okno prehľadu, na karte Brainstorming začiarknite alebo zrušte začiarknutie políčka Okno prehľadu.
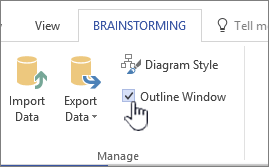
Vytvorenie diagramu pomocou okna prehľadu
-
V okne prehľadu kliknite pravým tlačidlom myši na položku Drawing1 alebo na názov uloženého súboru kresby a potom kliknite na položku Pridať hlavnú tému.
-
Kliknite pravým tlačidlom myši na hlavnú tému a vyberte položku Premenovať.
-
Zadajte text, ktorý má hlavný nápad reprezentovať.
-
Ak chcete pridať podtém, kliknite pravým tlačidlom myši na hlavnú tému (alebo inú tému) a potom kliknite na položku Pridať podtém. Podtémy premenujte rovnakým spôsobom, ako ste premenovali hlavnú tému.
Tip: Ak chcete odstrániť témy, kliknite pravým tlačidlom myši na tému a potom kliknite na položku Odstrániť tému. Keď odstránite tému s podtémami, odstránia sa aj všetky príslušné podtémy. Tému môžete odstrániť aj tak, že vyberiete tému, ktorú chcete odstrániť, a potom stlačíte kláves DELETE .
Pridanie ďalších tém do diagramu pomocou okna prehľadu
Ak chcete do okna prehľadu pridať ďalšie témy, kliknite pravým tlačidlom myši na tému, do ktorú chcete pridať ďalšie témy, a potom kliknite na položku Pridať viacero podtémov. V dialógovom okne Pridanie viacerých podtémov zadajte názvy tém a potom kliknite na tlačidlo OK.
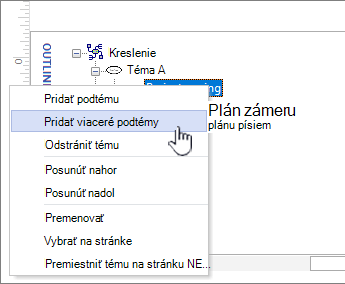
Zmena témy na podtém
Keďže okno prehľadu zobrazuje témy v lineárnom zobrazení, môžete ho použiť na ovládanie hierarchickej štruktúry tém. V okne prehľadu môžete tému zmeniť na iný podtém presunutím názvu témy na inú úroveň.
Ak chcete v hierarchii premiestniť podtém na vyššiu úroveň (alebo dolnú úroveň), presuňte názov podtéma nad tému vyššej úrovne (alebo tému nižšej úrovne). Ak podtém, ktorý ste premiestnili, obsahuje zodpovedajúcu podtému, premiestnia sa spolu s ňou a zmeny sa prejavia aj v diagrame.
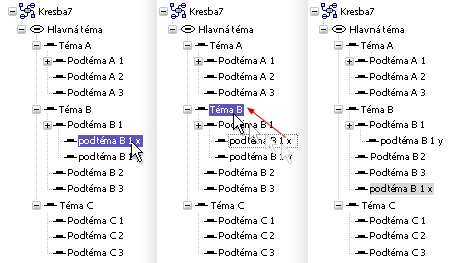
Poznámka: Propagácia alebo zníženie úrovne témy v hierarchii pomocou okna prehľadu automaticky zmení štruktúru diagramu.
Premiestnenie témy nahor alebo nadol v rámci okna prehľadu
Témy v okne prehľadu môžete organizovať alebo určovať priority bez toho, aby to ovplyvnilo štruktúru diagramu. Ak napríklad chcete určiť prioritu tém, môžete témy s vyššou prioritou presunúť do hornej časti okna prehľadu – usporiadanie tvarov na stránke zostane rovnaké.
-
Kliknite pravým tlačidlom myši na tému, ktorú chcete premiestniť, a potom kliknite na položku Posunúť nahor alebo Posunúť nadol.
Táto zmena sa prejaví len v okne prehľadu. Pozícia témy v diagrame zostane nezmenená.
Používanie tvarov diskusie
Presunutím tvarov zo vzorkovnice Tvary diskusie získate najväčšiu kontrolu nad umiestnením tém na stránke kresby a ich typom pripojenia.
Poznámka: Keďže táto metóda nevyužíva automatizované funkcie šablóny diskusie, príkaz Automaticky usporiadať a okno prehľadu nemusia vždy poskytovať očakávané výsledky.
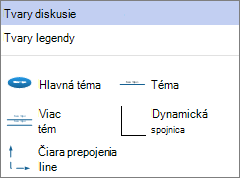
Vytvorenie diagramu presunutím tvarov na stránku kresby
-
Zo vzorkovnice Tvary diskusie presuňte tvar Hlavná téma na stránku kresby.
-
Zadajte text, ktorý má hlavná téma reprezentovať.
-
Ak chcete pridať podtém, presuňte tvar Téma na stránku. Vyberte tvar Téma a zadajte názov témy.
-
Môžete pridať viacero tém a podtémov presunutím tvaru Viacero tém na stránku. Do dialógového okna zadajte názov tém a potom kliknite na tlačidlo OK.
Pred prepojením tvarov: vysvetlenie typov pripojení
Topics sa automaticky nepripájajú, keď ich presuniete zo vzorkovnice Tvary diskusie, preto je vhodné porozumieť fungovaniu spojníc v Visio.
Visio obsahuje dva spôsoby spájania tém v diagrame: od tvaru k tvaru a od bodu k bodu. Každá metóda je určená pre konkrétne situácie a metóda, ktorú by ste mali použiť, závisí od toho, ako chcete, aby bol skutočný bod pripojenia opravený.
Od tvaru k tvaru
Keď presuniete tvary, ktoré sú pripojené k tvaru, spojnice sa premiestnia tak, aby pripojenie bolo čo najpriamejšie. Ak chcete vytvoriť prepojenie medzi tvarmi, presuňte konce spojnice do stredu tvaru, kým červené pole ohraničuje tvar témy.
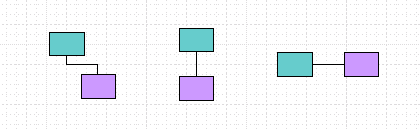
Point-to-point
Keď je pripojenie bodové, konce spojnice sa prilepia ku konkrétnym bodom na každom tvare. Ak chcete bodové pripojenie, presuňte konce spojnice na bod na tvare, kým sa nezobrazí červené X. Ak presuniete tvary, spojnica zostane pripojená k pôvodným bodom.
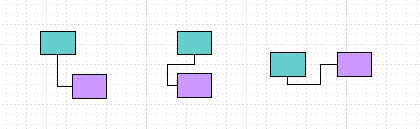
Identifikácia typu pripojenia
Ak chcete zistiť, či ide o prepojenie s tvarom alebo s bodkou, vyberte ju kliknutím na spojnicu.
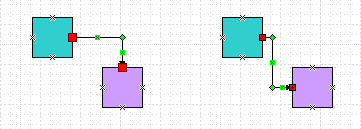
Ak sa konce spojnice zmenia na veľké červené štvorce, spojenie je tvar s tvarom. Ak sa konce zmenia na malé červené štvorce so symbolmi (x alebo +), pripojenie bude smerovať k bodu.
Zmena jedného typu pripojenia k inému
Ak chcete zmeniť prepojenie medzi tvarmi a tvarmi na bodové, presuňte koncový bod spojnice smerom od tvaru a potom ho presuňte späť k bodu pripojenia, ktorý je označený modrým znakom x, kde sa má pripojiť k tvaru.
Ak chcete zmeniť bodové pripojenie k tvaru a tvaru, presuňte koncový bod spojnice cez tvar kroku procesu, kým červené pole neohradí celý tvar.
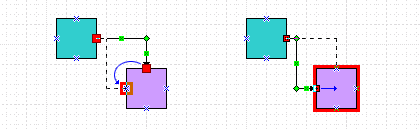
Pripojenie tém
-
Presuňte dynamickú spojnicu zo vzorkovnice Tvary diskusie do prázdnej oblasti na strane.
-
Presuňte jeden koniec spojnice do stredu prvého tvaru, ktorý chcete pripojiť, kým nebude tvar témy ohraničený červeným poľom.
-
Presuňte druhý koniec spojnice do stredu druhého tvaru, ktorý chcete pripojiť, kým nie je ohraničený červeným poľom.
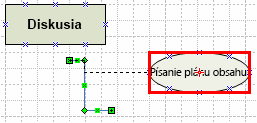
Keď uvoľníte myš a vyberiete spojnicu, každý koncový bod sa zobrazí ako plný červený štvorec, čo znamená, že tvary sú správne pripojené.
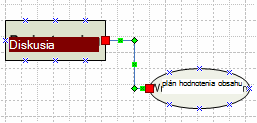
Zobrazenie priradení medzi témami
Špeciálny vzťah medzi dvoma témami môžete v diagrame diskusie zobraziť pomocou čiary Priradenie, ktorá sa zobrazuje ako prerušovaná čiara medzi súvisiacimi témami. Na rozdiel od dynamickej spojnice, ktorá definuje hlavnú štruktúru diagramu, čiara Priradenie spája témy na rôznych vetvách na rovnakej (hierarchickej) úrovni.
Čiara priradenia je iba vizuálnou pomôckou a nie je zahrnutá v hierarchii diagramu. V okne prehľadu sa nezobrazuje priradenie medzi témami.
Témy môžete spojiť pomocou tvaru čiary priradenia rovnakým spôsobom, ako používate dynamickú spojnicu. Keď prepojíte témy pomocou riadka Priradenie, pri presúvaní sa tieto témy znova nasnímajú.
Funkcia mind-map v službáchVisio (plán 1) aVisio (plán 2) je momentálne k dispozícii len v angličtine.










