Hur fångar du snabbt idéer när du skapar en post som du kan analysera, redigera och agera på senare?
När du skapar ett brainstormingsdiagram i Visio skapar du ett visuellt arkiv med dina idéer som ritningen nedan. Diagrammet kan hjälpa dig att snabbt identifiera och ordna teman och hierarkier, vilket gör det enkelt att dra ut en handlingsplan från en kaotisk idégenererande session.
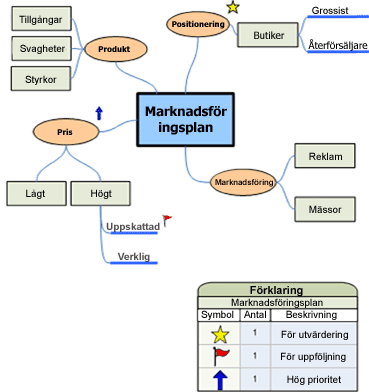
I den här artikeln beskrivs fem olika sätt att skapa ett brainstormingdiagram i Visio. Varje metod är tilltalande beroende på hur du gillar att arbeta.
Använda ett kreativitetsdiagram
Det finns två huvudsakliga sätt att använda ett brainstorming-diagram. Den första är att börja med en huvudidé och sedan generera relaterade ämnen och underämnen hierarkiskt för att komma fram till ett stort antal olika möjliga tillvägagångssätt.
Den andra är att samla alla idéer när de uttrycks och senare organisera dem i ett hierarkiskt diagram. Du ändrar, förfinar och delar sedan resultaten mellan medlemmarna i gruppen. Den här metoden är mest användbar under ett brainstormingmöte där människor bidrar med idéer i snabb följd. I den här inställningen visas inte alltid hierarkier och du måste snabbt fånga idéer.
Starta ett nytt brainstormingsdiagram
-
Klicka på Arkiv och sedan på Nytt.
-
Klicka på Brainstorming-diagram under Företag. Om du inte ser Företag klickar du på Mallar eller Kategorier.
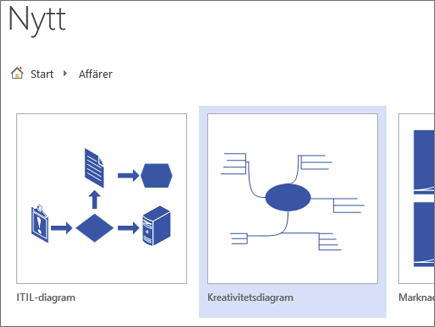
Utöka ritningssidan så att den passar ditt kreativitetsdiagram
Om ditt brainstormingsdiagram sträcker sig utanför ritningssidans kantlinjer kan du enkelt expandera sidan utan att flytta dina ämnen till en annan sida. Det finns två sätt att ändra storlek på sidan: genom att dra kantlinjerna på sidan manuellt eller med hjälp av dialogrutan Utskriftsformat .
Ändra storlek på ritningssidan genom att dra kantlinjerna manuellt
-
Klicka på Zooma på Visa-menyn och klicka sedan på Hela sidan. I den här vyn visas kantlinjerna på ritningssidan.
-
Placera pekaren på kantlinjen på den ritningssida som du vill expandera och tryck sedan på CTRL-tangenten. När pekaren ändras till en dubbelriktad pil drar du pekaren för att ändra storlek på sidan.
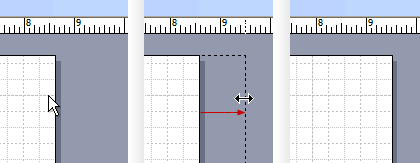
Ändra storlek på ritningssidan med dialogrutan Utskriftsformat
-
Klicka på Design och tryck sedan på Skift+F5 för att öppna dialogrutan Utskriftsformat .
-
Klicka på fliken Sidstorlek.
-
Under Anpassad storlek skriver du den storlek du vill att sidan ska vara och klickar på OK.
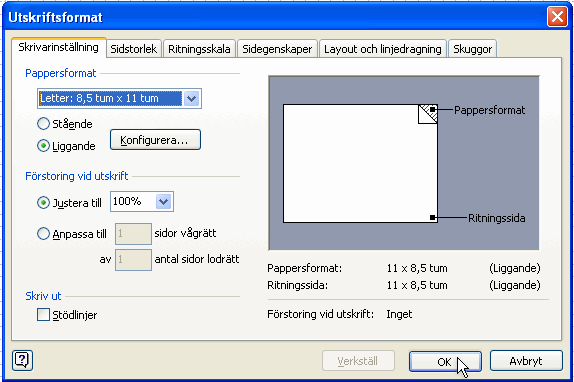
Obs!: Ändringarna av ritningssidans storlek gäller endast för den sida som du visar för närvarande. Kontrollera också att du skriver rätt måttenhet (tum eller millimeter) i rutorna Anpassad storlek när du skriver i storleken på sidan.
Använda menyfliksområdet Brainstorming
Du kan utföra de vanligaste uppgifterna i att skapa ett brainstormingdiagram, till exempel lägga till ett huvudavsnitt eller ordna ämnen på sidan, genom att klicka på knapparna i menyfliksområdet Brainstorming .
Du kan enkelt komma åt de här verktygen utan att dra pekaren från ritningssidan. Om du till exempel använder en Tablet PC trycker du bara en gång i menyfliksområdet Brainstorming för att placera ämnen på ritningssidan.
Menyfliksområdet Brainstorming ger dig tillgång till alla verktyg som utformats specifikt för mallen Brainstorming . Förutom att lägga till eller ordna avsnitt kan du använda kommandon i det här menyfliksområdet för att utföra sådana åtgärder som att ändra typen av ett befintligt ämne eller flytta ett ämne till en ny sida.
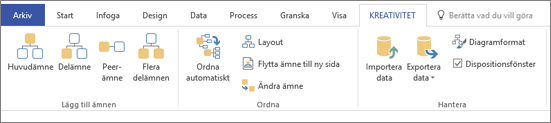
Skapa ett diagram med hjälp av fliken Brainstorming
-
Klicka på Huvud på fliken Brainstorming.
-
När figuren är markerad skriver du den text som du vill att huvudidén ska representera.
-
När formen Huvudämne är markerad klickar du på Subtopic.
Ett underämne ansluter till och är underordnat huvudavsnittet.
-
Skriv rubriken på underrubriken.
Lägga till fler ämnen med hjälp av verktygsfältet Brainstorming
Du kan lägga till fler ämnen i diagrammet genom att göra något av följande:
Lägga till flera delfunktioner
-
Välj det ämne du vill lägga till underrubriker för och klicka sedan på Flera underfunktioner i verktygsfältet Brainstorming.
-
Skriv texten för varje nytt avsnitt i dialogrutan och tryck på RETUR efter varje avsnitt. När du är klar med att lägga till alla ämnen som du vill använda klickar du på OK.
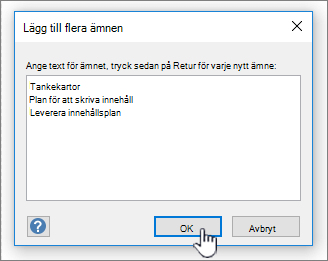
Lägga till ett peer-ämne
-
Välj det ämne du vill lägga till ett ämne på samma nivå i och klicka sedan på Peer i verktygsfältet Brainstorming.
-
Skriv rubriken för avsnittet.
Lägga till ett ämne i taget
-
Välj det ämne som du vill lägga till ett ämne på samma nivå eller underrubrik för och klicka sedan på Peer eller Subtopic i verktygsfältet Brainstorming.
-
Skriv rubriken för avsnittet.
Ordna ämnen
Du kan förbättra utseendet på diagrammet och maximera utrymmet på ritningssidan genom att göra följande:
-
Klicka på Ordna automatiskt i verktygsfältet Brainstorming.
Tips: Du kan ordna ämnen manuellt genom att markera de ämnen som du vill flytta och sedan dra dem till en annan plats på sidan. När du flyttar ett ämne flyttas kopplingarna automatiskt och dess underfunktioner flyttas med det.
Använda snabbmenyn
I alla Microsoft Office-program är genvägsmenyn (eller "högerklicka") ett praktiskt verktyg som du kan använda när du snabbt vill utföra en åtgärd utan att flytta markören från sidan. Snabbmenyn innehåller även standardkommandon för Visio ritningssidor för uppgifter som att kopiera och klistra in former.
De mest erfarna användarna använder genvägsmetoden på grund av dess tillgänglighet. I Visio kan du enkelt skapa diagrammet med den här metoden.
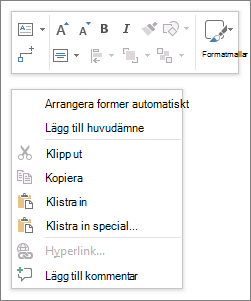
Skapa ett diagram med genvägsmetoden
-
Högerklicka på ritningssidan och klicka på Lägg till huvudämne.
-
När figuren är markerad skriver du den text som du vill att huvudidén ska representera.
-
Högerklicka på formen Huvudämne och klicka sedan på Lägg till underämne.
-
Skriv rubriken på underrubriken.
Lägga till avsnitt med genvägsmetoden
Det finns flera sätt att lägga till ämnen i diagrammet:
Lägga till flera delfunktioner
-
Högerklicka på det ämne där du vill lägga till flera underfunktioner och klicka sedan på Lägg till flera underfunktioner.
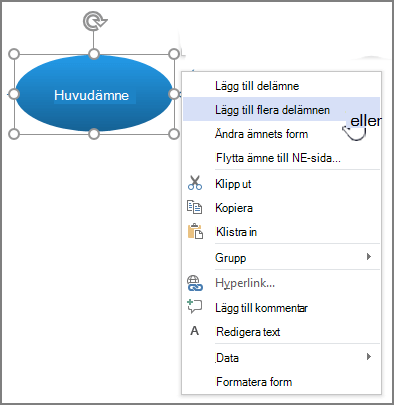
-
Skriv texten för varje nytt avsnitt i dialogrutan och tryck på RETUR efter varje avsnitt. När du är klar med att lägga till alla ämnen som du vill använda klickar du på OK.
Lägga till ett peer-ämne
-
Högerklicka på det ämne där du vill lägga till ett ämne på samma nivå och klicka på Lägg till peer-ämne.
-
Skriv texten för det nya avsnittet.
Lägga till ett ämne i taget
-
Högerklicka på det ämne där du vill lägga till ett ämne på samma nivå eller underrubrik och klicka på Lägg till peer-ämne eller Lägg till underämne.
-
Skriv rubriken för avsnittet.
Ordna ämnen
Du kan förbättra utseendet på diagrammet och maximera utrymmet på ritningssidan genom att göra följande:
-
Högerklicka på ett tomt område på sidan och klicka sedan på Ordna former automatiskt.
Tips: Du kan ordna ämnen manuellt genom att markera de ämnen som du vill flytta och sedan dra dem till en annan plats på sidan. När du flyttar ett ämne flyttas kopplingarna automatiskt och dess underfunktioner flyttas med det.
Använda dispositionsfönstret
Dispositionsfönstret visar en trädstruktur i ditt brainstormingdiagram, som fångar de hierarkiska relationerna mellan ämnena och komprimerar all information som sprids över flera figurer och sidor till en central plats. Använd funktionen när du vill ordna dina idéer i en linjär vy utan att påverka utseendet på diagrammet och utan att behöva navigera fram och tillbaka mellan figurer och sidor.
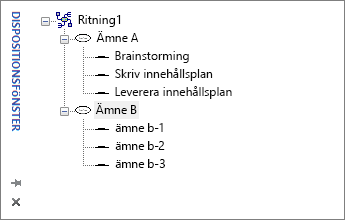
Aktivera eller inaktivera dispositionsfönstret
Om du vill aktivera eller inaktivera dispositionsfönstret markerar eller avmarkerar du kryssrutan Dispositionsfönster på fliken Brainstorming.
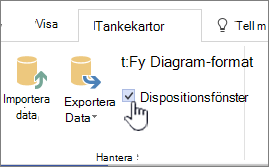
Skapa ett diagram med hjälp av dispositionsfönstret
-
Högerklicka på "Ritning1" eller det sparade ritningsfilens namn i dispositionsfönstret och klicka sedan på Lägg till huvudämne.
-
Högerklicka på Huvudämne och välj Byt namn.
-
Skriv den text som du vill att huvudidén ska representera.
-
Om du vill lägga till en underrubrik högerklickar du på huvudavsnittet (eller något annat ämne) och klickar sedan på Lägg till subtopic. Byt namn på underrubriken på samma sätt som du bytte namn på huvudavsnittet.
Tips: Om du vill ta bort ämnen högerklickar du på ett ämne och klickar sedan på Ta bort ämne. När du tar bort ett ämne med underfunktioner tas även alla motsvarande underfunktioner bort. Du kan också ta bort ett ämne genom att markera det ämne som du vill ta bort och sedan trycka på DELETE-tangenten .
Lägga till fler avsnitt i diagrammet med hjälp av dispositionsfönstret
Om du vill lägga till fler avsnitt i dispositionsfönstret högerklickar du på det ämne där du vill lägga till fler avsnitt och klickar sedan på Lägg till flera underämnen. Skriv namnen på avsnitten i dialogrutan Lägg till flera underämnen och klicka sedan på OK.
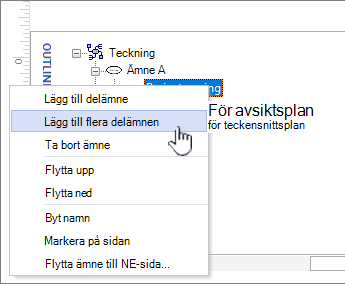
Ändra ett ämne till en underrubrik
Eftersom dispositionsfönstret visar avsnitt i en linjär vy kan du använda det för att styra den hierarkiska strukturen i dina avsnitt. I dispositionsfönstret kan du göra ett ämne till en annan underrubrik genom att dra namnet på avsnittet till en annan nivå.
Om du vill flytta en undernivå till en högre nivå (eller lägre nivå) i hierarkin drar du namnet på undertopic över avsnittet på högre nivå (eller avsnittet på lägre nivå). Om den undertopic du flyttade har motsvarande underfunktioner flyttas de också med den och ändringarna återspeglas i diagrammet.
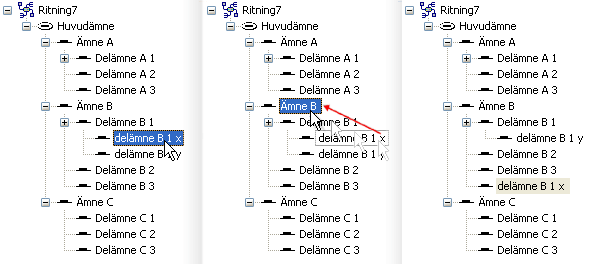
Obs!: Om du marknadsför eller nedgraderar ett ämne i hierarkin med hjälp av dispositionsfönstret ändras strukturen i diagrammet automatiskt.
Flytta ett ämne uppåt eller nedåt i dispositionsfönstret
Du kan ordna eller prioritera ämnen i dispositionsfönstret utan att påverka strukturen i diagrammet. Om du till exempel vill prioritera ämnen kan du flytta ämnen med högre prioritet till den övre delen av dispositionsfönstret – ordningen på formerna på sidan förblir densamma.
-
Högerklicka på det ämne du vill flytta och klicka sedan på Flytta upp eller Flytta ned.
Den här ändringen återspeglas bara i dispositionsfönstret. Ämnespositionen i diagrammet ändras inte.
Använda brainstormingformer
Genom att dra former från stencilen Brainstorming-former får du mest kontroll över placeringen av dina ämnen på ritningssidan och deras typ av koppling.
Obs!: Eftersom den här metoden inte utnyttjar brainstormingmallens automatiska funktioner kanske inte kommandot Ordna automatiskt och Dispositionsfönster alltid ger dig de resultat du förväntar dig när du använder den.
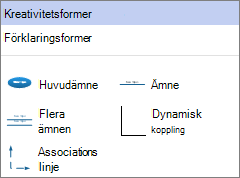
Skapa ett diagram genom att dra former till ritningssidan
-
Dra formen Huvudämne från stencilen Brainstorming-former till ritningssidan.
-
Skriv den text som du vill att huvudavsnittet ska representera.
-
Om du vill lägga till en underrubrik drar du formen Ämne till sidan. När formen Ämne är markerad skriver du namnet på avsnittet.
-
Du kan lägga till flera ämnen och underämnen genom att dra formen Flera ämnen till sidan. Skriv namnet på avsnitten i dialogrutan och klicka sedan på OK.
Innan du kopplar ihop former: förstå kopplingstyper
Topics ansluts inte automatiskt när du drar dem från stencilen Brainstorming-former, så det är en bra idé att förstå hur kopplingar fungerar i Visio.
Visio innehåller två metoder för att koppla ihop ämnen i diagrammet: form-till-form och punkt-till-punkt. Varje metod är utformad för specifika situationer och vilken metod du ska använda beror på hur fast du vill att den faktiska punkten på anslutningarna ska vara.
Form till form
När du flyttar former som är kopplade från form till form flyttar kopplingarna sig själva för att hålla kopplingen så direkt som möjligt. Om du vill ha en form-till-form-koppling drar du kopplingslinjens ändar till mitten av formen tills en röd ruta omger ämnesformen.
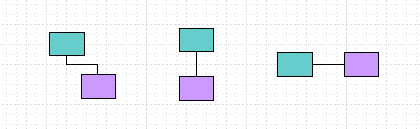
Point-to-point
När en koppling är punkt-till-punkt limmas kopplingens ändar mot specifika punkter på varje form. Om du vill ha en punkt-till-punkt-koppling drar du kopplingslinjens ändar till en punkt på formen tills ett rött X visas. Om du flyttar formerna förblir kopplingen fäst vid de ursprungliga punkterna.
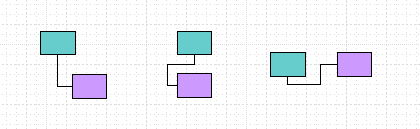
Identifiera anslutningstypen
Om du vill se om en koppling är form-till-form eller punkt-till-punkt klickar du på kopplingen för att markera den.
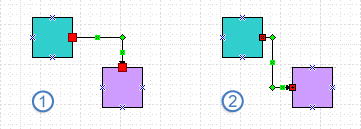
Om kopplingens ändar blir stora röda fyrkanter är kopplingen form-till-form. Om ändpunkterna blir små röda fyrkanter med symboler i dem (x eller +) är kopplingen punkt-till-punkt.
Ändra en typ av anslutning till en annan
Om du vill ändra en form-till-form-koppling till punkt-till-punkt drar du bort en kopplingsslutpunkt från formen och drar den sedan tillbaka till kopplingspunkten, markerad med ett blått x, där du vill att den ska kopplas till formen.
Om du vill ändra en punkt till punkt-koppling till form till form drar du en kopplingsslutpunkt över processtegformen tills en röd ruta omger hela formen.
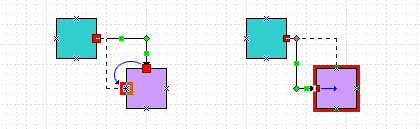
Ansluta ämnen
-
Dra den dynamiska kopplingen från stencilen Brainstorming-former till ett tomt område på sidan.
-
Dra ena änden av kopplingslinjen till mitten av den första formen som du vill koppla ihop tills ämnesformen omges av en röd ruta.
-
Dra den andra änden av kopplingslinjen till mitten av den andra formen som du vill koppla ihop tills den också omges av en röd ruta.
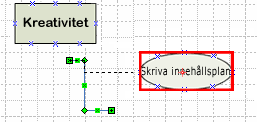
När du släpper musen och markerar kopplingen visas varje ändpunkt som en heldragen röd fyrkant, vilket anger att formerna är korrekt kopplade.
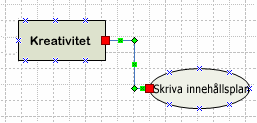
Visa associationer mellan ämnen
Du kan visa en särskild relation mellan två ämnen i ditt brainstormingdiagram med hjälp av en associationslinje, som visas som en streckad linje mellan associerade ämnen. Till skillnad från den dynamiska kopplingen, som definierar diagrammets huvudstruktur, kopplar kopplingslinjen ämnen på olika grenar på samma (hierarkiska) nivå.
Association-raden är endast ett visuellt tips och ingår inte i diagrammets hierarki. Dispositionsfönstret visar inte kopplingen mellan avsnitten.
Du kan koppla ämnen med hjälp av en kopplingslinjeform på samma sätt som du använder den dynamiska kopplingen. När du kopplar ämnen med kopplingslinjen omdirigeras den till avsnitten när du flyttar dem.
För närvarande är mind-map-funktionen iVisio abonnemang 1 ochVisio abonnemang 2 endast tillgänglig på engelska.










