在创建可以稍后分析、编辑和操作的记录时,如何快速捕获集思广益?
在 Visio 中创建 集思广益 (或 思维图) 图表时,可以创建想法的视觉存档,如下所示。 此图可帮助你快速识别主题和层次结构并对其进行排序,从而快速从混乱的想法生成会话中拉取行动计划。
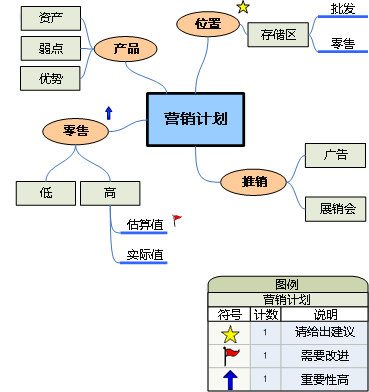
本文介绍在 Visio 中创建集思广益图的五种不同方法。 每种方法都有其吸引力,具体取决于你喜欢的工作方式。
使用集思广益图
使用集思广益图有两种主要方法。 首先,从main想法开始,然后分层生成相关主题和子主题,以得出大量不同的可能方法。
第二种是在表达时捕获所有想法,然后在分层关系图中对其进行组织。 然后,在组成员之间修改、优化和共享结果。 在集思广益的会议中,此方法最有用,会议中人们正在快速连续地贡献想法。 在此设置中,层次结构并不总是显而易见的,你需要快速捕获想法。
开始新的集思广益图
-
单击“ 文件”,然后单击“新建”。
-
在“ 业务”下,单击“ 头脑风暴图”。 如果未看到“业务”,请单击“ 模板 ”或“ 类别”。
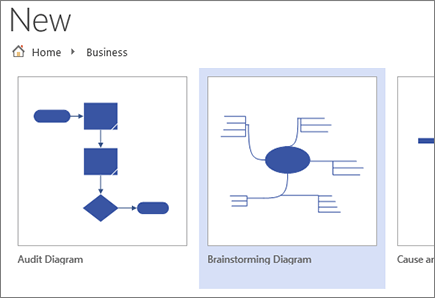
展开绘图页以适合你的集思广益图
如果集思广益图超出了绘图页的边框,则可以轻松地展开页面,而无需将主题移动到其他页面。 可通过两种方式调整页面大小:手动拖动页面边框或使用“ 页面设置 ”对话框。
通过手动拖动边框来调整绘图页的大小
-
在“ 视图 ”菜单上,单击“ 缩放”,然后单击“ 整页”。 此视图显示绘图页的边框。
-
将指针放在要展开的绘图页的边框上,然后按 Ctrl 键。 当指针更改为双向箭头时,拖动指针以调整页面大小。
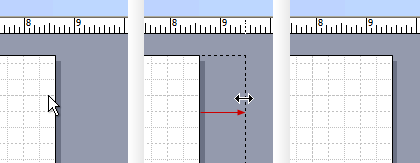
使用“页面设置”对话框调整绘图页的大小
-
单击“ 设计”,然后按 Shift+F5 以打开 ,“ 页面设置 ”对话框。
-
单击“页面大小”选项卡。
-
在 “自定义大小”下,键入要分页的大小,然后单击“ 确定”。
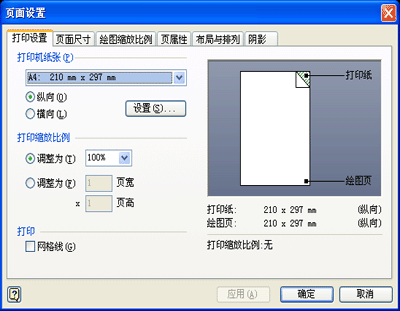
注意: 对绘图页大小的更改仅适用于当前正在查看的页面。 此外,在键入页面大小时,请确保在“ 自定义大小 ”框中键入正确的度量单位 (英寸或毫米) 。
使用集思广益功能区
可以通过单击“集思广益”功能区上的按钮,在构建集思广益图时执行最常见的任务,例如在页面上添加main主题或排列主题。
无需将指针拖离绘图页,即可轻松访问这些工具。 例如,如果你使用的是平板电脑,只需在 “头脑风暴” 功能区上点击一次,即可将主题放在绘图页上。
通过 “集思广益 ”功能区,可以访问专为 集思广益 模板设计的所有工具。 除了添加或排列主题外,还可以使用此功能区上的命令来执行此类操作,例如更改现有主题的类型或将主题移动到新页面。
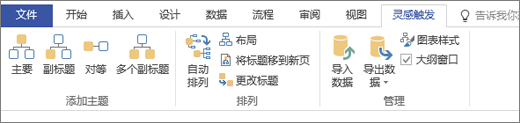
使用“头脑风暴”选项卡创建图表
-
在 “集思广益 ”选项卡上,单击“ 主”。
-
选中形状后,键入希望main创意表示的文本。
-
选中“ 主主题” 形状后,单击“ 子主题”。
子主题连接到 并附属于main主题。
-
键入子主题的标题。
使用集思广益工具栏添加更多主题
可以通过执行以下操作之一向图表添加更多主题:
添加多个子主题
-
选择要向其添加子主题的主题,然后在 “头脑风暴 ”工具栏上单击“ 多个子主题”。
-
在对话框中,键入每个新主题的文本,并在每个主题后按 Enter 。 添加完所有所需主题后,单击“ 确定”。
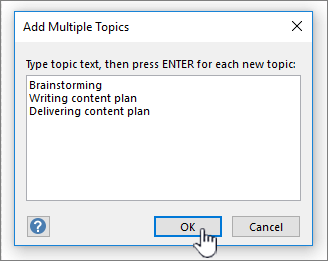
添加对等主题
-
选择要向其添加相同级别主题的主题,然后在“头脑风暴”工具栏上单击“对等”。
-
键入主题的标题。
一次添加一个主题
-
选择要向其添加相同级别主题或子主题的主题,然后在 “头脑风暴 ”工具栏上单击“ 对等” 或“ 子主题”。
-
键入主题的标题。
排列主题
通过执行以下操作,可以改进图表的外观并最大化绘图页上的空间:
-
在 “头脑风暴 ”工具栏上,单击“ 自动排列”。
提示: 可以通过选择要移动的主题,然后将其拖动到页面上的其他位置来手动排列主题。 移动主题时,其连接器会自动重新定位,其子主题会随主题一起移动。
使用快捷菜单
在任何 Microsoft Office 应用程序中,快捷方式 (或“右键单击”) 菜单是一种方便的工具,可用于快速执行操作而不将光标移出页面。 快捷菜单还包括用于复制和粘贴形状等任务的标准 Visio 绘图页命令。
大多数有经验的用户使用快捷方式方法,因为它具有辅助功能。 在 Visio 中,可以使用此方法轻松生成关系图。
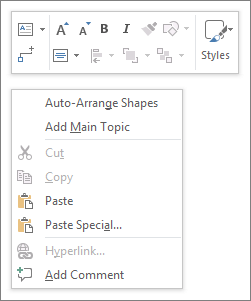
使用快捷方式方法创建关系图
-
右键单击绘图页,然后单击“ 添加主主题”。
-
选中形状后,键入希望main创意表示的文本。
-
右键单击“ 主主题” 形状,然后单击“ 添加子主题”。
-
键入子主题的标题。
使用快捷方式方法添加主题
可通过多种方法向图表添加主题:
添加多个子主题
-
右键单击要向其添加多个子主题的主题,然后单击“ 添加多个子主题”。
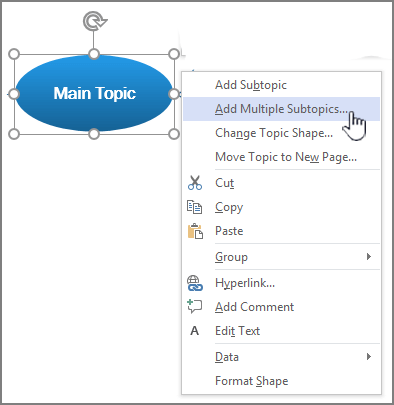
-
在对话框中,键入每个新主题的文本,并在每个主题后按 Enter 。 添加完所有所需主题后,单击“ 确定”。
添加对等主题
-
右键单击要向其添加相同级别主题的主题,然后单击“ 添加对等主题”。
-
键入新主题的文本。
一次添加主题
-
右键单击要向其添加相同级别主题或子主题的主题,然后单击“ 添加对等主题 ”或“ 添加子主题”。
-
键入主题的标题。
排列主题
通过执行以下操作,可以改进图表的外观并最大化绘图页上的空间:
-
右键单击页面上的空白区域,然后单击“ 自动排列形状”。
提示: 可以通过选择要移动的主题,然后将其拖动到页面上的其他位置来手动排列主题。 移动主题时,其连接器会自动重新定位,其子主题会随主题一起移动。
使用大纲窗口
“大纲窗口”显示集思广益图的树结构,该结构捕获主题的分层关系,并将分布在多个形状和页面的所有信息压缩到一个中心位置。 当你想要在不影响图表外观且无需在形状和页面之间来回导航的情况下,在线性视图中组织想法时,请使用此功能。
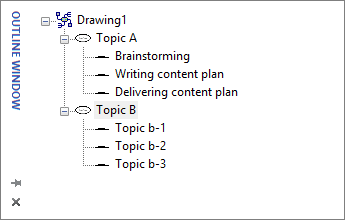
打开或关闭大纲窗口
若要打开或关闭“大纲窗口”,请在“头脑风暴”选项卡上,检查或取消选中“大纲窗口”复选框。
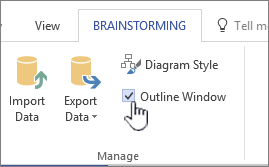
使用大纲窗口创建关系图
-
在 “大纲”窗口中,右键单击“Drawing1”或保存的绘图文件名,然后单击“ 添加主主题”。
-
右键单击“ 主主题 ”,然后选择“ 重命名”。
-
键入希望main想法表示的文本。
-
若要添加子主题,请右键单击“ 主主题 (或任何其他主题) ,然后单击” 添加子主题”。 重命名子主题的方式与重命名main主题的方式相同。
提示: 若要删除主题,请右键单击某个主题,然后单击“ 删除主题”。 删除具有子主题的主题时,也会删除所有相应的子主题。 还可以通过选择要删除的主题,然后按 DELETE 键来删除主题。
使用大纲窗口向图表添加更多主题
若要在 大纲窗口中添加更多主题,请右键单击要向其添加更多主题的主题,然后单击“ 添加多个子主题”。 在 “添加多个子主题 ”对话框中,键入主题的名称,然后单击“ 确定”。
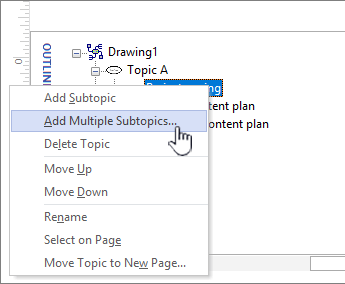
将主题更改为子主题
因为 大纲窗口 在线性视图中显示主题,所以你可以使用它来控制主题的分层结构。 在 “大纲”窗口中,可以通过将主题的名称拖动到其他级别,使主题进入另一个子主题。
如果要将子主题移动到层次结构中的较高级别 (或较低级别的) ,请将子主题的名称拖动到较高级别的主题 (或较低级别的主题) 顶部。 如果移动的子主题具有相应的子主题,它们也会随其移动,并且更改将反映在关系图中。
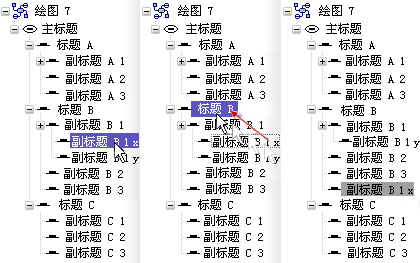
注意: 使用 大纲窗口 升级或降级层次结构中的主题会自动更改关系图的结构。
在大纲窗口中向上或向下移动主题
可以在 大纲窗口中 组织主题或确定主题的优先级,而不会影响关系图的结构。 例如,如果要确定主题的优先级,可以将优先级较高的主题移动到 大纲窗口的顶部,页面上的形状排列将保持不变。
-
右键单击要移动的主题,然后单击“ 上移 ”或“ 下移”。
此更改仅反映在 大纲窗口中。 关系图中的主题位置保持不变。
使用集思广益的形状
从 “集思广益”形状 模具拖动形状可以最大程度地控制主题在绘图页上的位置及其连接类型。
注意: 由于此方法不会利用集思广益模板的自动化功能,因此使用时 ,“自动排列 ”命令和 “大纲窗口 ”可能并不总是提供预期的结果。
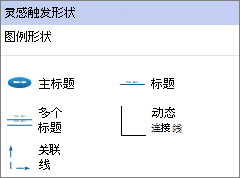
通过将形状拖动到绘图页上来创建图表
-
从 “头脑风暴形状” 模具中,将 “主主题” 形状拖动到绘图页上。
-
键入希望main主题表示的文本。
-
若要添加子主题,请将 “主题” 形状拖动到页面。 选中 “主题” 形状后,键入主题的名称。
-
可以通过将“多个主题”形状拖动到页面上来添加 多个主题 和子主题。 在对话框中,键入主题的名称,然后单击“ 确定”。
连接形状之前:了解连接类型
Topics从集思广益形状模具中拖动它们时不会自动连接,因此最好了解连接器在 Visio 中的工作原理。
Visio 包括用于连接关系图中主题的两种方法:形状到形状和点到点。 每个方法都是针对特定情况设计的,应使用的方法取决于实际连接点的固定程度。
形状到形状
当你移动形状到形状连接的形状时,连接线会重新定位自身,以使连接尽可能直接。 如果需要形状到形状的连接,请将连接线的两端拖动到形状的中心,直到主题形状周围有一个红色框。
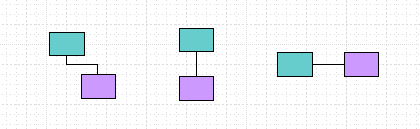
点对点
当连接是点到点时,连接符的末端将粘附到每个形状上的特定点。 如果需要点到点连接,请将连接线的终点拖动到形状上的某个点,直到出现红色 X。 如果移动形状,连接线将保留在这些原始点处。
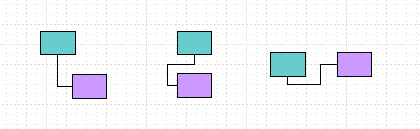
确定连接类型
若要查看连接是形状到形状还是点到点,请单击连接线将其选中。
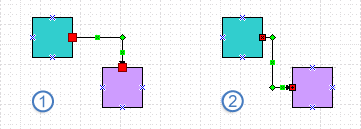
如果连接符的两端变为大红色正方形,则连接是形状到形状的连接。 如果两端变为红色小方块,其符号 (x 或 +) ,则连接是点对点的。
将一种类型的连接更改为另一种连接
若要将形状到形状连接更改为点到点连接,请将连接符终结点从形状拖离,然后将其拖回用蓝色 x 标记的连接点,你希望它连接到形状。
若要将点到点连接更改为形状到形状,请在流程步骤形状上拖动连接符终结点,直到整个形状周围有一个红色框。
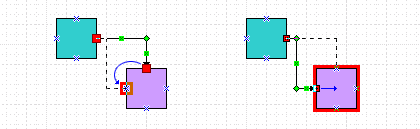
连接主题
-
将 动态连接线 从 “头脑风暴形状” 模具拖到页面上的空白区域。
-
将连接线的一端拖动到要连接的第一个形状的中心,直到主题形状被红色框包围。
-
将连接线的另一端拖动到要连接的第二个形状的中心,直到它被红框包围。
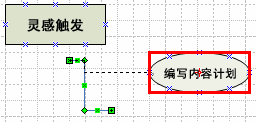
松开鼠标并选择连接线时,每个终结点将显示为实心红色正方形,指示形状已正确连接。
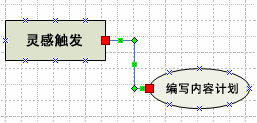
显示主题之间的关联
可以使用关联线在集思广益图中显示两个主题之间的特殊关系,该 关联线显示为关联主题之间的虚线。 与定义关系图main结构的动态连接器不同,关联线将同一 (分层) 级别的不同分支上的主题连接起来。
关联线只是视觉提示,不包含在关系图的层次结构中。 大纲 窗口 不显示主题之间的关联。
可以使用 关联线 形状连接主题,就像使用 动态连接线一样。 使用 “关联”行连接主题时,移动主题时会使用主题重新路由。
目前,Visio 计划 1 和Visio 计划 2 中的思维图功能仅以英语提供。







