Avec Visio Viewer, vous pouvez ouvrir, afficher ou imprimer des dessins Visio, même si Visio n’est pas installé. Vous ne pouvez cependant pas modifier, enregistrer ou créer un dessin Visio avec Visio Viewer. Pour cela, vous devez disposer d’une version complète de Visio. Si vous créez et modifiez des diagrammes dans une version complète de Visio et que vous envoyez ces diagrammes à une personne qui n’a pas Visio, cette personne peut utiliser Visionneuse Visio pour afficher votre diagramme.
Si vous êtes un administrateur prenant en charge un groupe d’utilisateurs qui pourraient tirer parti de l’utilisation de Visionneuse Visio, sachez qu’il est possible d’utiliser la stratégie de groupe pour configurer « Microsoft Edge avec le mode Internet Explorer » pour votre organization. Pour plus d’informations, consultez InternetExplorerIntegrationLocalFileExtensionAllowList dans l’article intitulé « Microsoft Edge – Policies ».
Notre outil recommandé est la visionneuse Visio Online
Pour les utilisateurs qui ne disposent pas d’une licence Visio, nous vous recommandons d’utiliser Visio pour le web afin d’afficher les fichiers Visio. Une fois que vous êtes connecté à votre compte Microsoft 365, vous pouvez accéder à n’importe quel fichier Visio stocké dans OneDrive ou SharePoint, puis sélectionner le fichier pour l’ouvrir. Le fichier s’ouvre dans votre navigateur dans Visio pour le web, ce qui vous donne une vue en lecture seule du fichier.
Où trouver Visionneuse Visio
Téléchargez la dernière version de Visio Viewer à partir du Centre de téléchargement Microsoft.
Remarques :
-
Visio Viewer 2016 peut ouvrir les dessins Visio (fichiers .vsd) enregistrés dans Visio 2000, 2002, 2003, 2007, 2010, 2013 et 2016. Visio Viewer 2016 peut également ouvrir les dessins Visio XML (fichiers .vdx) enregistrés dans Visio 2002, 2003 et 2007.
Configurer votre système pour utiliser Visionneuse Visio avec Microsoft Edge en mode IE
En arrière-plan, Visionneuse Visio a besoin de l’aide d’un navigateur web Microsoft pour afficher Visio dessins. Internet Explorer 11 n’est plus pris en charge dans Microsoft 365, mais avec Microsoft Edge en mode IE configuré sur votre PC, Visionneuse Visio fonctionnera comme prévu.
Configuration requise
-
Internet Explorer 11 est installé et activé en tant que fonctionnalité Windows sur le PC. (Cela est nécessaire, car Microsoft Edge utilise internet Explorer lors de l’exécution en mode IE.)
-
L’application de bureau Vision’est pas installée sur votre PC. (Visionneuse Visio est uniquement destiné à être utilisé sur les PC qui n’ont pas l’application de bureau Visio installée.)
-
Visionneuse Visio est installé sur le PC.
Ajouter ces informations au registre
Enregistrez le bloc de code suivant en tant que fichier .reg et importez-le dans le Registre. Il associe « Microsoft Edge en mode IE » au type de fichier .vsdx. La modification du registre doit être effectuée avec le plus grand soin. Pour obtenir des instructions, consultez Comment ajouter, modifier ou supprimer des sous-clés et des valeurs de Registre à l’aide d’un fichier .reg.
Windows Registry Editor Version 5.00
[HKEY_CURRENT_USER\SOFTWARE\Microsoft\Windows\CurrentVersion\Explorer\FileExts\.vsdx\OpenWithProgids]
"MSEdgeIEModeVSDX"=hex(0):
[HKEY_CURRENT_USER\SOFTWARE\Classes\MSEdgeIEModeVSDX]
[HKEY_CURRENT_USER\SOFTWARE\Classes\MSEdgeIEModeVSDX\Application]
"ApplicationCompany"="Microsoft Corporation"
"ApplicationName"="Microsoft Edge with IE Mode"
"ApplicationIcon"="C:\\Program Files (x86)\\Microsoft\\Edge\\Application\\msedge.exe,4"
"AppUserModelId"=""
[HKEY_CURRENT_USER\SOFTWARE\Classes\MSEdgeIEModeVSDX\DefaultIcon]
@="C:\\Program Files (x86)\\Microsoft\\Edge\\Application\\msedge.exe,4"
[HKEY_CURRENT_USER\SOFTWARE\Classes\MSEdgeIEModeVSDX\shell]
[HKEY_CURRENT_USER\SOFTWARE\Classes\MSEdgeIEModeVSDX\shell\open]
[HKEY_CURRENT_USER\SOFTWARE\Classes\MSEdgeIEModeVSDX\shell\open\command]
@="\"C:\\Program Files (x86)\\Microsoft\\Edge\\Application\\msedge.exe\" -ie-mode-file-url -- \"%1\""
[HKEY_LOCAL_MACHINE\SOFTWARE\Policies\Microsoft\Edge]
"InternetExplorerIntegrationLevel"=dword:00000001
Vérifiez la configuration appropriée de « Microsoft Edge avec le mode Internet Explorer » et Visionneuse Visio
Après avoir effectué la procédure ci-dessus, ouvrez Explorateur de fichiers et accédez à un fichier .vsd/.vsdx Visio.
L’icône de fichier doit maintenant ressembler à ceci :

Et quand vous cliquez avec le bouton droit sur l’icône de fichier, le menu doit inclure une option Ouvrir avec pour Microsoft Edge avec le mode Internet Explorer, comme illustré dans cette image :
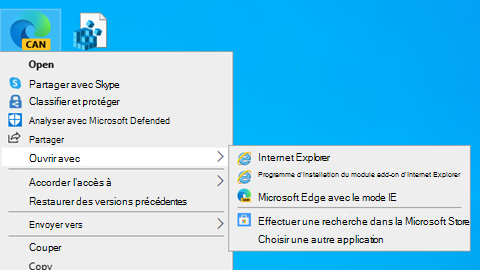
L’icône de fichier et l’option ci-dessus indiquent que Visionneuse Visio est correctement configuré dans votre système pour afficher . Fichiers VSDX.
Afficher un dessin avec Visio Viewer
Lorsque vous ouvrez un dessin avec Visionneuse Visio, le dessin s’affiche dans une fenêtre de navigateur. Si un dessin comporte plusieurs pages, celles-ci sont disponibles sous la forme d’onglets en bas de la visionneuse.
Déplacer le dessin
-
Recherchez le dessin que vous souhaitez ouvrir.
-
Double-cliquez dessus pour l’ouvrir.
Remarques :
-
Visio Viewer n’affiche pas les gabarits, les volets, les règles, les repères et les points de repère. Visio Viewer ne prend pas non plus en charge les dessins DGN incorporés, les pages tournées, plusieurs liens hypertexte associés à une forme, les liens hypertexte associés à la page de dessin, et les propriétés de la page de dessin.
-
Les styles de remplissage, les styles de trait et certaines extrémités de trait personnalisés peuvent ne pas avoir la même apparence dans Visio Viewer et dans Visio.
-
-
Sélectionnez et faites glisser le dessin pour le déplacer dans la fenêtre du navigateur ou utilisez les barres de défilement ou les touches de direction.
Conseil : Si vous ne souhaitez pas faire glisser, vous pouvez également sélectionner les barres de défilement ou appuyer sur les touches de direction pour panoramiquer votre dessin. Vous pouvez également faire pivoter le bouton roulette pour déplacer le panoramique vers le haut ou vers le bas, ou appuyer sur Maj et faire pivoter le bouton roulette pour déplacer le panoramique vers la gauche ou la droite.
-
Pour effectuer un zoom sur une zone spécifique de votre dessin, appuyez sur Ctrl+Maj et faites glisser un rectangle autour de la zone que vous souhaitez agrandir.
-
Pour centrer la page dans le navigateur, cliquez avec le bouton droit sur le dessin, sélectionnez Zoom, puis sélectionnez Page entière.
-
Pour accéder à une autre page du dessin, sélectionnez l’onglet page en bas de la fenêtre de dessin.
Effectuer un zoom avant et arrière
Pour effectuer un zoom avant et arrière sur votre dessin, procédez de l’une des manières suivantes :
-
Pour effectuer un zoom avant sur votre dessin, cliquez avec le bouton droit sur le dessin, puis sélectionnez Zoom avant, ou sélectionnez le bouton Zoom avant

-
Pour effectuer un zoom sur une zone spécifique de votre dessin, appuyez sur Ctrl+Maj et faites glisser un rectangle autour de la zone que vous souhaitez agrandir.
-
Pour effectuer un zoom avant sur un point spécifique de votre dessin, appuyez sur Ctrl+Maj et sélectionnez le point que vous souhaitez agrandir.
-
Pour effectuer un zoom arrière sur votre dessin, cliquez avec le bouton droit sur le dessin, puis sélectionnez Zoom arrière. Vous pouvez également sélectionner le bouton Zoom arrière

-
Pour effectuer un zoom arrière sur un point spécifique de votre dessin, appuyez sur Ctrl+Maj et cliquez avec le bouton droit sur le point où vous souhaitez effectuer un zoom arrière.
-
Pour effectuer un zoom avant ou arrière sur votre dessin à l’aide d’un pourcentage de zoom, cliquez avec le bouton droit sur le dessin, sélectionnez Zoom, puis sélectionnez un pourcentage de zoom, ou choisissez un pourcentage de zoom dans la zone Zoom

-
Pour effectuer un zoom arrière et afficher la page entière dans la fenêtre Visionneuse Visio, cliquez avec le bouton droit sur le dessin, sélectionnez Zoom, puis Page entière, ou sélectionnez le bouton Zoom page

Centrer votre dessin dans la fenêtre Visio Viewer
Pour centrer votre dessin dans votre fenêtre de navigateur, procédez de l’une des manières suivantes :
-
Cliquez avec le bouton droit sur le dessin, sélectionnez Zoom, puis page entière.
-
Sélectionnez le bouton Zoom page

-
Faites glisser votre dessin vers le centre de la fenêtre du navigateur.
Suivre un lien hypertexte
-
Placez le pointeur sur une forme comportant un lien hypertexte.
-
Sélectionnez la forme.
Remarque : Pour revenir à votre dessin Visio après avoir suivi un lien hypertexte qui s’ouvre dans la même fenêtre, utilisez le bouton Précédent du navigateur.
Atteindre une autre page
Pour atteindre une autre page de votre dessin, procédez de l’une des manières suivantes :
-
Sélectionnez l’onglet page de la page vers laquelle vous souhaitez accéder en bas de la fenêtre de dessin.
-
Cliquez avec le bouton droit sur le dessin, sélectionnez Accéder à la page, puis sélectionnez la page souhaitée.
Vous pouvez également utiliser Ctrl+Page bas pour passer à la page suivante et Ctrl+Page précédente pour passer à la page précédente.
Afficher les données de forme stockées avec une forme
-
Double-cliquez sur une forme dans le dessin Visio.
Les données de forme apparaissent dans la boîte de dialogue Propriétés sur l’onglet Propriétés des formes. Cet onglet est vide lorsque la forme ne contient aucune donnée.
Imprimer un dessin à partir de Visio Viewer
Lorsque vous imprimez un dessin Visio avec Visionneuse Visio, il s’imprime à partir de votre navigateur web, et non à partir de Visio.
-
Définissez votre affichage du diagramme avec les mêmes facteurs de zoom et point central que ceux que vous voulez utiliser sur la page imprimée.
Si vous voulez imprimer tout le dessin, affichez-le en entier dans la fenêtre du navigateur et centrez-le dans la fenêtre. (Cliquez avec le bouton droit sur le dessin > Zoom > Page entière.)
-
Ouvrez les options de mise en page de votre navigateur pour spécifier vos paramètres d’imprimante.
-
Utilisez l’option d’aperçu avant impression de votre navigateur pour voir à quoi ressemblera le diagramme une fois imprimé.
S’il ne vous convient pas, fermez la boîte de dialogue Aperçu avant impression, puis recentrez et modifiez le paramètre de zoom pour qu’il corresponde à ce que vous voulez voir sur la page.
Remarques :
-
Si vous modifiez des paramètres de la boîte de dialogue Aperçu avant impression lors de la préparation de l’impression, votre dessin risque d’imprimer incorrectement. Pour éviter ce problème, ne modifiez pas les paramètres dans cette boîte de dialogue. Si vous devez modifier les paramètres de votre imprimante, faites-le avant d’imprimer, à l’aide de la boîte de dialogue Mise en page.
-
Lorsque vous imprimez un dessin Visio avec Visionneuse Visio, il s’imprime à partir de votre navigateur web, et non à partir de Visio. L’impression à partir d’un navigateur signifie que votre dessin peut ne pas ressembler exactement à celui que vous imprimez à partir de Visio; vous avez moins de contrôle sur le processus d’impression et vous ne pouvez imprimer qu’une seule page à la fois.
-
Lorsque vous imprimez Visio dessins à partir de votre navigateur Web, le facteur de zoom et le point central utilisés dans la fenêtre de votre navigateur sont utilisés sur la page imprimée, de sorte que ce que vous voyez sur votre moniteur est proche de ce qui s’imprime. Toutefois, consultez toujours l’aperçu avant impression avant d’imprimer votre dessin pour vérifier qu’il sera imprimé tel que vous le souhaitez.
-
Modifier temporairement les propriétés du dessin et de la visionneuse
-
Dans la barre d’outils Visionneuse Visio, sélectionnez le bouton Propriétés

-
Utilisez les options sur les onglets Affichage, Calques et Commentaires pour masquer et afficher des parties du dessin et la visionneuse.










