Pregledovalnik za Visio omogoča odpiranje, ogledovanje ali tiskanje Visiovih risb, tudi če nimate nameščenega Visia. Vendar pa v Pregledovalniku za Visio ni mogoče urediti, shraniti ali ustvariti novih Visovih risb. V tem primeru morate namestiti polno različico Visia. Če ustvarite in uredite diagrame v polni različici Visia in pošljete te diagrame nekomu, ki nima Nameščenega Visia, si lahko ta oseba s programom Pregledovalnik za Visio ogleda diagram.
Če ste skrbnik, ki podpira skupino uporabnikov, ki bi lahko izkoristili prednosti uporabe storitve Pregledovalnik za Visio, upoštevajte, da lahko s pravilnikom skupine konfigurirate »Microsoft Edge z načinom IE« za svojo organizacijo. Če želite več informacij, glejte InternetExplorerIntegrationLocalFileExtensionAllowList v članku »Microsoft Edge – pravilniki«.
Naše priporočeno orodje je pregledovalnik za Visio Online
Uporabnikom, ki nimajo licence za Visio, priporočamo, da za ogled Visiovih datotek uporabite Visio za splet. Ko se vpišete v svoj račun za Microsoft 365, lahko pridobite dostop do katere koli Visiove datoteke, shranjene v storitvi OneDrive ali SharePoint, in nato izberete datoteko, da jo odprete. Datoteka se odpre v brskalniku v Visio za splet, kar vam daje pogled datoteke samo za branje.
Kje lahko najdem Pregledovalnik za Visio
Prenesite najnovejšo različico Pregledovalnika za Visio z Microsoftovega centra za prenose.
Opombe:
-
S pregledovalnikom Visio Viewer 2016 lahko odprete Visiove risbe (datoteke .vsd), shranjene v programih Visio 2000, 2002, 2003, 2007, 2010, 2013 in 2016. S pregledovalnikom Visio Viewer 2016 lahko odprete tudi Visiove risbe XML (datoteke .vdx), shranjene v programih Visio 2002, 2003 in 2007.
Nastavitev sistema za uporabo brskalnika Pregledovalnik za Visio Microsoft Edge v načinu IE
V ozadju Pregledovalnik za Visio Microsoftov spletni brskalnik potrebuje pomoč za ogled Visio risb. Internet Explorer 11 v brskalniku Microsoft 365 ni več podprt, vendar bo brskalnik Microsoft Edge v načinu IE, nastavljenem v Pregledovalnik za Visio, deloval, kot je bilo predvideno.
Zahteve
-
Internet Explorer 11 je nameščen in omogočen kot funkcija sistema Windows v računalniku. (To je potrebno, ker Microsoft Edge uporablja Internet Explorer, medtem ko se izvaja v načinu IE.)
-
Aplikacija Visio za namizne računalnike ni nameščena v računalniku. (Pregledovalnik za Visio se uporabljajo le v računalnikih, ki nimajo nameščene Visio za namizne računalnike.)
-
Pregledovalnik za Visio je nameščen v računalniku.
Dodajanje teh informacij v register
Shranite ta blok kode kot .reg in ga uvozite v register. Z vrsto datoteke poveže »Microsoft Edge z načinom IE« .vsdx vrsto datoteke. Spreminjanje registra je treba izvesti z veliko skrbjo. Če želite navodila, glejte Dodajanje, spreminjanje ali brisanje registrskih podključev in vrednosti z .reg datoteke.
Windows Registry Editor Version 5.00
[HKEY_CURRENT_USER\SOFTWARE\Microsoft\Windows\CurrentVersion\Explorer\FileExts\.vsdx\OpenWithProgids]
"MSEdgeIEModeVSDX"=hex(0):
[HKEY_CURRENT_USER\SOFTWARE\Classes\MSEdgeIEModeVSDX]
[HKEY_CURRENT_USER\SOFTWARE\Classes\MSEdgeIEModeVSDX\Application]
"ApplicationCompany"="Microsoft Corporation"
"ApplicationName"="Microsoft Edge with IE Mode"
"ApplicationIcon"="C:\\Program Files (x86)\\Microsoft\\Edge\\Application\\msedge.exe,4"
"AppUserModelId"=""
[HKEY_CURRENT_USER\SOFTWARE\Classes\MSEdgeIEModeVSDX\DefaultIcon]
@="C:\\Program Files (x86)\\Microsoft\\Edge\\Application\\msedge.exe,4"
[HKEY_CURRENT_USER\SOFTWARE\Classes\MSEdgeIEModeVSDX\shell]
[HKEY_CURRENT_USER\SOFTWARE\Classes\MSEdgeIEModeVSDX\shell\open]
[HKEY_CURRENT_USER\SOFTWARE\Classes\MSEdgeIEModeVSDX\shell\open\command]
@="\"C:\\Program Files (x86)\\Microsoft\\Edge\\Application\\msedge.exe\" -ie-mode-file-url -- \"%1\""
[HKEY_LOCAL_MACHINE\SOFTWARE\Policies\Microsoft\Edge]
"InternetExplorerIntegrationLevel"=dword:00000001
Potrdite pravilno nastavitev brskalnika »Microsoft Edge z načinom IE« in Pregledovalnik za Visio
Ko izvedete zgornji postopek, odprite Raziskovalec in poiščite datoteko Visio.vsd/.vsdx.
Ikona datoteke bi zdaj morala biti videti tako:

Ko z desno tipko miške kliknete ikono datoteke, bi moral meni vključevati možnost Odpri z možnostjo za Microsoft Edge z načinom IE, kot je prikazano na tej sliki:
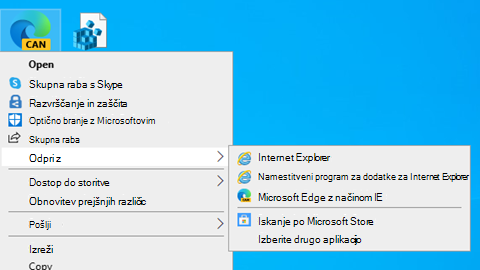
Ikona datoteke in možnost, prikazana zgoraj, označujeta, Pregledovalnik za Visio sistem pravilno nastavljen za ogled. Datoteke VSDX.
Ogled risbe s Pregledovalnikom za Visio
Ko odprete risbo s Pregledovalnik za Visio, se risba prikaže v oknu brskalnika. Če ima risba več strani, so te na voljo kot zavihki vzdolž spodnjega dela pregledovalnika.
Premikanje risbe
-
Poiščite risbo, ki jo želite odpreti.
-
Dvokliknite risbo, da jo odprete.
Opombe:
-
Pregledovalnik za Visio ne prikaže šablon, podoken, ravnil, vodil in vodilnih točk. Pregledovalnik za Visio prav tako ne podpira vdelanih risb DGN, zasukanih strani, več kot ene hiperpovezave, povezane z obliko, hiperpovezav, ki so povezane s stranmi za risanje in lastnostni strani za risanje.
-
Slogi polnila po meri, slogi črt in nekateri konci črt morda niso videti enako v Pregledovalniku za Visio ali če odprete risbo v Visiu.
-
-
Izberite in povlecite risbo, da jo premaknete v oknu brskalnika, ali uporabite drsne trakove ali puščične tipke.
Namig: Če ne želite povleči risbe, lahko izberete tudi drsne trakove ali pritisnete puščične tipke za panoramsko pomikanje risbe. Lahko pa zavrtite kolesce, če želite panoramsko pomakniti risbo gor in dol ali pa pritisnete tipko SHIFT in zavrtite kolesce, da panoramsko pomaknete risbo levo in desno.
-
Če želite povečati določeno območje na risbi, pritisnite Ctrl + Shift in povlecite pravokotnik okoli območja, ki ga želite povečati.
-
Če želite stran v brskalniku usrediniti na sredino, z desno tipko miške kliknite risbo, izberite Povečava in nato izberite Celotna stran.
-
Če se želite premakniti na drugo stran v risbi, izberite zavihek strani na dnu okna za risanje.
Povečanje in pomanjšanje
Če želite povečati ali pomanjšati risbo, naredite nekaj od tega:
-
Če želite povečati risbo, z desno tipko miške kliknite risbo in nato izberite Povečaj ali pa izberite gumb Povečaj v

-
Če želite povečati določeno območje na risbi, pritisnite Ctrl + Shift in povlecite pravokotnik okoli območja, ki ga želite povečati.
-
Če želite povečati določeno točko na risbi, pritisnite Ctrl+Shift in izberite točko, ki jo želite povečati.
-
Če želite pomanjšati risbo, z desno tipko miške kliknite risbo in nato izberite Pomanjšaj. Lahko pa izberete tudi gumb Pomanjšaj

-
Če želite pomanjšati določeno točko na risbi, pritisnite Ctrl+ Shift in z desno tipko miške kliknite točko, kjer želite pomanjšati prikaz.
-
Če želite povečati ali pomanjšati risbo z odstotkom povečave, z desno tipko miške kliknite risbo, izberite Povečava in nato izberite odstotek povečave ali pa izberite odstotek povečave v polju Povečava

-
Če želite pomanjšati in si ogledati celotno stran v oknu aplikacije Pregledovalnik za Visio, z desno tipko miške kliknite risbo, izberite Povečava in nato izberite Celotna stran ali pa izberite gumb Povečava strani

Umeščanje risbe na sredino okna Pregledovalnika za Visio
Če želite umestiti sliko v oknu brskalnika na sredino, naredite nekaj od tega:
-
Z desno tipko miške kliknite risbo, izberite Povečava in nato izberite Celotna stran.
-
Izberite gumb Povečava strani

-
Povlecite risbo na sredino okna brskalnika.
Sledenje hiperpovezavi
-
Postavite kazalec nad obliko, ki vsebuje hiperpovezavo.
-
Izberite obliko.
Opomba: Če se želite vrniti na Visiovo risbo, ko sledite hiperpovezavi, ki se odpre v istem oknu, uporabite gumb » Nazaj« v brskalniku .
Premik na strugo stran
Če se želite premakniti na drugo stran v risbi, naredite nekaj od tega:
-
Izberite zavihek strani, na katero se želite pomakneti na dno okna za risanje.
-
Z desno tipko miške kliknite risbo, izberite Pojdi na stran in nato izberite želeno stran.
Če se želite premakniti na naslednjo stran, lahko uporabite tudi Ctrl+Page Down, za premik na prejšnjo stran pa Ctrl +Page Up.
Ogled podatkov oblik, shranjenih v obliki
-
Če si želite ogledati obliko, jo dvokliknite v Visiovi risbi.
Podatki o obliki so prikazani v pogovornem oknu Lastnosti na zavihku Lastnosti oblike. Če je zavihek prazen, v obliki ni nobenih podatkov.
Tiskanje risbe iz pregledovalnika za Visio
Ko natisnete risbo Visio z Pregledovalnik za Visio, se ta natisne iz spletnega brskalnika, ne iz Visio.
-
Poskrbite, da boste v oknu brskalnika nastavili enak faktor povečave in središčno točko, kot ju želite uporabiti na natisnjeni strani.
Če želite natisniti celotno risbo, si jo oglejte v oknu brskalnika in jo poravnajte na sredino okna. Z desno tipko miške kliknite risbo, kliknite Povečava in nato Cela stran.
-
Če želite določiti nastavitve tiskalnika, odprite možnosti za nastavitev strani v brskalniku.
-
Če želite prikazati, kako bo izgledal natisnjen diagram, v brskalniku uporabite možnost predogleda tiskanja.
Če vam izgled ne ustreza, zaprite pogovorno okno »Predogled tiskanja« in diagram znova postavite na sredino ter spremenite nastavitev povečave, da bo ustrezala vašim željam.
Opombe:
-
Če spremenite nastavitve v pogovornem oknu Predogled tiskanja , ko se pripravljate na tiskanje, se risba morda ne bo natisnila pravilno. Če želite preprečiti to težavo, ne spreminjajte nastavitev v tem pogovornem oknu. Če morate spremeniti nastavitve tiskalnika, jih spremenite pred tiskanjem v pogovornem oknu Priprava strani.
-
Ko natisnete risbo Visio risbo z Pregledovalnik za Visio, se ta natisne iz spletnega brskalnika, ne iz Visio. Tiskanje iz brskalnika pomeni, da risba morda ne bo videti enako kot pri tiskanju iz Visio; imate manj nadzora nad postopkom tiskanja, natisnete pa lahko le eno stran hkrati.
-
Ko tiskate Visio risbe iz spletnega brskalnika, sta faktor povečave in središčna točka, uporabljena v oknu brskalnika, uporabljena na natisnjeni strani, tako da vsebina, ki jo vidite na monitorju, dobro približa natisnjenim elementom. Kljub temu pa vedno preverite predogled tiskanja, preden natisnete risbo, da se prepričate, da bo natisnjena tako, kot želite.
-
Začasno spreminjanje lastnosti risbe in pregledovalnika
-
V orodni Pregledovalnik za Visio izberite gumb Lastnosti

-
Če želite v pregledovalniku skriti ali prikazati dele risbe, uporabite možnosti zavihkov Prikaz, Plasti in Komentarji










