Με το Πρόγραμμα προβολής του Visio, μπορείτε να ανοίξετε, να προβάλετε ή να εκτυπώσετε σχέδια του Visio, ακόμα και εάν δεν έχετε εγκαταστήσει το Visio. Δεν μπορείτε, ωστόσο, να επεξεργαστείτε, να αποθηκεύσετε ή να δημιουργήσετε ένα νέο σχέδιο του Visio με το Πρόγραμμα προβολής του Visio. Για να το κάνετε αυτό, χρειάζεται να έχετε εγκατεστημένη μια πλήρη έκδοση του Visio. Εάν δημιουργήσετε και επεξεργαστείτε διαγράμματα σε μια πλήρη έκδοση του Visio και στείλετε αυτά τα διαγράμματα σε κάποιον που δεν διαθέτει το Visio, αυτό το άτομο μπορεί να χρησιμοποιήσει Πρόγραμμα προβολής του Visio για να προβάλει το διάγραμμα.
Εάν είστε διαχειριστής και υποστηρίζετε μια ομάδα χρηστών που θα μπορούσαν να επωφεληθούν από τη χρήση Πρόγραμμα προβολής του Visio, πρέπει να γνωρίζετε ότι μπορείτε να χρησιμοποιήσετε πολιτική ομάδας για να ρυθμίσετε τις παραμέτρους του "Microsoft Edge με λειτουργία IE" για τον οργανισμό σας. Για λεπτομέρειες, ανατρέξτε στην ενότητα InternetExplorerIntegrationLocalFileExtensionAllowList στο άρθρο με τίτλο "Microsoft Edge – Πολιτικές".
Το προτεινόμενο εργαλείο μας είναι το Πρόγραμμα προβολής του Visio Online
Για τους χρήστες που δεν έχουν άδεια χρήσης του Visio συνιστάται να χρησιμοποιήσετε το Visio για το web για να προβάλετε αρχεία του Visio. Αφού πραγματοποιήσετε είσοδο στο λογαριασμό σας Microsoft 365, μπορείτε να αποκτήσετε πρόσβαση σε οποιοδήποτε αρχείο visio είναι αποθηκευμένο στο OneDrive ή το SharePoint και, στη συνέχεια, να επιλέξετε το αρχείο εκεί για να το ανοίξετε. Το αρχείο ανοίγει στο πρόγραμμα περιήγησής σας στο Visio για το Web, παρέδοντάς σας μια προβολή μόνο για ανάγνωση του αρχείου.
Πού μπορείτε να βρείτε Πρόγραμμα προβολής του Visio
Πραγματοποιήστε λήψη της τελευταίας έκδοσης του Προγράμματος προβολής του Visio από το Κέντρο λήψης αρχείων της Microsoft.
Σημειώσεις:
-
Το Πρόγραμμα προβολής του Visio 2016 μπορεί να ανοίξει σχέδια του Visio (αρχεία .vsd) που έχουν αποθηκευτεί στο Visio 2000, 2002, 2003, 2007, 2010, 2013 και 2016. Το πρόγραμμα προβολής του Visio 2016 μπορεί επίσης να ανοίξει σχέδια XML του Visio (αρχεία .vdx) που έχουν αποθηκευτεί στο Visio 2002, 2003 και 2007.
Ρύθμιση του συστήματός σας για χρήση του Πρόγραμμα προβολής του Visio με τον Microsoft Edge σε λειτουργία IE
Στο παρασκήνιο, Πρόγραμμα προβολής του Visio χρειάζεται τη βοήθεια ενός προγράμματος περιήγησης Web της Microsoft για να προβάλει Visio σχέδια. τοInternet Explorer 11 δεν υποστηρίζεται πλέον στο Microsoft 365, αλλά με τον Microsoft Edge στη λειτουργία IE που έχει ρυθμιστεί στον υπολογιστή σας, Πρόγραμμα προβολής του Visio θα λειτουργεί όπως αναμένεται.
Απαιτήσεις
-
Ο Internet Explorer 11 είναι εγκατεστημένος και ενεργοποιημένος ως δυνατότητα των Windows στον υπολογιστή. (Αυτό είναι απαραίτητο, επειδή ο Microsoft Edge χρησιμοποιεί τον Internet Explorer ενώ εκτελείται σε λειτουργία IE.)
-
Η εφαρμογή υπολογιστή Visioδεν είναι εγκατεστημένη στον υπολογιστή σας. (Πρόγραμμα προβολής του Visio προορίζεται μόνο για χρήση σε υπολογιστές στους οποίους δεν είναι εγκατεστημένη η εφαρμογή υπολογιστή Visio.)
-
το Πρόγραμμα προβολής του Visio είναι εγκατεστημένο στον υπολογιστή.
Προσθήκη αυτών των πληροφοριών στο μητρώο
Αποθηκεύστε τον ακόλουθο αποκλεισμό κώδικα ως αρχείο .reg και εισαγάγετέ τον στο μητρώο. Συσχετίζει τον "Microsoft Edge με τη λειτουργία IE" με τον τύπο αρχείου .vsdx. Η τροποποίηση του μητρώου πρέπει να γίνεται με μεγάλη προσοχή. Για οδηγίες, ανατρέξτε στο θέμα Τρόπος προσθήκης, τροποποίησης ή διαγραφής δευτερευόντων κλειδιών μητρώου και τιμών με χρήση ενός αρχείου .reg.
Windows Registry Editor Version 5.00
[HKEY_CURRENT_USER\SOFTWARE\Microsoft\Windows\CurrentVersion\Explorer\FileExts\.vsdx\OpenWithProgids]
"MSEdgeIEModeVSDX"=hex(0):
[HKEY_CURRENT_USER\SOFTWARE\Classes\MSEdgeIEModeVSDX]
[HKEY_CURRENT_USER\SOFTWARE\Classes\MSEdgeIEModeVSDX\Application]
"ApplicationCompany"="Microsoft Corporation"
"ApplicationName"="Microsoft Edge with IE Mode"
"ApplicationIcon"="C:\\Program Files (x86)\\Microsoft\\Edge\\Application\\msedge.exe,4"
"AppUserModelId"=""
[HKEY_CURRENT_USER\SOFTWARE\Classes\MSEdgeIEModeVSDX\DefaultIcon]
@="C:\\Program Files (x86)\\Microsoft\\Edge\\Application\\msedge.exe,4"
[HKEY_CURRENT_USER\SOFTWARE\Classes\MSEdgeIEModeVSDX\shell]
[HKEY_CURRENT_USER\SOFTWARE\Classes\MSEdgeIEModeVSDX\shell\open]
[HKEY_CURRENT_USER\SOFTWARE\Classes\MSEdgeIEModeVSDX\shell\open\command]
@="\"C:\\Program Files (x86)\\Microsoft\\Edge\\Application\\msedge.exe\" -ie-mode-file-url -- \"%1\""
[HKEY_LOCAL_MACHINE\SOFTWARE\Policies\Microsoft\Edge]
"InternetExplorerIntegrationLevel"=dword:00000001
Επιβεβαιώστε τη σωστή ρύθμιση του "Microsoft Edge με λειτουργία IE" και Πρόγραμμα προβολής του Visio
Αφού εκτελέσετε την παραπάνω διαδικασία, ανοίξτε Εξερεύνηση αρχείων και μεταβείτε σε ένα αρχείο .vsd/.vsdx Visio.
Το εικονίδιο αρχείου θα πρέπει τώρα να μοιάζει κάπως έτσι:

Επίσης, όταν κάνετε δεξί κλικ στο εικονίδιο αρχείου, το μενού θα πρέπει να περιλαμβάνει την επιλογή Άνοιγμα με για τον Microsoft Edge με λειτουργία IE, όπως φαίνεται σε αυτή την εικόνα:
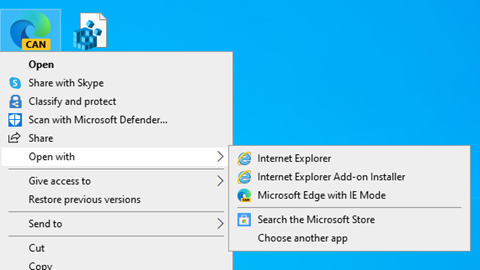
Το εικονίδιο αρχείου και η επιλογή που απεικονίζεται παραπάνω υποδεικνύουν ότι Πρόγραμμα προβολής του Visio έχει ρυθμιστεί σωστά στο σύστημά σας για προβολή. Αρχεία VSDX.
Προβολή σχεδίου με το Πρόγραμμα προβολής του Visio
Όταν ανοίγετε ένα σχέδιο με Πρόγραμμα προβολής του Visio, το σχέδιο εμφανίζεται μέσα σε ένα παράθυρο του προγράμματος περιήγησης. Εάν ένα σχέδιο καταλαμβάνει περισσότερες από μία σελίδες, οι σελίδες είναι διαθέσιμες ως καρτέλες κατά μήκος του κάτω μέρους του προγράμματος προβολής.
Μετακίνηση του σχεδίου
-
Βρείτε το σχέδιο που θέλετε να ανοίξετε.
-
Κάντε διπλό κλικ στο σχέδιο για να το ανοίξετε.
Σημειώσεις:
-
Το Πρόγραμμα προβολής του Visio δεν εμφανίζει στάμπο, τμήματα παραθύρου, χάρακες, οδηγούς και σημεία-οδηγούς. Το Πρόγραμμα προβολής του Visio επίσης δεν υποστηρίζει ενσωματωμένα σχέδια DGN, σελίδες που έχουν περιστραφεί, περισσότερες από μία υπερ-συνδέσεις που έχουν συσχετιστεί με ένα σχήμα, υπερ-συνδέσεις που έχουν συσχετιστεί με τη σελίδα σχεδίου και ιδιότητες σελίδας σχεδίου.
-
Προσαρμοσμένα στυλ γεμίσματος, στυλ γραμμών και ορισμένα άκρα γραμμής ενδέχεται να έχουν διαφορετική εμφάνιση στο Πρόγραμμα προβολής του Visio από την εμφάνιση που έχουν όταν ανοίγετε το σχέδιο με το Visio.
-
-
Επιλέξτε και σύρετε το σχέδιο για να το μετακινήσετε στο παράθυρο του προγράμματος περιήγησης ή χρησιμοποιήστε τις γραμμές κύλισης ή τα πλήκτρα βέλους.
Συμβουλή: Εάν δεν θέλετε να σύρετε, μπορείτε επίσης να επιλέξετε τις γραμμές κύλισης ή να πατήσετε τα πλήκτρα βέλους για να μετατοπίσετε το σχέδιό σας. Μπορείτε επίσης να περιστρέψετε τον τροχό για μετατόπιση επάνω και κάτω ή να πατήσετε το πλήκτρο SHIFT και να περιστρέψετε τον τροχό για μετατόπιση αριστερά και δεξιά.
-
Για να μεγεθύνετε μια συγκεκριμένη περιοχή του σχεδίου σας, πατήστε το συνδυασμό πλήκτρων Ctrl+Shift και σύρετε ένα ορθογώνιο γύρω από την περιοχή που θέλετε να μεγεθύνετε.
-
Για να κεντράρετε τη σελίδα στο πρόγραμμα περιήγησης, κάντε δεξί κλικ στο σχέδιο, επιλέξτε Ζουμ και, στη συνέχεια, επιλέξτε Ολόκληρη σελίδα.
-
Για να μεταβείτε σε διαφορετική σελίδα στο σχέδιο, επιλέξτε την καρτέλα σελίδας στο κάτω μέρος του παραθύρου σχεδίασης.
Μεγέθυνση και σμίκρυνση
Κάντε ένα από τα εξής για τη μεγέθυνση και σμίκρυνση του σχεδίου σας:
-
Για να μεγεθύνετε το σχέδιό σας, κάντε δεξί κλικ στο σχέδιο και, στη συνέχεια, επιλέξτε Μεγέθυνση ή επιλέξτε το κουμπί Μεγέθυνση

-
Για να μεγεθύνετε μια συγκεκριμένη περιοχή του σχεδίου σας, πατήστε το συνδυασμό πλήκτρων Ctrl+Shift και σύρετε ένα ορθογώνιο γύρω από την περιοχή που θέλετε να μεγεθύνετε.
-
Για να μεγεθύνετε ένα συγκεκριμένο σημείο του σχεδίου σας, πατήστε το συνδυασμό πλήκτρων Ctrl+Shift και επιλέξτε το σημείο που θέλετε να μεγεθύνετε.
-
Για να σμικρύνετε το σχέδιό σας, κάντε δεξί κλικ στο σχέδιο και, στη συνέχεια, επιλέξτε Σμίκρυνση. Εναλλακτικά, επιλέξτε το κουμπί Σμίκρυνση

-
Για να σμικρύνετε ένα συγκεκριμένο σημείο του σχεδίου σας, πατήστε το συνδυασμό πλήκτρων Ctrl+Shift και κάντε δεξί κλικ στο σημείο όπου θέλετε να κάνετε σμίκρυνση.
-
Για να κάνετε μεγέθυνση ή σμίκρυνση του σχεδίου σας χρησιμοποιώντας ένα ποσοστό ζουμ, κάντε δεξί κλικ στο σχέδιο, επιλέξτε Ζουμ και, στη συνέχεια, επιλέξτε ένα ποσοστό ζουμ ή επιλέξτε ένα ποσοστό ζουμ από το πλαίσιο Ζουμ

-
Για να κάνετε σμίκρυνση και να προβάλετε ολόκληρη τη σελίδα στο παράθυρο Πρόγραμμα προβολής του Visio, κάντε δεξί κλικ στο σχέδιο, επιλέξτε Ζουμ και, στη συνέχεια, επιλέξτε Ολόκληρη σελίδα ή επιλέξτε το κουμπί Ζουμ σελίδας

Κεντράρισμα του σχεδίου σας στο παράθυρο του Προγράμματος προβολής του Visio
Κάντε ένα από τα εξής για να κεντράρετε το σχέδιό σας στο παράθυρο του προγράμματος περιήγησης:
-
Κάντε δεξί κλικ στο σχέδιο, επιλέξτε Ζουμ και, στη συνέχεια, επιλέξτε Ολόκληρη σελίδα.
-
Επιλέξτε το κουμπί Ζουμ σελίδας

-
Σύρετε το σχέδιό σας στο κέντρο του παραθύρου του προγράμματος περιήγησης.
Μετάβαση σε υπερ-σύνδεση
-
Τοποθετήστε τον δείκτη του ποντικιού επάνω σε ένα σχήμα που έχει μια υπερ-σύνδεση.
-
Επιλέξτε το σχήμα.
Σημείωση: Για να επιστρέψετε στο σχέδιο του Visio αφού ακολουθήσετε μια υπερ-σύνδεση που ανοίγει στο ίδιο παράθυρο, χρησιμοποιήστε το κουμπί Πίσω του προγράμματος περιήγησης.
Μετάβαση σε διαφορετική σελίδα
Κάντε ένα από τα εξής για να μεταβείτε σε μια διαφορετική σελίδα στο σχέδιό σας:
-
Επιλέξτε την καρτέλα σελίδας για τη σελίδα στην οποία θέλετε να μεταβείτε στο κάτω μέρος του παραθύρου σχεδίασης.
-
Κάντε δεξί κλικ στο σχέδιο, επιλέξτε Μετάβαση στη σελίδα και, στη συνέχεια, επιλέξτε τη σελίδα που θέλετε.
Μπορείτε επίσης να χρησιμοποιήσετε το συνδυασμό πλήκτρων Ctrl+Page Down για να μετακινηθείτε στην επόμενη σελίδα και το συνδυασμό πλήκτρων Ctrl+Page Up για να μετακινηθείτε στην προηγούμενη σελίδα.
Προβολή δεδομένων σχήματος που είναι αποθηκευμένα σε ένα σχήμα
-
Κάντε διπλό κλικ σε ένα σχήμα στο σχέδιο του Visio.
Τα δεδομένα σχήματος εμφανίζονται στο παράθυρο Ιδιότητες της καρτέλας Ιδιότητες σχήματος. Εάν αυτή η καρτέλα είναι κενή, το σχήμα δεν περιλαμβάνει δεδομένα.
Εκτύπωση σχεδίου από το Πρόγραμμα προβολής του Visio
Όταν εκτυπώνετε ένα Visio σχέδιο με Πρόγραμμα προβολής του Visio, αυτό εκτυπώνεται από το πρόγραμμα περιήγησης Web και όχι από Visio.
-
Ρυθμίστε την προβολή διαγράμματος με τον ίδιο συντελεστή ζουμ και κεντρικό σημείο στο παράθυρο του προγράμματος περιήγησης που θέλετε να χρησιμοποιήσετε στην εκτυπωμένη σελίδα.
Εάν θέλετε να εκτυπώσετε ολόκληρο το σχέδιο, δείτε το ολόκληρο στο παράθυρο του προγράμματος περιήγησης και τοποθετήστε το στο κέντρο του παραθύρου. (Κάντε δεξί κλικ στο σχέδιο > Ζουμ > Ολόκληρη σελίδα.)
-
Ανοίξτε τις επιλογές "Διαμόρφωση σελίδας" του προγράμματος περιήγησης για να καθορίσετε τις ρυθμίσεις του εκτυπωτή.
-
Χρησιμοποιήστε την επιλογή "Προεπισκόπηση εκτύπωσης" του προγράμματος περιήγησης για να δείτε πώς θα φαίνονται τα διαγράμματα όταν εκτυπωθούν.
Εάν δεν φαίνονται σωστά, κλείστε το παράθυρο "Προεπισκόπηση εκτύπωσης", κεντράρετε ξανά το διάγραμμα και αλλάξτε τη ρύθμιση ζουμ προκειμένου να έχετε το αποτέλεσμα που θέλετε στη σελίδα.
Σημειώσεις:
-
Εάν αλλάξετε οποιεσδήποτε ρυθμίσεις στο παράθυρο διαλόγου Προεπισκόπηση εκτύπωσης κατά την προετοιμασία για εκτύπωση, το σχέδιό σας ενδέχεται να εκτυπωθεί εσφαλμένα. Για να αποφύγετε αυτό το πρόβλημα, μην αλλάξετε καμία ρύθμιση σε αυτό το παράθυρο διαλόγου. Εάν πρέπει να αλλάξετε τις ρυθμίσεις του εκτυπωτή σας, αλλάξτε τις πριν από την εκτύπωση, χρησιμοποιώντας το παράθυρο διαλόγου Διαμόρφωση σελίδας.
-
Όταν εκτυπώνετε ένα Visio σχέδιο με Πρόγραμμα προβολής του Visio, αυτό εκτυπώνεται από το πρόγραμμα περιήγησης Web και όχι από Visio. Η εκτύπωση από ένα πρόγραμμα περιήγησης σημαίνει ότι το σχέδιό σας ενδέχεται να μην έχει ακριβώς την ίδια εμφάνιση όπως όταν το εκτυπώνετε από Visio; έχετε λιγότερο έλεγχο στη διαδικασία εκτύπωσης και μπορείτε να εκτυπώσετε μόνο μία σελίδα κάθε φορά.
-
Όταν εκτυπώνετε Visio σχέδια από το πρόγραμμα περιήγησης Web, στην εκτυπωμένη σελίδα χρησιμοποιείται ο ίδιος συντελεστής ζουμ και το κεντρικό σημείο που χρησιμοποιείται στο παράθυρο του προγράμματος περιήγησης, επομένως, αυτό που βλέπετε στην οθόνη σας προσεγγίζει κατά προσέγγιση αυτό που εκτυπώνεται. Ωστόσο, ελέγχετε πάντα την προεπισκόπηση εκτύπωσης πριν να εκτυπώσετε το σχέδιό σας για να βεβαιωθείτε ότι θα εκτυπωθεί έτσι όπως θέλετε.
-
Προσωρινή αλλαγή των ιδιοτήτων σχεδίου και του προγράμματος προβολής
-
Στη γραμμή εργαλείων Πρόγραμμα προβολής του Visio, επιλέξτε το κουμπί Ιδιότητες

-
Χρησιμοποιήστε τις επιλογές στην καρτέλα Εμφάνιση, στην καρτέλα Επίπεδα και στην καρτέλα Σχόλια για να κρύψετε και να εμφανίσετε τμήματα του σχεδίου και του προγράμματος προβολής.










