Przy użyciu programu Visio Viewer można otwierać, wyświetlać i drukować rysunki programu Visio nawet wtedy, gdy program Visio nie jest zainstalowany na komputerze. Program Visio Viewer nie pozwala jednak edytować, zapisywać ani tworzyć rysunków programu Visio. Do wykonywania tych czynności wymagana jest zainstalowana pełna wersja programu Visio. Jeśli tworzysz i edytujesz diagramy w pełnej wersji programu Visio i wysyłasz te diagramy osobie, która nie ma programu Visio, ta osoba może użyć Visio Viewer do wyświetlenia diagramu.
Jeśli jesteś administratorem, który obsługuje grupę użytkowników, którzy mogą korzystać z Visio Viewer, pamiętaj, że możesz używać zasad grupy do konfigurowania trybu Microsoft Edge z IE dla organizacji. Aby uzyskać szczegółowe informacje, zobacz InternetExplorerIntegrationLocalFileExtensionAllowList w artykule zatytułowanym "Microsoft Edge — zasady".
Zalecanym narzędziem jest visio Online Viewer
W przypadku użytkowników, którzy nie mają licencji programu Visio, zalecamy wyświetlanie plików programu Visio dla sieci Web za pomocą programu Visio w sieci Web. Po zalogowaniu się do konta platformy Microsoft 365 możesz uzyskać dostęp do dowolnego pliku programu Visio przechowywanego w usłudze OneDrive lub programie SharePoint, a następnie wybrać plik, aby go otworzyć. Plik zostanie otwarty w przeglądarce w Visio dla sieci Web, co umożliwia wyświetlanie pliku tylko do odczytu.
Gdzie można znaleźć Visio Viewer
Pobierz najnowszą wersję programu Visio Viewer z Centrum pobierania Microsoft.
Uwagi:
-
W programie Visio Viewer 2016 można otwierać rysunki programu Visio (pliki vsd) zapisane w programie Visio 2000, 2002, 2003, 2007, 2010, 2013 i 2016. W programie Visio Viewer 2016 można również otwierać rysunki XML programu Visio (pliki vdx) zapisane w programie Visio 2002, 2003 i 2007.
Konfigurowanie systemu do używania Visio Viewer z przeglądarką Microsoft Edge w trybie IE
W tle Visio Viewer do wyświetlania rysunków Visio potrzebuje pomocy przeglądarki internetowej firmy Microsoft. Internet Explorer 11 nie jest już obsługiwana w Microsoft 365, ale z programem Microsoft Edge w trybie IE skonfigurowanym na komputerze, Visio Viewer będzie działać zgodnie z oczekiwaniami.
Wymagania
-
Program Internet Explorer 11 jest zainstalowany i włączony jako funkcja systemu Windows na komputerze. (Jest to konieczne, ponieważ program Microsoft Edge używa programu Internet Explorer podczas pracy w trybie IE).
-
Aplikacja klasyczna Visionie jest zainstalowana na komputerze. (Visio Viewer można używać tylko na komputerach, na których nie zainstalowano aplikacji klasycznej Visio ).
-
Visio Viewer jest zainstalowany na komputerze.
Dodaj te informacje do rejestru
Zapisz następujący blok kodu jako plik .reg i zaimportuj go do rejestru. Kojarzy ona "Microsoft Edge z trybem IE" z typem pliku .vsdx. Modyfikowanie rejestru powinno być wykonywane z dużą ostrożnością. Aby uzyskać instrukcje, zobacz Jak dodawać, modyfikować lub usuwać podklucze rejestru oraz wartości przy użyciu pliku .reg.
Windows Registry Editor Version 5.00
[HKEY_CURRENT_USER\SOFTWARE\Microsoft\Windows\CurrentVersion\Explorer\FileExts\.vsdx\OpenWithProgids]
"MSEdgeIEModeVSDX"=hex(0):
[HKEY_CURRENT_USER\SOFTWARE\Classes\MSEdgeIEModeVSDX]
[HKEY_CURRENT_USER\SOFTWARE\Classes\MSEdgeIEModeVSDX\Application]
"ApplicationCompany"="Microsoft Corporation"
"ApplicationName"="Microsoft Edge with IE Mode"
"ApplicationIcon"="C:\\Program Files (x86)\\Microsoft\\Edge\\Application\\msedge.exe,4"
"AppUserModelId"=""
[HKEY_CURRENT_USER\SOFTWARE\Classes\MSEdgeIEModeVSDX\DefaultIcon]
@="C:\\Program Files (x86)\\Microsoft\\Edge\\Application\\msedge.exe,4"
[HKEY_CURRENT_USER\SOFTWARE\Classes\MSEdgeIEModeVSDX\shell]
[HKEY_CURRENT_USER\SOFTWARE\Classes\MSEdgeIEModeVSDX\shell\open]
[HKEY_CURRENT_USER\SOFTWARE\Classes\MSEdgeIEModeVSDX\shell\open\command]
@="\"C:\\Program Files (x86)\\Microsoft\\Edge\\Application\\msedge.exe\" -ie-mode-file-url -- \"%1\""
[HKEY_LOCAL_MACHINE\SOFTWARE\Policies\Microsoft\Edge]
"InternetExplorerIntegrationLevel"=dword:00000001
Potwierdź poprawną konfigurację "Microsoft Edge z trybem IE" i Visio Viewer
Po wykonaniu powyższej procedury otwórz Eksplorator plików i przejdź do pliku Visio vsd/.vsdx.
Ikona pliku powinna teraz wyglądać następująco:

A gdy klikniesz prawym przyciskiem myszy ikonę pliku, menu powinno zawierać opcję Otwórz za pomocą dla programu Microsoft Edge z trybem IE, jak pokazano na poniższej ilustracji:
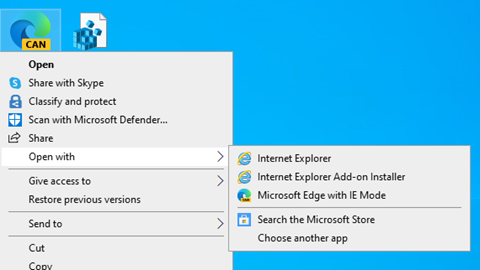
Ikona pliku i opcja przedstawiona powyżej wskazują, że Visio Viewer jest poprawnie skonfigurowany w systemie do wyświetlania . Pliki VSDX.
Przeglądanie rysunku za pomocą programu Visio Viewer
Po otwarciu rysunku z Visio Viewer rysunek jest wyświetlany w oknie przeglądarki. Jeżeli rysunek ma więcej stron, są one dostępne jako karty u dołu okna przeglądarki.
Przenoszenie rysunku
-
Znajdź rysunek, który chcesz otworzyć.
-
Kliknij dwukrotnie rysunek, aby go otworzyć.
Uwagi:
-
W programie Visio Viewer nie są wyświetlane wzorniki, okienka, linijki, prowadnice ani punty prowadnic. Ponadto program Visio Viewer nie obsługuje osadzonych rysunków DGN, obróconych stron, więcej niż jednego hiperlinku skojarzonego z kształtem, hiperlinków skojarzonych ze stroną rysunku ani właściwości strony rysunku.
-
W programie Visio Viewer niestandardowe style wypełnienia, style linii i niektóre końce linii mogą wyglądać inaczej niż w przypadku otwarcia rysunku w programie Visio.
-
-
Zaznacz i przeciągnij rysunek, aby przenieść go w oknie przeglądarki, lub użyj pasków przewijania lub klawiszy strzałek.
Porada: Jeśli nie chcesz przeciągać, możesz również zaznaczyć paski przewijania lub nacisnąć klawisze strzałek, aby kadrować rysunek. Możesz również obrócić przycisk kółka, aby kadrować w górę i w dół, lub nacisnąć klawisz SHIFT i obrócić przycisk kółka, aby kadrować w lewo i w prawo.
-
Aby powiększyć określony obszar rysunku, naciśnij klawisze Ctrl+Shift i przeciągnij prostokąt wokół obszaru, który chcesz powiększyć.
-
Aby wyśrodkować stronę w przeglądarce, kliknij prawym przyciskiem myszy rysunek, wybierz pozycję Powiększenie, a następnie wybierz pozycję Cała strona.
-
Aby przejść do innej strony rysunku, wybierz kartę strony u dołu okna rysunku.
Powiększanie i pomniejszanie
Wykonaj dowolną z następujących czynności, aby powiększyć lub pomniejszyć rysunek:
-
Aby powiększyć rysunek, kliknij go prawym przyciskiem myszy, a następnie wybierz pozycję Powiększ lub wybierz przycisk Powiększ

-
Aby powiększyć określony obszar rysunku, naciśnij klawisze Ctrl+Shift i przeciągnij prostokąt wokół obszaru, który chcesz powiększyć.
-
Aby powiększyć określony punkt rysunku, naciśnij klawisze Ctrl+Shift i wybierz punkt, który chcesz powiększyć.
-
Aby pomniejszyć rysunek, kliknij go prawym przyciskiem myszy, a następnie wybierz polecenie Pomniejszyj. Ewentualnie wybierz przycisk Pomniejszenie

-
Aby pomniejszyć określony punkt rysunku, naciśnij klawisze Ctrl+Shift i kliknij prawym przyciskiem myszy punkt, w którym chcesz pomniejszyć.
-
Aby powiększyć lub pomniejszyć rysunek przy użyciu wartości procentowej powiększenia, kliknij prawym przyciskiem myszy rysunek, wybierz pozycję Powiększenie, a następnie wybierz procent powiększenia lub wybierz procent powiększenia w polu Powiększenie

-
Aby pomniejszyć i wyświetlić całą stronę w oknie Visio Viewer, kliknij prawym przyciskiem myszy rysunek, wybierz pozycję Powiększenie, a następnie wybierz pozycję Cała strona lub wybierz przycisk Powiększ stronę

Wyśrodkowywanie rysunku w oknie programu Visio Viewer
Wykonaj jedną z następujących czynności, aby wyśrodkować rysunek w oknie przeglądarki:
-
Kliknij prawym przyciskiem myszy rysunek, wybierz pozycję Powiększenie, a następnie wybierz pozycję Cała strona.
-
Wybierz przycisk Powiększ stronę

-
Przeciągnij rysunek do środka okna przeglądarki.
Używanie hiperlinku
-
Umieść wskaźnik myszy na kształcie, która zawiera hiperlink.
-
Zaznacz kształt.
Uwaga: Aby powrócić do rysunku programu Visio po użyciu hiperlinku otwartego w tym samym oknie, użyj przycisku Wstecz przeglądarki.
Przechodzenie do innej strony
Wykonaj jedną z poniższych czynności, aby przejść do innej strony w rysunku:
-
Wybierz kartę strony dla strony, do którą chcesz przejść u dołu okna rysunku.
-
Kliknij prawym przyciskiem myszy rysunek, wybierz pozycję Przejdź do strony, a następnie wybierz odpowiednią stronę.
Możesz również użyć klawiszy Ctrl+Page Down, aby przejść do następnej strony, oraz klawiszy Ctrl+Page Up, aby przejść do poprzedniej strony.
Przeglądanie danych kształtu przechowywanych wraz z kształtem
-
Kliknij dwukrotnie kształt na rysunku programu Visio.
Dane kształtu zostaną wyświetlone w oknie dialogowym Właściwości na karcie Właściwości kształtu. Jeśli ta karta jest pusta, kształt nie zawiera żadnych danych.
Drukowanie rysunku z programu Visio Viewer
Podczas drukowania rysunku Visio za pomocą Visio Viewer jest on drukowany z przeglądarki internetowej, a nie z Visio.
-
Skonfiguruj widok diagramu przy użyciu tego samego współczynnika powiększenia i punktu środkowego w oknie przeglądarki, który ma być używany na drukowanej stronie.
Jeśli chcesz wydrukować cały rysunek, wyświetl cały rysunek w oknie przeglądarki i wyśrodkuj go. W tym celu kliknij prawym przyciskiem myszy rysunek i pozycję Powiększenie > Cała strona.
-
Otwórz opcje Ustawienia strony przeglądarki, aby określić ustawienia drukarki.
-
Przy użyciu opcji Podgląd wydruku przeglądarki sprawdź wygląd diagramu na wydruku.
Jeśli wygląd nie jest zadowalający, zamknij okno dialogowe Podgląd wydruku, ponownie wyśrodkuj diagram i zmień ustawienia powiększenia, aby dopasować wygląd diagramu na stronie.
Uwagi:
-
Jeśli podczas przygotowywania do drukowania zmienisz jakiekolwiek ustawienia w oknie dialogowym Podgląd wydruku , rysunek może zostać wydrukowany niepoprawnie. Aby uniknąć tego problemu, nie należy zmieniać żadnych ustawień w tym oknie dialogowym. Jeśli musisz zmienić ustawienia drukarki, zrób to przed drukowaniem za pomocą okna dialogowego Ustawienia strony.
-
Rysunek Visio wydrukowany za pomocą Visio Viewer jest drukowany z przeglądarki internetowej, a nie z Visio. Drukowanie z przeglądarki oznacza, że rysunek może nie wyglądać dokładnie tak samo, jak podczas drukowania z Visio; masz mniejszą kontrolę nad procesem drukowania i możesz wydrukować tylko jedną stronę naraz.
-
Podczas drukowania Visio rysunków z przeglądarki internetowej na drukowanej stronie jest używany ten sam współczynnik powiększenia i punkt środkowy używany w oknie przeglądarki, dzięki czemu zawartość wyświetlana na monitorze jest zbliżona do tego, co jest drukowane. Zawsze jednak przed wydrukowaniem rysunku sprawdź podgląd wydruku, aby upewnić się, że zostanie wydrukowany w odpowiedni sposób.
-
Tymczasowe zmienianie właściwości rysunku i przeglądarki
-
Na pasku narzędzi Visio Viewer wybierz przycisk Właściwości

-
Za pomocą opcji na kartach Wyświetlanie, Warstwy i Komentarze ukrywaj i wyświetlaj części na rysunku i w przeglądarce.










