Visio Görüntüleyicisi ile, Visio yüklü olmasa bile Visio çizimlerini açabilir, görüntüleyebilir veya yazdırabilirsiniz. Öte yandan, Visio Görüntüleyicisi'yle çizimleri düzenleyemez, kaydedemez veya yeni Visio çizimi oluşturamazsınız. Bunun için Visio'nun tam sürümünü yüklemeniz gerekir. Diyagramları Visio'nun tam sürümünde oluşturup düzenler ve bu diyagramları Visio'ya sahip olmayan birine gönderirseniz, bu kişi diyagramınızı görüntülemek için Visio Görüntüleyicisi kullanabilir.
Visio Görüntüleyicisi kullanmaktan yararlanabilecek bir grup kullanıcıyı destekleyen bir yöneticiyseniz, kuruluşunuz için "IE ile Microsoft Edge modunu" yapılandırmak üzere grup ilkesini kullanmanın mümkün olduğunu unutmayın. Ayrıntılar için "Microsoft Edge – İlkeler" başlıklı makaledeki InternetExplorerIntegrationLocalFileExtensionAllowList bölümüne bakın.
Önerilen aracımız Visio Online Viewer'dır
Visio lisansı olmayan kullanıcılar için, Visio dosyalarını görüntülemek üzere Web için Visio'yu kullanmanızı öneririz. Microsoft 365 hesabınızda oturum açtıktan sonra, OneDrive veya SharePoint'te depolanan herhangi bir Visio dosyasına erişebilir ve dosyayı orada seçerek açabilirsiniz. Dosya Web için Visio tarayıcınızda açılır ve dosyanın salt okunur bir görünümünü verir.
Visio Görüntüleyicisi nerede bulunur?
Visio Görüntüleyicisi'nin en son sürümünü Microsoft İndirme Merkezi'nden indirebilirsiniz.
Notlar:
-
Visio Görüntüleyicisi 2016; Visio 2000, 2002, 2003, 2007, 2010, 2013 ve 2016'da kaydedilmiş Visio çizimlerini (.vsd dosyaları) açabilir. Visio Görüntüleyicisi 2016; Visio 2002, 2003 ve 2007'de kaydedilmiş Visio XML çizimlerini de (.vdx dosyaları) açabilir.
Sisteminizi IE modunda Microsoft Edge ile Visio Görüntüleyicisi kullanacak şekilde ayarlama
Visio Görüntüleyicisi Visio çizimleri görüntülemek için arka planda Microsoft web tarayıcısının yardımına ihtiyaç duyar. Internet Explorer 11 artık Microsoft 365 'de desteklenmez, ancak bilgisayarınızda IE Modu'nda Microsoft Edge ayarlandığında Visio Görüntüleyicisi istediğiniz gibi çalışır.
Gereksinimler
-
Internet Explorer 11 bilgisayarda bir Windows özelliği olarak yüklenir ve etkinleştirilir. (Microsoft Edge IE modunda çalışırken Internet Explorer kullandığından bu gereklidir.)
-
Visio masaüstü uygulaması bilgisayarınızda yüklü değil . (Visio Görüntüleyicisi yalnızca Visio masaüstü uygulamasının yüklü olmadığı bilgisayarlarda kullanılır.)
-
Visio Görüntüleyicisi bilgisayara yüklenir.
Bu bilgileri kayıt defterine ekleyin
Aşağıdaki kod bloğunu .reg dosyası olarak kaydedin ve kayıt defterine aktarın. "Microsoft Edge'i IE moduyla" .vsdx dosya türüyle ilişkilendirir. Kayıt defterinin değiştirilmesi büyük bir dikkatle yapılmalıdır. Yönergeler için bkz. .reg dosyası kullanarak kayıt defteri alt anahtarlarını ve değerlerini ekleme, değiştirme veya silme.
Windows Registry Editor Version 5.00
[HKEY_CURRENT_USER\SOFTWARE\Microsoft\Windows\CurrentVersion\Explorer\FileExts\.vsdx\OpenWithProgids]
"MSEdgeIEModeVSDX"=hex(0):
[HKEY_CURRENT_USER\SOFTWARE\Classes\MSEdgeIEModeVSDX]
[HKEY_CURRENT_USER\SOFTWARE\Classes\MSEdgeIEModeVSDX\Application]
"ApplicationCompany"="Microsoft Corporation"
"ApplicationName"="Microsoft Edge with IE Mode"
"ApplicationIcon"="C:\\Program Files (x86)\\Microsoft\\Edge\\Application\\msedge.exe,4"
"AppUserModelId"=""
[HKEY_CURRENT_USER\SOFTWARE\Classes\MSEdgeIEModeVSDX\DefaultIcon]
@="C:\\Program Files (x86)\\Microsoft\\Edge\\Application\\msedge.exe,4"
[HKEY_CURRENT_USER\SOFTWARE\Classes\MSEdgeIEModeVSDX\shell]
[HKEY_CURRENT_USER\SOFTWARE\Classes\MSEdgeIEModeVSDX\shell\open]
[HKEY_CURRENT_USER\SOFTWARE\Classes\MSEdgeIEModeVSDX\shell\open\command]
@="\"C:\\Program Files (x86)\\Microsoft\\Edge\\Application\\msedge.exe\" -ie-mode-file-url -- \"%1\""
[HKEY_LOCAL_MACHINE\SOFTWARE\Policies\Microsoft\Edge]
"InternetExplorerIntegrationLevel"=dword:00000001
"IE moduyla Microsoft Edge" ve Visio Görüntüleyicisi düzgün kurulumunu onaylayın
Yukarıdaki yordamı gerçekleştirdikten sonra Dosya Gezgini açın ve Visio.vsd/.vsdx dosyasına gidin.
Dosya simgesi şimdi şöyle görünmelidir:

Dosya simgesine sağ tıkladığınızda, menüde bu resimde gösterildiği gibi IE Modu ile Microsoft Edge için bir Birlikte aç seçeneği bulunmalıdır:
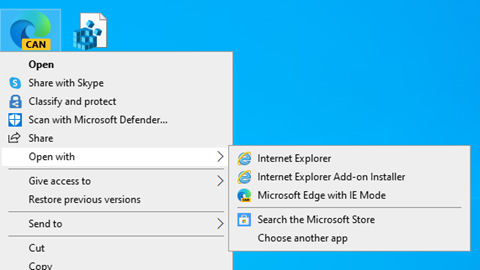
Dosya simgesi ve yukarıda gösterilen seçenek, Visio Görüntüleyicisi görüntülemek için sisteminizde doğru şekilde ayarlandığını gösterir. VSDX dosyaları.
Visio Görüntüleyicisi ile çizimi görüntüleme
Bir çizimi Visio Görüntüleyicisi açtığınızda, çizim tarayıcı penceresinde görünür. Çizimde birden çok sayfa varsa, sayfalar görüntüleyicinin alt kenarı boyunca sekmeler olarak gösterilir.
Çizimi taşıma
-
Açmak istediğiniz çizimi bulun.
-
Çizimi çift tıklayarak açın.
Notlar:
-
Visio Görüntüleyicisi kalıpları, bölmeleri, cetvelleri, kılavuzları ve kılavuz noktalarını görüntülemez. Visio Görüntüleyicisi eklenmiş DGN çizimlerini, döndürülen sayfaları, şekille ilişkilendirilmiş birden çok köprüyü, çizim sayfasıyla ilişkilendirilmiş köprüleri ve çizim sayfası özelliklerini de desteklemez.
-
Visio Görüntüleyicisi'nde, özel dolgu stilleri, çizgi stilleri ve bazı çizgi sonları çizimi Visio'da açtığınızda göründükleri gibi görünmeyebilir.
-
-
Çizimi seçip sürükleyerek tarayıcı penceresinde hareket ettirin veya kaydırma çubuklarını veya ok tuşlarını kullanın.
İpucu: Sürüklemek istemiyorsanız, kaydırma çubuklarını seçebilir veya ok tuşlarına basarak çiziminizi kaydırabilirsiniz. Ayrıca, tekerlek düğmesini döndürerek yukarı ve aşağı kaydırabilir veya SHIFT tuşunu basılı tutup tekerlek düğmesini döndürerek sola ve sağa kaydırabilirsiniz.
-
Çiziminizdeki belirli bir alanı yakınlaştırmak için Ctrl+Shift tuşlarına basın ve büyütmek istediğiniz alanın çevresinde bir dikdörtgen sürükleyin.
-
Sayfayı tarayıcıda ortalamak için çizime sağ tıklayın, Yakınlaştır'ı ve ardından Tüm Sayfa'yı seçin.
-
Çizimde farklı bir sayfaya gitmek için, çizim penceresinin altındaki sayfa sekmesini seçin.
Yakınlaştırma ve uzaklaştırma
Çiziminizi yakınlaştırmak ve uzaklaştırmak için aşağıdakilerden birini yapın:
-
Çiziminizi yakınlaştırmak için, çizime sağ tıklayın ve ardından Yakınlaştır'ı seçin veya Visio Görüntüleyicisi araç çubuğundaki Yakınlaştır düğmesini

-
Çiziminizdeki belirli bir alanı yakınlaştırmak için Ctrl+Shift tuşlarına basın ve büyütmek istediğiniz alanın çevresinde bir dikdörtgen sürükleyin.
-
Çiziminizdeki belirli bir noktayı yakınlaştırmak için Ctrl+Shift tuşlarına basın ve büyütmek istediğiniz noktayı seçin.
-
Çiziminizi uzaklaştırmak için çizime sağ tıklayın ve uzaklaştır'ı seçin. İsterseniz, Visio Görüntüleyicisi araç çubuğundaki Uzaklaştır düğmesini

-
Çiziminizdeki belirli bir noktayı uzaklaştırmak için Ctrl+Shift tuşlarına basın ve uzaklaştırmak istediğiniz noktaya sağ tıklayın.
-
Yakınlaştırma yüzdesi kullanarak çiziminizi yakınlaştırmak veya uzaklaştırmak için, çizime sağ tıklayın, Yakınlaştır'ı seçin ve ardından yakınlaştırma yüzdesini seçin veya Visio Görüntüleyicisi araç çubuğundaki Yakınlaştırma kutusundan

-
Visio Görüntüleyicisi penceresinde sayfanın tamamını uzaklaştırmak ve görüntülemek için çizime sağ tıklayın, Yakınlaştır'ı seçin ve ardından Tüm Sayfa'yı seçin veya Visio Görüntüleyicisi araç çubuğunda sayfayı yakınlaştır düğmesini

Çiziminizi Visio Görüntüleyicisi penceresinde ortalama
Çiziminizi tarayıcı sayfasında ortalamak için aşağıdakilerden birini yapın:
-
Çizime sağ tıklayın, Yakınlaştır'ı ve ardından Tüm Sayfa'yı seçin.
-
Visio Görüntüleyicisi araç çubuğunda Sayfayı Yakınlaştır düğmesini

-
Çiziminizi tarayıcı penceresinin ortasına sürükleyin.
Köprü izleme
-
İşaretçiyi köprüsü olan şeklin üzerine getirin.
-
Şekli seçin.
Not: Aynı pencerede açılan bir köprüyü izledikten sonra Visio çiziminize dönmek için tarayıcının Geri düğmesini kullanın.
Farklı bir sayfaya gitme
Çiziminizde farklı bir sayfaya gitmek için aşağıdakilerden birini yapın:
-
Çizim penceresinin en altında gitmek istediğiniz sayfanın sayfa sekmesini seçin.
-
Çizime sağ tıklayın, Sayfaya Git'i seçin ve sonra da istediğiniz sayfayı seçin.
Sonraki sayfaya gitmek için Ctrl+Page Down tuşlarını ve önceki sayfaya gitmek için Ctrl+Page Up tuşlarını da kullanabilirsiniz.
Şekille birlikte depolanan şekil verilerini görüntüleme
-
Visio çiziminde bir şekli çift tıklatın.
Şekil verileri Şekil Özellikleri sekmesindeki Özellikler iletişim kutusunda görüntülenir. Bu sekme boşsa, şekil veri içermemektedir.
Visio Viewer ile çizim yazdırma
Visio Görüntüleyicisi ile bir Visio çizimi yazdırdığınızda, Visio değil web tarayıcınızdan yazdırılır.
-
Diyagramınızın görünümünü, tarayıcı pencerenizdeki, yazdırılacak sayfada kullanmak istediğiniz yakınlaştırma faktörü ve merkez noktası ile aynı olarak ayarlayın.
Çiziminizi tümüyle yazdırmak isterseniz, tarayıcı penceresinde çizimin tamamını görüntüleyin ve pencere içinde ortalayın. (Çizimi sağ tıklatın, > Yakınlaştır > Tüm Sayfa'yı tıklatın).
-
Yazıcı ayarlarını belirtmek için tarayıcınızın Sayfa Yapısı seçeneklerini açın.
-
Diyagramın yazdırıldığında nasıl görüneceğini görmek için tarayıcınızın Baskı Önizleme seçeneğini kullanın.
Uygun görünmüyorsa, Baskı Önizleme iletişim kutusunu kapatıp diyagramı yeniden ortalayın ve yakınlaştırma ayarını, sayfada görünmesini istediğiniz şekilde değiştirin.
Notlar:
-
Yazdırmaya hazırlanırken Baskı Önizleme iletişim kutusunda herhangi bir ayarı değiştirirseniz, çiziminiz yanlış yazdırılabilir. Bu sorunu önlemek için, bu iletişim kutusundaki hiçbir ayarı değiştirmeyin. Yazıcı ayarlarınızı değiştirmeniz gerekiyorsa, bu değişiklikleri yazdırma işleminden önce Sayfa Yapısı iletişim kutusunu kullanarak yapın.
-
bir Visio çizimini Visio Görüntüleyicisi ile yazdırdığınızda, Visio değil Web tarayıcınızdan yazdırılır. Tarayıcıdan yazdırma, çiziminizin Visio yazdırdığınızda göründüğü gibi görünmeyeceğini gösterir; yazdırma işlemi üzerinde daha az denetim sahibi olursunuz ve aynı anda yalnızca bir sayfa yazdırabilirsiniz.
-
Web tarayıcınızdan Visio çizimleri yazdırdığınızda, yazdırılan sayfada tarayıcı pencerenizde kullanılan yakınlaştırma faktörü ve orta nokta kullanılır; dolayısıyla monitörünüzde gördükleriniz, yazdırılanları yakından belirler. Bununla birlikte, çiziminizin istediğiniz gibi yazdırılacağından emin olmak için yazdırmadan önce her zaman baskı önizlemeyi gözden geçirin.
-
Çizim ve görüntüleyici özelliklerini geçici olarak değiştirme
-
Visio Görüntüleyicisi araç çubuğunda özellikler düğmesini

-
Çizimin ve görüntüleyicisinin bölümlerini görüntülemek veya gizlemek için Görüntü sekmesindeki, Katmanlar sekmesindeki ve Açıklamalar sekmesindeki seçenekleri kullanın.










