有了 Visio 檢視器,即使您並未安裝 Visio,也可以開啟、檢視或列印 Visio 繪圖。 但是您無法使用 Visio 檢視器來編輯、儲存或建立新的 Visio 繪圖。 若要那麼做,您需要安裝完整版的 Visio。 如果您在完整版本的 Visio 中建立及編輯圖表,並將這些圖表傳送給沒有 Visio 的人,該人員就可以使用 Visio 檢視器 來檢視您的圖表。
如果您是系統管理員,支援一組可從使用 Visio 檢視器 獲益的使用者,請注意,您可以使用組策略為貴組織設定「使用 IE 模式的 Microsoft Edge」。 如需詳細數據,請參閱名為「Microsoft Edge – 原則」的文章中的 InternetExplorerIntegrationLocalFileExtensionAllowList 。
我們建議的工具是 Visio Online 查看器
對於沒有 Visio 授權的使用者,建議您使用 Visio 網頁版來檢視 Visio 檔案。 登入 Microsoft 365 帳戶後,您就可以存取儲存在 OneDrive 或 SharePoint 中的任何 Visio 檔案,然後選取該檔案加以開啟。 檔案會在 Visio 網頁版的瀏覽器中開啟,讓您只讀檢視檔案。
哪裡可以找到 Visio 檢視器
請從 Microsoft 下載中心下載最新版本的 Visio 檢視器。
附註:
-
Visio 檢視器 2016 可以開啟以 Visio 2000、2002、2003、2007、2010、2013 和 2016 儲存的 Visio 繪圖 (.vsd 檔案)。 Visio 檢視器 2016 也可以開啟以 Visio 2002、2003 和 2007 儲存的 Visio XML 繪圖 (.vdx 檔案)。
設定您的系統以在 IE 模式中搭配 Microsoft Edge 使用 Visio 檢視器
在幕後,Visio 檢視器 需要 Microsoft 網頁瀏覽器的協助,才能檢視 Visio 繪圖。 Microsoft 365不再支援Internet Explorer 11,但已在計算機上設定 IE 模式的 Microsoft Edge,Visio 檢視器 將如預期般運作。
需求
-
Internet Explorer 11 已安裝並啟用為電腦上的 Windows 功能。 (這是必要的,因為 Microsoft Edge 在 IE 模式下執行時會使用 Internet Explorer。)
-
Visio 桌面應用程式未 安裝在您的電腦上。 (Visio 檢視器 僅適用於未安裝 Visio 傳統型應用程式的電腦。)
-
Visio 檢視器 安裝在計算機上。
將這項資訊新增至登錄
將下列程式代碼區塊儲存為.reg檔案,並將它匯入登錄。 它會將「Microsoft Edge 與 IE 模式」與.vsdx文件類型建立關聯。 修改登錄時,請謹慎處理。 如需相關指示,請參閱 如何使用.reg檔案來新增、修改或刪除登錄子機碼和值。
Windows Registry Editor Version 5.00
[HKEY_CURRENT_USER\SOFTWARE\Microsoft\Windows\CurrentVersion\Explorer\FileExts\.vsdx\OpenWithProgids]
"MSEdgeIEModeVSDX"=hex(0):
[HKEY_CURRENT_USER\SOFTWARE\Classes\MSEdgeIEModeVSDX]
[HKEY_CURRENT_USER\SOFTWARE\Classes\MSEdgeIEModeVSDX\Application]
"ApplicationCompany"="Microsoft Corporation"
"ApplicationName"="Microsoft Edge with IE Mode"
"ApplicationIcon"="C:\\Program Files (x86)\\Microsoft\\Edge\\Application\\msedge.exe,4"
"AppUserModelId"=""
[HKEY_CURRENT_USER\SOFTWARE\Classes\MSEdgeIEModeVSDX\DefaultIcon]
@="C:\\Program Files (x86)\\Microsoft\\Edge\\Application\\msedge.exe,4"
[HKEY_CURRENT_USER\SOFTWARE\Classes\MSEdgeIEModeVSDX\shell]
[HKEY_CURRENT_USER\SOFTWARE\Classes\MSEdgeIEModeVSDX\shell\open]
[HKEY_CURRENT_USER\SOFTWARE\Classes\MSEdgeIEModeVSDX\shell\open\command]
@="\"C:\\Program Files (x86)\\Microsoft\\Edge\\Application\\msedge.exe\" -ie-mode-file-url -- \"%1\""
[HKEY_LOCAL_MACHINE\SOFTWARE\Policies\Microsoft\Edge]
"InternetExplorerIntegrationLevel"=dword:00000001
確認正確設定「配備 IE 模式的 Microsoft Edge」,並 Visio 檢視器
執行上述程序之後,請開啟 檔案總管 並流覽至 Visio .vsd/.vsdx 檔案。
檔案圖示現在看起來應該像這樣:

當您以滑鼠右鍵按下檔案圖示時,功能表應該會包含具有 IE 模式的 Microsoft Edge 的 [開啟] 選項,如下圖所示:
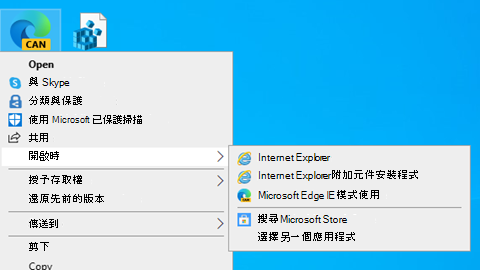
上述檔案圖示和選項表示系統中已正確設定 Visio 檢視器 以檢視。VSDX 檔案。
使用 Visio 檢視器檢視繪圖
當您開啟含有 Visio 檢視器 的繪圖時,繪圖會出現在瀏覽器視窗內。 如果繪圖的頁面超過一頁,則頁面會在檢視器底部顯示為索引標籤。
移動繪圖
-
找出您要開啟的繪圖。
-
按兩下繪圖將它開啟。
附註:
-
Visio 檢視器不會顯示樣板、窗格、尺規、輔助線和輔助點。 Visio 檢視器也不支援內嵌 DGN 繪圖、旋轉的頁面、與多個超連結相關聯的圖形、與繪圖頁面相關聯的超連結,以及繪圖頁面屬性。
-
自訂填滿樣式、線條樣式,以及某些線條的結尾在 Visio 檢視器中看起來可能與使用 Visio 開啟繪圖時不同。
-
-
選取並拖曳繪圖,以在瀏覽器視窗中四處移動,或使用滾動條或箭頭鍵。
提示: 如果您不想拖曳,也可以選取滾動條或按箭頭鍵來平移繪圖。 您還可以滾動滾輪按鈕來向上平移或向下平移,或按 SHIFT 並滾動滾輪按鈕來向左平移或向右平移。
-
若要放大繪圖中的特定區域,請按 Ctrl+Shift,並在您要放大的區域周圍拖曳矩形。
-
若要在瀏覽器中將頁面置中,請以滑鼠右鍵按兩下繪圖,選取 [縮放],然後選取 [整頁]。
-
若要移至繪圖中的其他頁面,請選取繪圖視窗底部的頁面索引標籤。
拉近和拉遠
執行下列任何一項來拉近和拉遠顯示繪圖:
-
若要放大繪圖,請以滑鼠右鍵按兩下繪圖,然後選取 [放大],或選取 Visio 檢視器 工具列上的 [放大] 按鈕

-
若要放大繪圖中的特定區域,請按 Ctrl+Shift,並在您要放大的區域周圍拖曳矩形。
-
若要放大繪圖中的特定點,請按 Ctrl+Shift,然後選取您要放大的點。
-
若要縮小繪圖,請以滑鼠右鍵按兩下繪圖,然後選取 [縮小]。 或者,選取 Visio 檢視器 工具列上

-
若要縮小繪圖中的特定點,請按 Ctrl+Shift,然後以滑鼠右鍵按兩下您要縮小的點。
-
若要使用縮放百分比放大或縮小繪圖,請以滑鼠右鍵按兩下繪圖,選取 [縮放],然後選取縮放百分比,或從 Visio 檢視器 工具列上的 [縮放] 方塊中選擇縮放百分比
![[顯示比例] 對話方塊](https://support.content.office.net/zh-tw/media/ec2273f8-88fb-4132-b64b-4e1807cd5df0.gif)
-
若要縮小並檢視 Visio 檢視器 視窗中的整個頁面,請以滑鼠右鍵按兩下繪圖,選取 [縮放],然後選取 [整頁],或選取 Visio 檢視器 工具列上的 [縮放頁面] 按鈕

在 Visio 檢視器中將繪圖置中
執行下列其中一項以在瀏覽器視窗中將繪圖置中:
-
以滑鼠右鍵按兩下繪圖,選取 [縮放],然後選取 [整頁]。
-
選取 Visio 檢視器 工具列上

-
將繪圖拖曳至瀏覽器視窗的中央。
追蹤超連結
-
將指標放置在具有超連結的圖形上。
-
選取圖形。
附註: 若要在您追蹤於相同視窗中開啟的超連結之後返回 Visio 繪圖,請使用瀏覽器的 [返回 ] 按鈕。
移至其他頁面
執行下列其中一項以在您的繪圖中移至其他頁面:
-
選取您要移至繪圖視窗底部頁面的頁面索引標籤。
-
以滑鼠右鍵按兩下繪圖,選取 [移至頁面],然後選取您要的頁面。
您也可以使用 Ctrl+Page Down 移至下一頁,並使用 Ctrl+Page Up 移至上一頁。
檢視圖形儲存的圖形資料
-
按兩下 Visio 繪圖裡的圖形。
圖形資料就會顯示在 [圖形屬性] 索引標籤的 [屬性] 對話方塊。 如果此索引標籤為空白,則表示圖形不包括任何資料。
從 Visio 檢視器列印繪圖
當您使用 Visio 檢視器 列印 Visio 繪圖時,它會從網頁瀏覽器列印,而不是從 Visio列印。
-
使用您要在列印頁面上使用的相同瀏覽器視窗縮放比例與中心點,來設定您的圖表檢視。
如果您想要列印整張繪圖,請在瀏覽器視窗中檢視整個繪圖,並在視窗中置中。 (以滑鼠右鍵按兩下繪圖 > 縮 放 > 整個頁面。)
-
開啟瀏覽器的 [版面設定] 選項以指定您的印表機設定。
-
使用瀏覽器的 [預覽列印] 選項,查看圖表列印時的外觀。
如果圖表外觀不符合您的要求,請關閉 [預覽列印] 對話方塊,將圖表重新置中並變更縮放設定,以符合您對頁面上的圖表之要求。
附註:
-
如果您在準備列印時變更 [ 列印預覽 ] 對話框中的任何設定,您的繪圖可能會列印不正確。 若要避免此問題,請勿變更此對話方塊中的任何設定。 如果您必須變更印表機設定,請在列印前使用 [版面設定] 對話方塊進行變更。
-
當您使用 Visio 檢視器 列印 Visio 繪圖時,它會從網頁瀏覽器列印,而不是從 Visio列印。 從瀏覽器列印表示您的繪圖外觀可能與從 Visio列印時的繪圖外觀不同;您較無法控制列印程式,而且一次只能列印一頁。
-
當您從網頁瀏覽器列印 Visio 繪圖時,瀏覽器視窗中所用的縮放比例和中心點也會用在列印頁面上,因此您在監視器上看到的內容會非常接近列印的內容。 不過,在列印繪圖前,請隨時檢查預覽列印,以確保它會以您想要的方式列印。
-
暫時變更繪圖與檢視器的屬性
-
在 Visio 檢視器 工具列上,選取 [內容] 按鈕

-
使用 [顯示]、[圖層] 和 [註解] 索引標籤上的選項,以隱藏及顯示繪圖與檢視器裡的某些部分。










