Organisaatiokaavio ilmaisee työntekijöiden, tehtävänimikkeiden ja ryhmien väliset suhteet.
Jos työntekijätiedot ovat jo esimerkiksi Excel-laskentataulukossa tai Exchange Server -hakemistossa, Visio voi luoda kaavion, johon se lisää muodot ja yhdistimet automaattisesti. Jos et halua, että kaavio tuotetaan automaattisesti, voit luoda kaavion ulkoista tietolähdettä käyttämättä.
Voit käynnistää ohjatun organisaatiokaavion luomisen valitsemalla Tiedosto > Uusi , valitsemalla Organisaatiokaavio-luokan ja valitsemalla sitten Luo.
Valitse Visio 2016:ssa Tiedosto > Uusi > Business > organisaatiokaavio ja valitse sitten Luo.
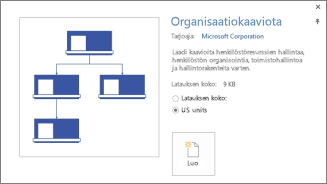
Kaavion luominen automaattisesti aiemmin luodusta tietolähteestä
Kun valitset kaavion luomisen mallista, ohjattu organisaatiokaavion luominen käynnistyy. Valitse ohjatun toiminnon ensimmäisellä sivulla Tiedot, jotka on jo tallennettu tiedostoon tai tietokantaan ja seuraa sitten ohjatun toiminnon ohjeita.
Käytettävät tietolähteet
-
Microsoft Excel -laskentataulukko
-
Tekstitiedosto
-
Microsoft Exchange Server -hakemisto
-
ODBC-yhteensopiva tietolähde
Tietolähteen pakolliset sarakkeet
Tietolähteessä on oltava omat sarakkeensa seuraaville tiedoille: työntekijän nimi, yksilöivä tunniste sekä henkilö, jolle työntekijä raportoi. Tietolähteessä olevilla sarakkeiden nimillä ei ole merkitystä, koska ohjatun toiminnon aikana määrität itse, mistä sarakkeista (tai kentistä) kyseiset tiedot poimitaan.
-
Työntekijän nimi Työntekijän nimi näkyy organisaatiokaaviomuodossa samalla tavalla kuin tässä kentässä.
-
Yksilöllinen tunnus Tämä sarake voi olla sama kuin Työntekijän nimi -sarake, jos kaikki nimet ovat yksilöiviä. Muussa tapauksessa on lisättävä sarake, jonka arvon avulla jokainen työntekijä voidaan yksilöidä.
-
Kenelle työntekijä raportoi Tähän kenttään on annettava jokaisen päällikön yksilöivä tunniste, joko nimi tai päällikön tunniste. (Organisaatiokaavion ylimmällä tasolla olevien työntekijöiden kohdalla tämä kenttä jätetään tyhjäksi.)
Esimerkki tietolähteenä olevasta tekstitiedostosta
Seuraavassa tekstissä on esimerkki pilkuilla eroteltu tekstitiedosto, jossa on viisi saraketta ja neljä riviä, ja ensimmäinen rivi on otsikkorivi. Visio luo tämän esimerkkitekstitiedoston puolestasi – käynnistä ohjattu organisaatiokaavion luominen, valitse ohjatun toiminnon avulla kirjoittamani tiedot ja valitse Seuraava. Valitse seuraavalla sivulla Erotinmerkeillä eroteltu teksti, kirjoita tiedostonimi ja valitse Seuraava. Visio avaa tekstieditorin, jossa on nämä esimerkkitiedot apuna.
Nimi,Esimies,Nimike,Osasto,Puhelin
Joe Sampleboss, ,Toimitusjohtaja,Executive,x5555
Jane Samplemgr,Joe Sampleboss,Development Manager,Product Development,x6666
John Samplepos,Jane Samplemgr,Ohjelmistokehittäjä,Tuotekehitys,x6667
Organisaatiokaavion luominen uudesta datatiedostosta
Jos tietoja ei ole vielä valmiiksi jossakin muussa ohjelmassa, mutta haluaisit koota tiedot, voit avata Visiolla Excel-taulukon tai tekstieditorin, jolloin saat näkyviin oikeassa muodossa olevat esimerkkitiedot. Korvaa esimerkkitiedot omilla tiedoilla ja luo organisaatiokaavio ohjatun toiminnon ohjeiden avulla.
-
Voit käynnistää ohjatun organisaatiokaavion luomisen valitsemalla Tiedosto > Uusi ja valitsemalla Organisaatiokaavio-luokan ja valitsemalla sitten Luo.
Valitse Visio 2016:ssa Tiedosto > Uusi > Business > organisaatiokaavio ja valitse sitten Luo.
-
Valitse ohjatun toiminnon ensimmäisellä sivulla Tiedot, jotka kirjoitan ohjatun toiminnon avulla, ja valitse sitten Seuraava.
-
Valitse Excel tai Erotinmerkeillä erotettu teksti, kirjoita uuden tiedoston nimi ja valitse sitten Seuraava.
Jos valitset Excelin, näyttöön avautuu Microsoft Excel -laskentataulukko, jossa on esimerkkitekstiä. Jos valitse kohdan Eroteltu teksti, esimerkkitekstin sisältävä Muistio-sivu avautuu. -
Kun excel tai muistio avautuu, käytä esimerkkitekstiä esimerkkinä siitä, millaisia tietoja haluat sisällyttää, ja kirjoita tiedot sen päälle, mitä siinä on. Työntekijän nimi ja raportit sarakkeisiin ovat pakollisia, mutta voit lisätä tai poistaa muita sarakkeita.
-
Lopeta Excel tai Muistio ja suorita sitten ohjattu toiminto loppuun.
Asettelun ja muotojen muuttaminen sekä kuvien lisääminen
Kun Organisaatiokaavio-malli on käytössä, valintanauhaan tulee näkyviin Organisaatiokaavio-välilehti. Tämän välilehden työkaluilla voit tehdä merkittäviä muutoksia kaavion ulkoasuun.
Muotojen asettelua ja hierarkiaa voi muuttaa Asettelu- ja Järjestä-ryhmien työkaluilla.
Valitse kaaviossa käytettävä muotojen tyyli Muodot-valikoimasta. Kuva-ryhmän työkaluilla voit lisätä kuvan valitsemaasi muotoon, poistaa paikkamerkkikuvan tai vaihtaa muotoon lisätyn kuvan. Jos et lisännyt kuvia kaikkiin muotoihin ohjatun toiminnon avulla, voit lisätä ne nyt. Valitse Organisaatiokaavio-välilehdessäLisää > Useita kuvia. Kaikkien kuvien on oltava yhdessä kansiossa, ja tiedostonimen on oltava muodossa "Työntekijän nimi.Tiedostotyyppi" – esimerkiksi Jonathan Foster.jpg (nimen on vastattava tietolähteen nimeä täsmälleen).
Organisaatiotiedot-ryhmässä on työkalut, joilla voit tuoda tietoja ulkoisesta lähteestä ohjatulla toiminnolla, viedä organisaatiotietoja Excel- tai tekstitiedostoon tai verrata kaavion ja ulkoisen tietolähteen tietoja keskenään.
Työryhmien osoittaminen ryhmäkehystä tai pisteviivoja käyttämällä
Kun olet luonut organisaatiokaavion, voit järjestää tiedot uudelleen niin, että ne kuvaavat virtuaalisia työryhmäsuhteita. Siirrä toisiinsa liittyvät muodot lähelle toisiaan ja lisää sitten pisteviivayhdistimet näyttääksesi toissijaiset raportointirakenteet. Voit myös korostaa virtuaalityöryhmän ryhmäkehyksellä. Vedä ryhmäkehysmuoto Muodot-ikkunasta piirustukseen ja lisää henkilöitä virtuaalityöryhmään käyttämällä reunojen koonmuuttokahvoja.
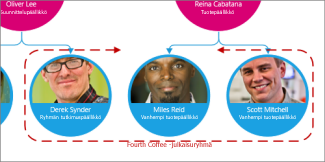
Ulkoista tietolähdettä käyttävän organisaatiokaavion päivittäminen
Voit päivittää kaavion tiedot tai päivittää organisaatiokaavion tiedot manuaalisesti, kun organisaatiossa tapahtuu rakennemuutoksia:
-
Valitse Tiedot > Ulkoiset tiedot > Päivitä kaikki.
Jos uudet tiedot eivät vastaa täysin niitä tietoja, joiden mukaan kaavio on luotu, voit joutua siirtämään henkilöitä manuaalisesti.
Jos sinulla on uusi kaavio, vertaa sitä vanhaan kaavioon Vision avulla ja käytä Visiota ilmoittamaan muutoksista.
-
Avaa organisaatiokaavion uusi tai vanha versio.
-
Valitse Organisaatiokaavio > Organisaatiotiedot > Compare. Etsi versio, johon haluat verrata, Vertaa organisaatiotietoja -ruudussa.
-
Valitse kohdasta Vertailutyyppi tilanne sen perusteella, minkä version olet avannut.
-
Valitse haluamasi vaihtoehto kohdasta Raporttityyppi.
-
Valitse OK.
Jos kaavio ei vieläkään päivity haluamallasi tavalla, voit joutua muodostamaan kaavion uudelleen.
Haluatko vielä enemmän?
Organisaatiokaavion mallien etsiminen Visio-malleista ja -kaavioista










