Kuruluş şeması, çalışanlar, yöneticiler ve gruplar arasındaki ilişkileri gösteren bir diyagramdır.
Çalışanlarla ilgili tüm bilgileriniz Excel çalışma sayfası gibi bir belgede veya bir Exchange Server dizininde bulunuyorsa, Visio, şekil ve bağlayıcıların sizin için ekleneceği bir diyagram oluşturabilir. Otomatik olarak grafik oluşturmak istemezseniz, dış veri kaynağı kullanmadan bir grafik çizebilirsiniz.
Kuruluş Şeması Sihirbazı'nı başlatmak için Dosya > Yeni'ye tıklayın, Kuruluş Şeması kategorisine ve ardından Oluştur'a tıklayın.
Visio 2016'da, Yeni > İş > Kuruluş Şeması'> Dosya'ya ve ardından Oluştur'a tıklayın.
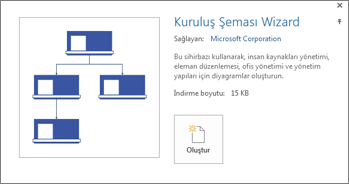
Varolan bir veri kaynağından otomatik olarak grafik oluşturma
Şablondan grafik oluşturmak üzere tıklattığınızda, Kuruluş Şeması Sihirbazı başlar. Sihirbazın ilk sayfasında Dosya veya veritabanında önceden depolanmış olan bilgiler'i seçin ve sihirbazdaki yönergeleri izleyin.
Kullanabileceğiniz veri kaynakları
-
Microsoft Excel çalışma sayfası
-
Metin dosyası
-
Microsoft Exchange Server dizini
-
ODBC uyumlu veri kaynağı
Veri kaynağındaki gerekli sütunları
Veri kaynağında çalışan adı, benzersiz tanımlayıcı ve söz konusu çalışanın rapor verdiği kişi ile ilgili sütunlar olması gerekir. Hangi sütunların (veya alan adlarının) çalışan adını ve rapor verilen kişi adını içerdiğini sihirbazda siz tanımlayacağınız için, veri kaynağında sütun adlarının ne olduğu fark etmez.
-
Çalışan adı Çalışan adları bu alanda, kuruluş şeması şekillerinde göründükleri biçimde görünür.
-
Benzersiz tanımlayıcı Tüm adlar benzersizse bu sütun Çalışan Adı sütunu olabilir. Diğer durumlarda, her çalışanı benzersiz tanımlayan değerlerin bulunduğu bir sütun ekleyin.
-
Çalışanın rapor verdiği kişiler Bu alan her yöneticinin benzersiz tanımlayıcısını içermelidir; bu tanımlayıcı bir ad veya kimlik numarası olabilir. Kuruluş şemasının en üstündeki çalışan için bu alanı boş bırakın.
Veri kaynağı olarak bir metin dosyası örneği
Aşağıdaki metinde, ilk satırın başlık satırı olduğu dört satır ve beş sütun içeren, virgülle ayrılmış bir metin dosyası örneği görülmektedir. Visio sizin için bu örnek metin dosyasını oluşturur; Kuruluş Şeması Sihirbazı'nı başlatın, Sihirbazı kullanarak girdiğim bilgiler'i seçin ve Sonraki'yi tıklatın. Sonraki sayfada, Sınırlandırılmış metin'i seçin, bir dosya adı yazın ve Sonraki'yi tıklatın. Visio, kılavuz olarak bu örnek verileri içeren bir metin düzenleyicisi açar.
Ad,Rapor_verilen,Unvan,Bölüm,Telefon
Joe Sampleboss, ,CEO,Executive,x5555
Jane Samplemgr,Joe Sampleboss,Development Manager,Ürün Geliştirme,x6666
John Samplepos,Jane Samplemgr,Yazılım Geliştiricisi,Ürün Geliştirme,x6667
Yeni bir veri dosyasından kuruluş şeması oluşturma
Verileriniz halen farklı bir programda değilse, ancak öyle olmasını istiyorsanız, Visio örnek verilerin uygun örnek biçimde yer aldığı Excel'i veya bir metin düzenleyicisini açar. Örnek verileri gerçek verilerinizle değiştirin ve sihirbazı tamamlayarak kuruluş şemasını oluşturun.
-
Kuruluş Şeması Sihirbazı'nı başlatmak için Dosya > Yeni'ye tıklayın, Kuruluş Şeması kategorisine ve ardından Oluştur'a tıklayın.
Visio 2016'da, Yeni > İş > Kuruluş Şeması'> Dosya'ya ve ardından Oluştur'a tıklayın.
-
Sihirbazın ilk sayfasında Sihirbazı kullanarak girdiğim bilgiler'i seçin ve İleri'ye tıklayın.
-
Excel veya Sınırlandırılmış metin'i seçin, yeni dosya için bir ad yazın ve İleri'yi tıklatın.
Excel'i seçerseniz, örnek metin içeren bir Microsoft Excel çalışma sayfası açılır. Sınırlandırılmış metin'i seçerseniz, örnek metin içeren bir Not Defteri sayfası açılır. -
Excel veya Not Defteri açıldığında, örnek metni, ne tür bilgiler ekleneceğini gösteren bir örnek olarak kullanın ve bilgilerinizi burada bulunanların üzerine yazın. Çalışan adı ve rapor verilen kişi sütunları gereklidir, ancak başka sütunlar da ekleyebilir veya silebilirsiniz.
-
Excel veya Not Defteri'nden çıkın ve sihirbazı tamamlayın.
Düzeni değiştirme, şekli değiştirme ve resim ekleme
Kuruluş Şeması şablonları şeride Kuruluş Şeması sekmesi ekler. Şemanın görüntüsünde büyük değişiklikler yapmak için bu sekmedeki araçları kullanın.
Düzen ve Yerleştir gruplarında şekillerin düzenini ve hiyerarşisini değiştiren araçlar vardır.
Grafikteki şekillerin stilini seçmek için Şekiller galerisini kullanın. Seçili şekle resim eklemek, yer tutucu resmi silmek ve bir şekle eklenen resmi değiştirmek için Resim grubundaki araçları kullanın. Sihirbazı kullanarak tüm şekillere resim eklemediyseniz, şimdi ekleyebilirsiniz. Kuruluş Şeması sekmesinde, Ekle > Birden Çok Resim'i tıklatın. Tüm resimler tek bir klasörde bulunmalıdır ve dosya adı da “Çalışan Adı.DosyaTürü” şeklinde (örneğin, Mete Göktepe.jpg) olmalıdır (bu ad veri kaynağındaki adla tamamen aynı olmalıdır).
Kuruluş Verileri grubunda sihirbaz kullanarak dış kaynağa ait verileri içeri aktarma, kuruluş verilerini Excel veya metin dosyasına dışarı aktarma ve şemadaki verileri dış veri kaynağıyla karşılaştırma araçları vardır.
Ekip Çerçevesini ve noktalı çizgileri kullanarak ekipleri gösterme
Kuruluş şeması oluşturduktan sonra, sanal ekip ilişkilerini yansıtmak üzere bilgileri yeniden düzenleyebilirsiniz. İlgili şekilleri birbirinin yakınına getirin, ikincil raporlama yapılarını göstermek için noktalı çizgi bağlayıcıları ekleyin. Ya da bir Ekip Çerçevesi ile bir sanal ekibi vurgulayın. Şekiller penceresinden Ekip Çerçevesi şeklini çizime sürükleyin ve kenarlarındaki boyutlandırma tutamaçlarını kullanarak, sanal ekipteki kişileri kapsamasını sağlayın.
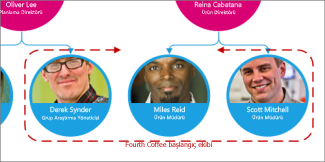
Dış veri kaynağı kullanan bir kuruluş şemasını güncelleştirme
Kuruluşun yapısındaki değişiklikleri yansıtmak için grafik verilerini yenileyebilir veya kuruluş şemasını el ile güncelleştirebilirsiniz:
-
Veri > Dış Veri > Tümünü Yenile'yi tıklatın.
Yeni veriler, grafiğin oluşturulduğu verilerle tam olarak aynı değilse, bireyleri el ile taşımanız gerekebilir.
Yeni bir grafiğiniz varsa, eskisiyle karşılaştırması ve nelerin değiştiğini size göstermesi için Visio'yu kullanın.
-
Kuruluş şemasının yeni sürümünü ya da eski sürümünü açın.
-
Kuruluş Şeması > Kuruluş Verileri > Karşılaştır'ı tıklatın. Kuruluş Verilerini Karşılaştır kutusunda, karşılaştırmak istediğiniz sürümü bulun.
-
Karşılaştırma türü altında, hangi sürümü açtığınıza bağlı olarak durumu seçin.
-
Rapor türü altında, istediğiniz seçeneği seçin.
-
Tamam'ı tıklatın.
Grafik yine istediğiniz gibi güncelleşmezse, grafiği yeniden oluşturmanız gerekebilir.
Daha Fazlasını mı İstiyorsunuz?
Örnek kuruluş şeması Visio şablonlarını ve diyagramlarını bulma










