Een organigram is een diagram dat de relaties tussen werknemers, functies en groepen laat zien.
Als u alle werknemersgegevens hebt opgeslagen in een document zoals een Excel-werkblad of in een Exchange Server-adreslijst, kan Visio een diagram genereren waarin de shapes en verbindingslijnen voor u worden toegevoegd. Als u niet automatisch een diagram wilt laten genereren, kunt u een diagram tekenen zonder een externe gegevensbron te gebruiken.
Als u de wizard Organigram wilt starten, klikt u op Bestand > Nieuw , klikt u op de categorie Organigram en klikt u vervolgens op Maken.
Klik in Visio 2016 op Bestand > Nieuw > Business > Organigram en klik vervolgens op Maken.
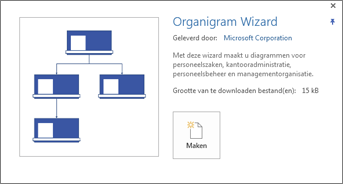
Automatische een diagram genereren op basis van een bestaande gegevensbron
Wanneer u klikt om een grafiek te maken op basis van de sjabloon, wordt de wizard Organigram gestart. Selecteer op de eerste pagina van de wizard de optie Gegevens die al in een bestand of database zijn opgeslagen en volg de instructies van de wizard.
Gegevensbronnen die u kunt gebruiken
-
Microsoft Excel-werkblad
-
Tekstbestand
-
Microsoft Exchange Server-adreslijst
-
ODBC-compatibele gegevensbron
Vereiste kolommen in de gegevensbron
De gegevensbron moet kolommen bevatten voor de naam van de werknemer, een unieke id en de persoon waaraan de werknemer rapporteert. Het maakt niet uit wat de kolomnamen in de gegevensbron zijn, aangezien u in de wizard handmatig kunt aangeven welke kolommen (of veldnamen) de naam van de werknemer en van degene waaraan deze rapporteert bevatten.
-
Naam werknemer De werknemersnamen worden in dit veld op dezelfde manier weergegeven als in de shapes van het organigram.
-
Unieke identificatie Deze kolom kan de kolom Naam werknemer zijn als alle namen uniek zijn. Neem anders een kolom op met een waarde die een unieke identificatie voor elke werknemer is.
-
Rapporteert aan Dit veld moet de unieke identificatie bevatten van de manager van de werknemer, waarbij het niet uitmaakt of deze bestaat uit een naam of een id. (Laat dit veld leeg voor de werknemer op het hoogste niveau van het organigram.)
Voorbeeld van een tekstbestand als gegevensbron
De volgende tekst geeft een voorbeeld van een door komma's gescheiden tekstbestand met vijf kolommen en vier rijen, waarbij de eerste rij een veldnamenrij is. In Visio wordt dit voorbeeldbestand voor u gegenereerd. Start de wizard Organigram, selecteer Informatie die ik invoer met behulp van de wizard en klik op Volgende. Selecteer op de volgende pagina gescheiden tekst, typ een bestandsnaam en klik op Volgende. Visio opent een teksteditor met deze voorbeeldgegevens als richtlijn.
Naam,Rapporteert_aan,Functie,Afdeling,Telefoon
Joe Sampleboss, ,CEO,Executive,x5555
Jane Samplemgr,Joe Sampleboss,Development Manager,Product Development,x6666
John Samplepos,Jane Samplemgr,Softwareontwikkelaar,Productontwikkeling,x6667
Een organigram maken op basis van een nieuwe gegevenstabel
Als u de gegevens nog niet hebt opgeslagen in een ander programma, maar dat wel wilt doen, wordt Excel of een teksteditor met voorbeeldgegevens in een geschikte voorbeeldindeling geopend. Vervang de voorbeeldgegevens door de echte gegevens en voltooi de wizard om het organigram te genereren.
-
Als u de wizard Organigram wilt starten, klikt u op Bestand > Nieuw , klikt u op de categorie Organigram en klikt u vervolgens op Maken.
Klik in Visio 2016 op Bestand > Nieuw > Business > Organigram en klik vervolgens op Maken.
-
Selecteer op de eerste pagina van de wizard de optie Gegevens die ik met behulp van de wizard opgeef en klik vervolgens op Volgende.
-
Selecteer Excel of Tekstbestand met scheidingstekens, typ een naam voor het nieuwe bestand en klik op Volgende.
Als u Excel selecteert, wordt er een Microsoft Excel-werkblad geopend met voorbeeldtekst. Als u de optie Tekstbestand met scheidingstekens selecteert, wordt een Kladblok-pagina met voorbeeldtekst geopend. -
Wanneer Excel of Kladblok wordt geopend, gebruikt u de voorbeeldtekst als voorbeeld voor de soort gegevens dat u wilt opnemen, waarna u waar nodig de voorbeeldtekst door uw eigen tekst vervangt. De kolommen voor de naam van de werknemer en degene waar deze aan rapporteert zijn vereist, maar u kunt andere kolommen toevoegen of verwijderen.
-
Sluit Excel of Kladblok en voltooi de wizard.
De indeling wijzigen, shapes wijzigen en foto's invoegen
Bij de sjablonen voor Organigram wordt het tabblad Organigram toegevoegd aan het lint. Gebruik de hulpmiddelen op dit tabblad als u ingrijpende wijzigingen wilt aanbrengen in de manier waarop het diagram eruitziet.
De groepen Indeling en Schikken bevatten hulpmiddelen voor het wijzigen van de indeling en hiërarchie van de shapes.
U gebruikt de galerie Shapes om de stijl van de shapes in het diagram te kiezen. Gebruik de hulpmiddelen in de groep Afbeelding om een foto in te voegen in de geselecteerde shape, de tijdelijke aanduiding voor de foto te verwijderen of de foto te wijzigen nadat u deze in een shape hebt ingevoegd. Als u geen foto hebt toegevoegd aan alle shapes met behulp van de wizard, kunt u ze nu toevoegen. Klik op het tabblad Organigram, klik op Invoegen > Meerdere afbeeldingen. De foto's moeten allemaal in dezelfde map staan, waarbij de bestandsnaam de indeling 'Naam Werknemer.Bestandstype' moet hebben, bijvoorbeeld Jonathan Foster.jpg (de naam moet exact gelijk zijn aan de naam in de gegevensbron).
De groep Organisatiegegevens bevat hulpmiddelen voor het importeren van gegevens uit een externe bron met behulp van de wizard, het exporteren van organisatiegegevens naar Excel of een tekstbestand, en het vergelijken van de gegevens in het diagram met een externe gegevensbron.
Teams weergeven met het teamkader of stippellijnen
Als u een organigram hebt gemaakt, kunt u de gegevens zodanig herschikken dat hiermee virtuele teamrelaties worden weergegeven. Plaats verwante shapes bij elkaar en voeg verbindingsstippellijnen toe om secundaire relatiestructuren aan te geven. U kunt ook een virtueel team markeren met Teamkader. Sleep de shape Teamkader van het venster Shapes naar de tekening en gebruik de formaatgrepen aan de zijkanten om de personen van het virtuele team op te nemen.
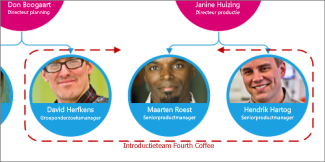
Organigram bijwerken waarvoor een externe gegevensbron wordt gebruikt
Als u wijzigingen in de structuur van een organisatie wilt weergeven, kunt u de grafiekgegevens vernieuwen of het organigram handmatig bijwerken:
-
Klik op Gegevens > Externe gegevens > Alles vernieuwen.
Als nieuwe gegevens niet precies overeenkomen met de gegevens waarmee de grafiek is gebouwd, moet u personen mogelijk handmatig verwijderen.
Als u een nieuwe grafiek hebt, wordt deze in Visio vergeleken met uw oudere grafiek, waarbij wordt aangegeven wat er is gewijzigd.
-
Open de nieuwe versie of de oudere versie van het organigram.
-
Klik op Organigram > Organisatiegegevens > Vergelijken. Zoek in het vak Organisatiegegevens vergelijken de versie waarmee u wilt vergelijken.
-
Selecteer onder Type vergelijking de situatie, afhankelijk van de versie die u hebt geopend.
-
Kies onder Rapporttype de gewenste optie.
-
Klik op OK.
Als u de grafiek nog altijd niet kunt bijwerken zoals u wilt, moet u deze mogelijk opnieuw bouwen.
Wilt u meer zien?
Visio-sjablonen en -diagrammen zoeken in voorbeelden van organigrammen










