UML sıralı diyagram, bir nesne kümesinin zaman içinde bir işlemde nasıl etkileşimde olduğunu gösterir. Sistemdeki katılımcılar ve nesneler arasında geçen iletileri ve bunların oluşma sırasını gösterir.
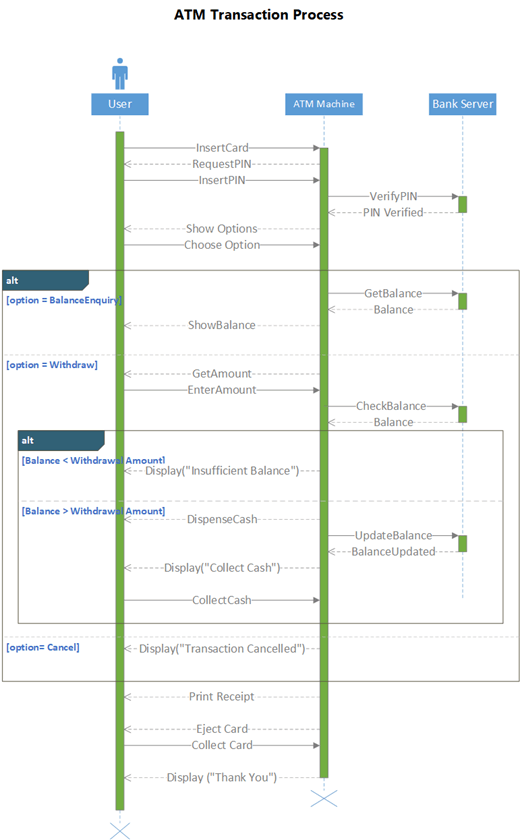
Sıralı diyagram oluşturmak için , UML Dizisi kalıbını içeren bir UML Dizisi şablonu veya başlangıç diyagramı kullanın. Diyagramı oluşturmak için şekilleri kalıptan çizim tuvaline sürükleyin.
Sıralı diyagram başlatma
-
Visio‘yu başlatın. Zaten açık bir dosyanız varsa Dosya > Yeni'yi seçin.
-
Arama kutusuna UML dizisi yazın.
-
UML Dizisi diyagramını seçin.
-
İletişim kutusunda boş şablonu veya üç başlangıç diyagramından birini seçin. (Her birinin açıklaması, seçtiğinizde sağ tarafta gösterilir.) Ardından Ölçüm Birimleri'ne veya ABD Birimleri'ne tıklayın.
-
Oluştur’u seçin.
-
Diyagram açılır. Diyagramın yanında Şekiller penceresini görmeniz gerekir. Bunu görmüyorsanız, Görev Bölmelerini> Görüntüle'ye gidin ve Şekiller'in seçili olduğundan emin olun. Yine de görmüyorsanız, soldaki Şekiller penceresini genişlet düğmesini seçin.
-
Görünüm sekmesinde Bağlantı Noktaları'nın yanındaki onay kutusunun seçili olduğundan emin olun. Bu seçenek, şekilleri bağlamaya başladığınızda bağlantı noktalarının görünmesini sağlar.
-
Şimdi, diyagramınıza eklemek istediğiniz şekilleri Şekiller penceresinden sayfaya sürükleyin. Metin etiketlerini yeniden adlandırmak için etiketlere çift tıklayın.
Aktörler ve nesneler için yaşam çizgileri
Her katılımcı için bir Aktör yaşam çizgisi şekli ve sürecinizdeki her sistem bileşeni için bir Nesne yaşam çizgisi şekli kullanın.
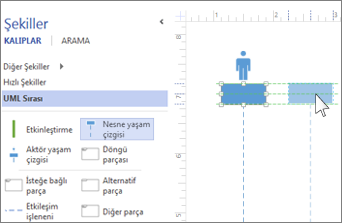
İpucu: Yaşam çizgilerini yerine sürüklerken, yaşam çizgilerini diğer yaşam çizgisi şekillerine göre hizalamanıza ve yerleştirmenize yardımcı olmak için ekranda yeşil hizalama kılavuzları görünür.
-
Bir ad veya başlık girmek için her yaşam çizgisinin başlık kutusuna çift tıklayın.
-
Zaman çizelgesini uzatmak veya kısaltmak için yaşam çizgisini seçin ve yaşam çizgisinin altındaki sarı denetim noktasını sürükleyin.
İletiler
Yaşam çizgileri arasında gönderilen bilgileri temsil etmek için ileti şekillerini kullanın.
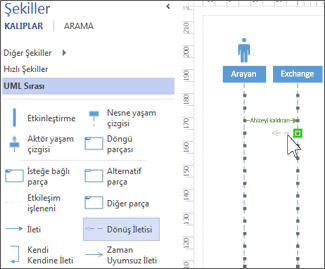
İpucu: Visio, ileti uç noktalarını her yaşam çizgisine yapıştırmanıza yardımcı olur. Bağlantı noktasına tutkallandığında uç noktada yeşil bir daire görünür. Sürüklemeyi bitirdiğinizde bağlantı noktaları kaybolur.
-
Başlangıç uç noktasını iletiyi gönderen yaşam çizgisine ekleyin, ardından baş uç noktayı iletiyi alan yaşam çizgisine sürükleyin.
-
Metin kutusu oluşturmak için ileti şekline çift tıklayın ve ileti için bir ad yazın.
-
bir isteği veya bilgilerin iletilmesini temsil etmek için İleti şekli (düz çizgi) kullanın.
-
Önceki iletiye verilen yanıtı temsil etmek için Bir Dönüş İletisi şekli (kesikli çizgi) kullanın.
-
Bir işlemin özyinelemeli çağrısını veya aynı nesneye ait başka bir yöntemi çağıran bir yöntemi temsil etmek için Kendi kendine İleti kullanın.
-
Bir eylemin hemen ne zaman gerçekleşmeyeceğini göstermek için Zaman Uyumsuz İleti şeklini kullanın.
-
Bağlayıcı iletisinin şeklini değiştirmek için:
-
Bağlayıcıya sağ tıklayın.
-
Açılır menünün alt kısmında üç seçenekten birini seçin (Dik Açı, Düz, Eğri).
-
Şekli değiştirmek için bağlayıcıyı seçin ve sürükleyin.
-
Parçalar
Bir veya daha fazla etkileşim döngü oluşturuyorsa veya etkileşimi sonlandırmak için bir koşulun karşılanmasını gerektiriyorsa, bu etkileşimleri bir parça şekli içine alın:
-
Temel bir yinelenen etkileşim için Döngü parçasını kullanın.
-
yalnızca belirli bir koşul karşılandığında gerçekleştirilen adımlar için İsteğe bağlı parçasını kullanın.
-
If-then veya if-then-else işlemi veya etkileşimi için Alternatif parça şeklini kullanın. Parça, alternatif etkileşimi göstermenizi sağlayan iki bölümle birlikte gelir. Başka bir koşul eklemek için, bir Etkileşim işlenenini şekle sürükleyin.
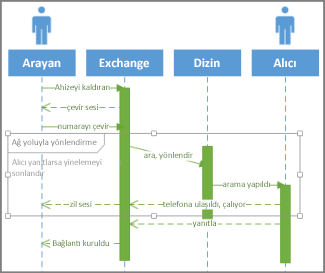
-
Parça şeklini ilgili etkileşimlere sürükleyin. Parça şekli üzerindeki boyutlandırma tutamaçlarını kullanarak ilgili tüm etkileşimleri çevrelediğinden emin olun.
-
Parçanın içine alınmış işlemin başlığını veya kısa açıklamasını eklemek için parça şeklinin başlık köşesine çift tıklayın. Bu işlemi sonlandıracak koşulları girmek istiyorsanız başlık köşesinin altında [parameters] istemini seçin.
Etkinleştirme
Nesnenin veya katılımcının işlemde ne zaman ve ne kadar süre etkin olduğunu göstermek için bir Etkinleştirme çubuğu şeklini yaşam çizgisine yerleştirin. Genellikle, bilgi akışını göstermek için etkinleştirme kutusuna gidip gelen oklar olur.
Etkinleştirme çubuğunun uç noktalarını yukarı veya aşağı sürükleyerek istediğiniz uzunlukta olmasını sağlayın.
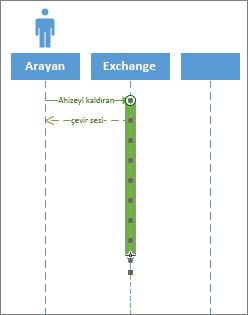
Imha
Yok etme , bir nesnenin veya aktörün sisteme katılma işleminin ne zaman yapıldığını gösterir. Yaşam çizgisinin sonunda büyük bir X görünür. Diyagramda bir nesnenin yok edilmesini göstermek için:
-
Nesneye sağ tıklayın ve Yıkımı Göster'i seçin.
Sıralı diyagram oluşturmak için , UML Dizisi kalıbını içeren bir UML Dizisi şablonu veya başlangıç diyagramı kullanın. Diyagramı oluşturmak için şekilleri kalıptan çizim tuvaline sürükleyin.
Not: Web için Visio üzerinde UML diyagramları oluşturma ve düzenleme, Microsoft 365 'dan ayrı olarak satın alınan bir Visio Plan 1 veya Visio Plan 2 lisansı gerektirir. Daha fazla bilgi için Microsoft 365 yöneticinize başvurun. Yöneticiniz "self servis satın alma" özelliğini açtıysa, Visio için kendiniz bir lisans satın alabilirsiniz. Diğer ayrıntılar için bkz. Self servis satın alma hakkında SSS.
Sıralı diyagram başlatma
-
Web için Visio'yu açın.
-
Sayfanın sağ üst köşesinde diğer şablonlar'ı seçin.
-
Galeri'de , aşağı kaydırarak UML Dizisi satırına gelin.
Satırdaki ilk öğe boş bir şablonun yanı sıra yardımcı kalıbı temsil eder. Satırdaki diğer öğeler, hızlı bir şekilde başlamanıza yardımcı olmak için önceden çizilmiş bazı şekiller içeren örnek diyagramlardır.
-
Daha büyük bir önizleme görmek için herhangi bir öğeyi seçin.
-
Kullanmak istediğiniz diyagramı bulduğunuzda Oluştur düğmesini seçin.
İlgili kalıpla birlikte yeni diyagram tarayıcınızda açılır.
Aktörler ve nesneler için yaşam çizgileri
Her katılımcı için bir Aktör yaşam çizgisi şekli ve sürecinizdeki her sistem bileşeni için bir Nesne yaşam çizgisi şekli kullanın.
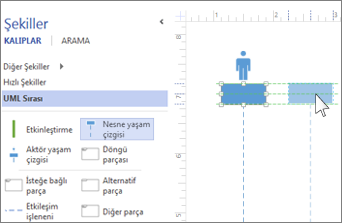
İpucu: Yaşam çizgilerini yerine sürüklerken, yaşam çizgilerini diğer yaşam çizgisi şekillerine göre hizalamanıza ve yerleştirmenize yardımcı olmak için ekranda yeşil hizalama kılavuzları görünür.
-
Bir ad veya başlık girmek için her yaşam çizgisinin başlık kutusuna çift tıklayın.
-
Zaman çizelgesini uzatmak veya kısaltmak için yaşam çizgisini seçin ve yaşam çizgisinin altındaki sarı denetim noktasını sürükleyin.
İletiler
Yaşam çizgileri arasında gönderilen bilgileri temsil etmek için ileti şekillerini kullanın.
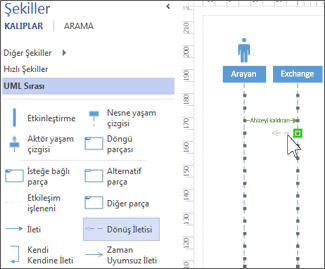
İpucu: Visio, ileti uç noktalarını her yaşam çizgisine yapıştırmanıza yardımcı olur. Bağlantı noktasına tutkallandığında uç noktada yeşil bir daire görünür. Sürüklemeyi bitirdiğinizde bağlantı noktaları kaybolur.
-
Başlangıç uç noktasını iletiyi gönderen yaşam çizgisine ekleyin, ardından baş uç noktayı iletiyi alan yaşam çizgisine sürükleyin.
-
Metin kutusu oluşturmak için ileti şekline çift tıklayın ve ileti için bir ad yazın.
-
bir isteği veya bilgilerin iletilmesini temsil etmek için İleti şekli (düz çizgi) kullanın.
-
Önceki iletiye verilen yanıtı temsil etmek için Bir Dönüş İletisi şekli (kesikli çizgi) kullanın.
-
Bir işlemin özyinelemeli çağrısını veya aynı nesneye ait başka bir yöntemi çağıran bir yöntemi temsil etmek için Kendi kendine İleti kullanın.
-
Bir eylemin hemen ne zaman gerçekleşmeyeceğini göstermek için Zaman Uyumsuz İleti şeklini kullanın.
-
Bağlayıcı iletisinin şeklini değiştirmek için:
-
Bağlayıcıya sağ tıklayın.
-
Açılır menünün alt kısmında üç seçenekten birini seçin (Dik Açı, Düz, Eğri).
-
Şekli değiştirmek için bağlayıcıyı seçin ve sürükleyin.
-
Parçalar
Bir veya daha fazla etkileşim döngü oluşturuyorsa veya etkileşimi sonlandırmak için bir koşulun karşılanmasını gerektiriyorsa, bu etkileşimleri bir parça şekli içine alın:
-
Temel bir yinelenen etkileşim için Döngü parçasını kullanın.
-
yalnızca belirli bir koşul karşılandığında gerçekleştirilen adımlar için İsteğe bağlı parçasını kullanın.
-
If-then veya if-then-else işlemi veya etkileşimi için Alternatif parça şeklini kullanın. Parça, alternatif etkileşimi göstermenizi sağlayan iki bölümle birlikte gelir. Başka bir koşul eklemek için, bir Etkileşim işlenenini şekle sürükleyin.
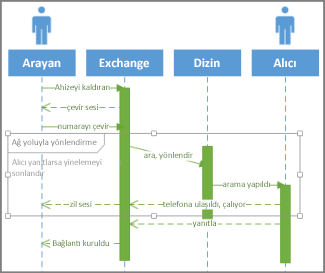
-
Parça şeklini ilgili etkileşimlere sürükleyin. Parça şekli üzerindeki boyutlandırma tutamaçlarını kullanarak ilgili tüm etkileşimleri çevrelediğinden emin olun.
-
Parçanın içine alınmış işlemin başlığını veya kısa açıklamasını eklemek için parça şeklinin başlık köşesine çift tıklayın. Bu işlemi sonlandıracak koşulları girmek istiyorsanız başlık köşesinin altında [parameters] istemini seçin.
Etkinleştirme
Nesnenin veya katılımcının işlemde ne zaman ve ne kadar süre etkin olduğunu göstermek için bir Etkinleştirme çubuğu şeklini yaşam çizgisine yerleştirin. Genellikle, bilgi akışını göstermek için etkinleştirme kutusuna gidip gelen oklar olur.
Etkinleştirme çubuğunun uç noktalarını yukarı veya aşağı sürükleyerek istediğiniz uzunlukta olmasını sağlayın.
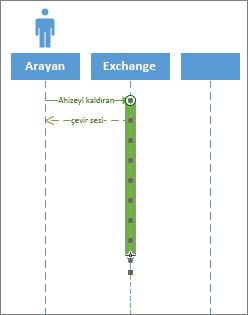
Imha
Yok etme , bir nesnenin veya aktörün sisteme katılma işleminin ne zaman yapıldığını gösterir. Yaşam çizgisinin sonunda büyük bir X görünür. Diyagramda bir nesnenin yok edilmesini göstermek için:
-
Nesneye sağ tıklayın ve Yıkımı Göster'i seçin.
Ayrıca Bkz
Visio'da UML diyagramları oluşturma
UML bileşen diyagramı oluşturma










