Die grundlegende Netzwerkdiagrammvorlage enthält Standardformen für Server, Computer und andere Teile Ihres Netzwerks. Verwenden Sie diese Vorlage, um ein Netzwerk so zu dokumentieren, dass die Benutzer es verstehen, oder um ein Netzwerk zu planen, das Sie erstellen werden.
Um die richtige Vorlage für den Anfang zu finden, wechseln Sie zu Datei > Neu , und geben Sie im Suchfeld Grundlegendes Netzwerkdiagramm ein.
Hinzufügen von Shapes für Geräte
Kleine Netzwerke: Ziehen Sie zunächst die Shapes, die Sie für jedes Gerät benötigen, aus den Schablonen Computer und Monitore sowie Netzwerk und Peripheriegeräte auf das Zeichenblatt. Ordnen Sie sie in einer Reihenfolge an, die deutlich macht, wo sich der Ursprung und die Endpunkte des Netzwerks befinden und wie die verschiedenen Knoten verknüpft sind. Personen, die das Diagramm lesen, sollten in der Lage sein, zu sehen, wo sie beginnen und wie sie den Verbindungen folgen können.
Größere Netzwerke: Planen Sie, wie Sie die Geräte logisch gruppieren können, damit das Diagramm leichter zu lesen ist. Verwenden Sie Container , um visuelle Gruppierungen verwandter Geräte zu erstellen. Wenn das Diagramm sehr umfangreich und detailliert ist, sollten Sie daran denken, das Diagramm in mehrere Diagramme aufzuteilen und sie mithilfe von Links zu verbinden. Möglicherweise ist es besser, anstelle der grundlegenden Netzwerkvorlage die Vorlage Detailliertes Netzwerkdiagramm zu verwenden, da sie viele weitere Formen für eine größere Anzahl von Geräten enthält.
Hinzufügen von Verbindungen zwischen Geräten
Verwenden Sie Connectors, um zu zeigen, wie die Geräte verknüpft sind. Verwenden Sie AutoConnect für grundlegende Verbindungen und das Comm-Link-Shape für Drahtlose Verbindungen. Die Schablonen enthalten auch ein dynamisches Verbinder-Shape , aber Sie erhalten die gleiche Verbindung etwas einfacher, indem Sie den Mauszeiger über ein Shape halten und dann einen Verbinder von den kleinen AutoVerbinden-Pfeilen ziehen, die angezeigt werden, und sie auf einem anderen Shape ablegen.
Wenn mehrere Geräte mit einem Netzwerk-Backbone verbunden sind, verwenden Sie das Ringnetzwerk - oder Ethernet-Shape für den Backbone, und verbinden Sie die Geräte mithilfe der integrierten Verbinder des Shapes:
-
Klicken Sie auf das Shape Ringnetzwerk oder Ethernet .
-
Ziehen Sie die Steuerpunkte auf die Geräte-Shapes, und legen Sie die Verbinderlinie in der Mitte des Geräte-Shapes ab.
Hinzufügen von Bezeichnungen und Daten
Um einem Netzwerk-Shape Text hinzuzufügen, klicken Sie auf das Shape, und geben Sie ein. Um den Text zu verschieben, ziehen Sie den Steuerpunkt. Eine weitere Option zum Bezeichnen von Geräten ist die Verwendung von Legenden, die Sie auf der Registerkarte Einfügen hinzufügen können.
Klicken Sie zum Speichern von Daten mit einem Shape auf Ansicht > Aufgabenbereiche > Shape-Daten. Geben Sie im Fenster Shape-Daten die IP-Adresse, den Netzwerknamen und andere Daten ein, die Sie speichern möchten.
Ausführen des Add-Ons "Bezeichnungs-Shapes"
Das Add-On Bezeichnungs-Shapes , das ursprünglich für die Gebäudeplanvorlagen in Visio entwickelt wurde, funktioniert auch gut mit den Netzwerkdiagrammvorlagen. Wie in der folgenden Abbildung können Sie beispielsweise die IP-Adresse für einen Computer problemlos anzeigen.
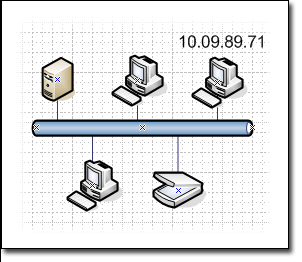
Sie können das Add-On Beschriftung von Shapes verwenden, um beliebige Shape-Daten anzuzeigen.
Hinweis: Sie können auch das Datengrafikfeature verwenden, um Daten visuell interessanter anzuzeigen. Weitere Informationen zu Datengrafiken finden Sie unter Verbessern Ihrer Daten mit Datengrafiken.
-
Wählen Sie die Form aus, der Bzw. die Sie eine Beschriftung hinzufügen möchten.
-
Klicken Sie auf der Registerkarte Ansicht auf Add-Ons, zeigen Sie auf Karten und Grundrisse, und klicken Sie auf Beschriftungs-Shapes.
-
Wählen Sie im Dialogfeld Beschriftungs-Shapes in der Liste Shape-Typ den Typ der Form aus, die Sie beschriften möchten.
-
Wählen Sie in der Liste Bezeichnung 1 das Datenfeld aus, das Sie als Beschriftung des Shapes verwenden möchten.
-
Sie können zusätzliche Datenfelder für die Listen Bezeichnung 2, Bezeichnung 3 und Bezeichnung 4 auswählen.
-
Klicken Sie auf OK.
Importieren von Gerätedaten aus einer Datenquelle
Wenn Sie Daten über die Netzwerkgeräte in einer Datenquelle wie einer Excel-Arbeitsmappe, einer Access-Datenbank oder SQL Server gespeichert haben, können Sie die Daten in Ihr Diagramm importieren. Auf diese Weise können Sie jedem Shape detaillierte Daten zu den geräten hinzufügen, die es darstellt, z. B. IP-Adressen, Namen der Computerbesitzer, Geräte-IDs usw., ohne sie in jedes Shape eingeben zu müssen. Ziehen Sie einfach die entsprechende Datumszeile aus der importierten Datenquelle, und legen Sie sie auf dem Shape ab.
Wenn die Daten in der Datenquelle geändert werden, können Sie die Daten im Diagramm aktualisieren, indem Sie auf der Registerkarte Daten auf Alle aktualisieren klicken.
Anzeigen der Gerätedaten im Diagramm
Nachdem Sie den Shapes Gerätedaten hinzugefügt haben, können Sie die Daten, die Sie im Diagramm anzeigen möchten, mithilfe von Datengrafiken anzeigen. Datengrafiken bieten eine Möglichkeit, die Daten entweder als Zahlen direkt aus der Datenquelle anzuzeigen oder mithilfe von Symbolen und Farben die Werte darzustellen, die für Personen wichtig sind, die das Diagramm lesen.
Siehe auch
Erstellen eines detaillierten Netzwerkdiagramms in Visio, das mit externen Daten verknüpft ist










