基本的なネットワーク ダイアグラム テンプレートには、サーバー、コンピューター、およびネットワークの他の部分の標準図形が含まれています。 このテンプレートを使用して、ネットワークをドキュメント化して理解してもらうか、構築するネットワークを計画します。
開始する適切なテンプレートを見つけるには、[ファイル] > [新規作成] に移動し、検索ボックスに「Basic Network Diagram」と入力します。
機器の図形を追加する
小さなネットワーク: まず、各デバイスに必要な図形を [コンピューターとモニター ]、[ ネットワークと周辺機器 ]ステンシルから図面ページにドラッグします。 ネットワークの起点と終点の場所と、さまざまなノードのリンク方法を明確にする順序に配置します。 図を読むユーザー People、開始する場所と接続のフォロー方法を確認できる必要があります。
大規模なネットワーク: 図を読みやすくするために、デバイスを論理的にグループ化する方法を計画します。 コンテナーを使用して、関連するデバイスの視覚的なグループ化を作成します。 ダイアグラムが非常に大きく詳細な場合は、ダイアグラムを複数のダイアグラムに分割し、ハイパーリンクを使用して接続することを考 えます。 基本的なネットワーク テンプレートの代わりに 詳細なネットワーク ダイアグラム テンプレートを使用することをお勧めします。これは、より多くの種類のデバイスに対してさらに多くの図形が含まれているためです。
デバイス間の接続を追加する
コネクタを使用して、デバイスのリンク方法を示します。 基本接続には AutoConnect を使用し、ワイヤレス接続には Comm-link 図形を使用します。 ステンシルには 動的コネクタ 図形も含まれていますが、図形の上にポインターを置き、表示される小さな AutoConnect 矢印からコネクタをドラッグして別の図形にドロップすることで、同じ接続を少し簡単に取得できます。
複数のデバイスがネットワーク バックボーンに接続されている場合は、 バックボーンのリング ネットワーク または イーサネット 図形を使用し、図形の組み込みコネクタを使用してデバイスを接続します。
-
[リング ネットワーク] または [イーサネット] 図形をクリックします。
-
コントロール ハンドルをデバイス図形にドラッグし、コネクタ線をデバイス図形の中央にドロップします。
ラベルとデータを追加する
ネットワーク図形にテキストを追加するには、図形と型をクリックします。 テキストを移動するには、コントロール ハンドルをドラッグします。 機器にラベルを付けるもう 1 つのオプションは、[挿入] タブから追加できる吹き出しを使用することです。
図形を含むデータを格納するには、[ ビュー ] > [作業ウィンドウ] > [図形データ] をクリックします。 [ 図形データ ] ウィンドウで、保存する IP アドレス、ネットワーク名、その他のデータを入力します。
ラベル図形アドオンを実行する
Visio の建物計画テンプレート用に開発された ラベル図形 アドオンも、ネットワーク ダイアグラム テンプレートと連携します。 たとえば、次の図のように、コンピューターの IP アドレスを簡単に表示できます。
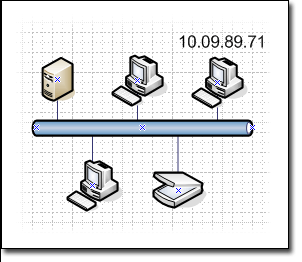
[図形のラベル付け] アドオンを使用すると、任意の図形データを表示できます。
注: データ グラフィックス機能を使用して、より視覚的に興味深い方法でデータを表示することもできます。 データ グラフィックスの詳細については、「データ グラフィックスを使用してデータを強化する」を参照してください。
-
ラベルを追加する図形を選択します。
-
[ 表示 ] タブで、[ アドオン] をクリックし、[ マップとフロア プラン] をポイントして、[ ラベル図形] をクリックします。
-
[ 図形のラベル付け ] ダイアログ ボックスの [図形の 種類 ] ボックスの一覧から、ラベルを付ける図形の種類を選択します。
-
[ ラベル 1 ] リストから、図形のラベルとして使用するデータ フィールドを選択します。
-
ラベル 2、ラベル 3、およびラベル 4 リストの追加のデータ フィールドを選択できます。
-
[OK] をクリックします。
データ ソースから機器データをインポートする
Excel ブック、Access データベース、SQL Serverなどのデータ ソースに格納されているネットワーク機器に関するデータがある場合は、データをダイアグラムにインポートできます。 これにより、IP アドレス、コンピューター所有者の名前、機器 ID など、表す機器に関する詳細なデータを各図形に追加できます。各図形に入力しなくても、インポートしたデータ ソースから適切な日付行をドラッグして図形にドロップするだけです。
データ ソース内のデータが変更された場合は、[データ] タブの [ すべて更新 ] をクリックして、ダイアグラム内の データ を更新できます。
図に機器データを表示する
図形に機器データを追加した後、データ グラフィックスを使用して、ダイアグラムに表示する データを表示できます。 データ グラフィックは、データ ソースから直接数値としてデータを表示する方法、またはアイコンと色を使用して図を読んでいるユーザーにとって重要な値を表す方法を提供します。










