Brug skabelonen Plantegning iVisio til at tegne plantegninger til individuelle rum eller til hele etager i din bygning – herunder vægstrukturen, bygningskernen og elektriske symboler.
Her er et eksempel på en færdiggjort plantegning.
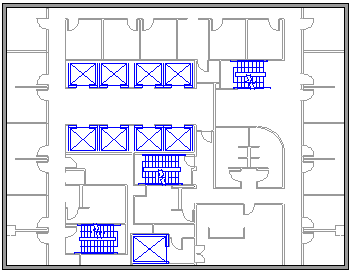
Start en ny plantegning
-
Vælg kategorien Kort og plantegninger på listen Kategorier.
-
Vælg Plantegning, og vælg derefter Opret.
Slå gitterlinjer til for at hjælpe med skalering og præcision
Det kan være en god ide at have gitterlinjer synlige på lærredet for at hjælpe dig med omhyggeligt at arrangere og skalere objekter:
-
På værktøjslinjen skal du vælge Vis > Gitter.
Et fast gitter kan være nyttigt i plantegninger og kort, hvor du altid vil have gitterlinjer til at vise de samme mål. Sådan fastgør du gitteret:
-
Vælg Vis på værktøjslinjebåndet.
-
I højre hjørne af gruppen Vis skal du vælge pilen "Mere"

-
I dialogboksen skal du angive den mindste afstand, der kræves mellem linjerne for hver akse, og gitteret bevarer et fast perspektiv i hele designprocessen uanset zoomniveau.
Opret den udvendige vægstruktur
Brug af rumfigurer
-
Træk en af rumfigurerne over på tegningssiden fra stencilen Vægge, udformning og struktur.
-
Tilpas størrelsen på rumfiguren ved at trække i kontrolelement- og markeringshåndtagene på individuelle vægge.
Brug af vægfigurer
-
Træk Udvendige vægfigurer til tegningssiden fra stencilen Vægge, udformning og struktur.
-
Fortsæt med at tegne det udvendige ved hjælp af disse indstillinger:
-
Tilpas størrelsen på vægge ved at trække i et slutpunkt.
-
Højreklik på vægfigurer for at angive indstillinger.
-
Træk et slutpunkt på én væg til en anden væg.
Slutpunkterne fremhæves, når væggene er fastklæbet. Der ryddes automatisk op i skæringspunkterne mellem to vægge.
-
Opret den indvendige vægstruktur
-
Træk vægfigurer til tegningssiden fra stencilen Vægge, udformning og struktur , og placer dem inde i den udvendige struktur.
-
Fortsæt med at tegne interiøret ved hjælp af disse indstillinger:
-
Tilpas størrelsen på vægge ved at trække i et slutpunkt.
-
Højreklik på en væg for at angive indstillinger.
-
Træk et slutpunkt på én væg til en anden væg.
-
Tilføj døre og vinduer
-
Træk dør- og vinduesfigurer fra stencilen Vægge, udformning og struktur, og placer dem på væggene.
Døre og vinduer roterer automatisk for at justere med og fastklæbe til væggen. De får også samme tykkelse som væggen og flyttes samme med væggen.
Tilføj andre strukturelle elementer
-
Træk strukturfigurer som f.eks. søjler fra stencilen Vægge, udformning og struktur til tegningssiden.
-
Træk bygningskernefigurer , f.eks. trapper, fra stencilen Bygningskerne til tegningssiden.
Tilføj elektriske symboler og dimensionslinjer
Elektriske symboler
-
Fra stencilen Elektriske installationer og telekommunikation trækkes vægkontakter, stikkontakter og andre vægarmaturer over på vægfigurer. Slip museknappen, når der vises en fed firkant, hvilket angiver, at symbolet er fastklæbet til væggen. Vægarmaturer roterer automatisk for at justere med og fastklæbe til væggen
Dimensionslinjer til vægge
-
Højreklik på en væg, og vælg derefter Tilføj en dimension.
-
Flyt dimensionslinjerne og teksten ved at trække i et justeringshåndtag.
Hvis du vil ændre størrelsen på en væg, efter at du har føjet en dimension til den, skal du vælge dimensionsfiguren, skrive den ønskede dimension og derefter vælge væk fra dimensionsfiguren.
Indsæt en CAD-plantegning
-
Vælg CAD-tegning i gruppen Illustrationer under fanen Indsæt.
-
I dialogboksen Indsæt AutoCAD-tegning skal du vælge den ønskede CAD-fil og vælge Åbn.
-
Hvis du vil acceptere størrelsen og placeringen af CAD-tegningen, skal du vælge OK.
Når du har indsat tegningen, kan du tilpasse størrelsen, ændre målestoksforholdet eller flytte tegningen. Du kan også låse det lag, der indeholder CAD-tegningen, op, så du ikke kommer til at ændre det ved et uheld, hvis du opretter en ny plan ovenpå.
Gem som en DWG-fil
DWG-filer er standardfiltypen for plantegninger, der kan læses af CAD-programmer (Computer Aided Design). De indeholder ekstra metadata, f.eks. lokalenumre, der kan bruges af andre programmer som f.eks. Microsoft Søg til at designe siddediagrammer.
-
På fanen Filer skal du vælge Gem som > Gennemse.
-
Skift Filtype til AutoCad-tegning (.dwg).
Vil du have mere?
Find eksempler på plantegninger i Visio-skabeloner og -diagrammer
Vi beklager. Visio til internettethar ikke mulighed for at tegne plantegninger på nuværende tidspunkt.
Hvis du gerne vil have denne funktion i Visio til internettet, kan du sende os din feedback for at hjælpe os med at prioritere nye funktioner i fremtidige opdateringer. For yderligere oplysninger se Hvordan giver jeg feedback om Microsoft Office.










