Windows nudi mnogo načina za smanjenje ometanja kako biste se lakše fokusirali na zadatke. Traku zadataka možete da smanjite i pojednostavite "Start" meni, koristite funkciju "Fokus" za upravljanje obaveštenjima i koristite Koncentrisani čitalac da biste smanjili vizuelne smetnje prilikom čitanja veb stranice u programuMicrosoft Edge.
Ne budi tako animiran
Umanjite vizuelne smetnje tako što ćete isključiti animacije, slike u pozadini i još mnogo toga.
-
Izaberite stavku > Postavke > pristupačnost > vizuelne efekte.
-
Da biste smanjili ometanja, uradite nešto od sledećeg:
-
Da biste automatski sakrili trake za pomeranje u Windows, isključite prekidač Uvek prikaži trake za pomeranje .
-
Da biste neke pozadine prozora učinili neprozirnijim, isključite prekidač Efekti prozirnosti.
-
Ako ne želite da Windows animacije, isključite prekidač Efekti animacije.
-
Da biste definisali koliko dugo se obaveštenja prikazuju, razvijte meni Odbaci obaveštenja nakon ovog vremenskog perioda i izaberite željenu opciju.
-
Čišćenje nebitne e-pošte na traci zadataka
Odaberite ikone koje će se pojaviti na traci zadataka i smanjite broj stavki u prikazu.
-
Izaberite stavku > Postavke > personalizaciju> traci zadataka.
-
Izaberite stavke trake zadataka i ikone u uglu trake zadataka da biste razvili ove odeljke i isključili prekidače za stavke koje ne želite da vidite na traci zadataka.
-
Da biste izabrali koje ikone mogu da se pojave u uglu trake zadataka, izaberite stavku Višak ugla trake zadataka. Uključite prekidače za ikone koje želite da vidite u uglu trake zadataka. Ikone sa isključenim prekidačima neće se prikazati direktno na traci zadataka – one će se pojaviti samo u meniju "Višak" na traci zadataka.
Utišate ta obaveštenja
Ne uznemiravaj vam omogućava da definišete koja obaveštenja vidite i čujete i kada. Ostatak obaveštenja će otići u centar za obaveštenja gde možete da ih vidite u bilo kom trenutku.
Takođe možete da izmenite postavke obaveštenja da biste odabrali koje aplikacije prikazuju obaveštenja.
Odaberite obaveštenja koja želite da vidite i čujete
-
Izaberite stavku > Postavke > sistemske > obaveštenja, a zatim prilagodite postavke.
-
Da biste videli i čuli manje obaveštenja, uključite opciju Ne uznemiravaj.
-
Ako želite da odaberete obaveštenja iz određenih aplikacija, izaberite stavku Postavljanje obaveštenja o prioritetu. Izmenite ove opcije da biste dobili obaveštenja koja želite da vidite kada je uključena opcija "Ne uznemiravaj".
Savet: Da biste brzo uključili opciju Ne uznemiravaj, idite na traku zadataka i izaberite ikonu baterije, mreže ili jačine zvuka da biste otvorili centar za obaveštenja, a zatim je uključite ili isključite.
Ograniči obaveštenja u kasno uveče
-
Izaberite stavku > Postavke > sistemske > obaveštenja.
-
U okviru Uključi ne uznemiravaj automatski, izaberitestavku Tokom ovih vremena da biste ga uključili.
-
Odaberite kada će se uključivati, isključiti i koliko često će se ponavljati.
-
Takođe možete da odaberete tipove zadataka koji će se uključiti ne uznemiravaj automatski.
Odaberite koje aplikacije prikazuju obaveštenja
Ako obaveštenja ometaju kada se pojave na ekranu, prilagodite aplikacije koje prikazuju obaveštenja i precizno podesite kako se pojavljuju.
-
Izaberite stavku > Postavke > sistemske > obaveštenja.
-
U okviru Obaveštenja od aplikacija i drugih pošiljalaca isključite aplikacije iz kojih ne želite obaveštenja i uključite aplikacije iz kojih želite da dobijate obaveštenja.
-
Da biste definisali gde se obaveštenja pojavljuju za svaku aplikaciju, izaberite određenu aplikaciju, a zatim promenite opcije po želji.
Čitajte uz manje ometanja
Da biste pročitali veb stranicu u jednostavnije i užem rasporedu, koristite Koncentrisani čitalac u programuMicrosoft Edge. Dodatne informacije o programu Koncentrisani čitalac potražite u članku Korišćenje Koncentrisani čitalac pregledaču Microsoft Edge.
-
Da biste počeli da koristite Koncentrisani čitalac, otvorite veb stranicu koju želite da čitate u programuMicrosoft Edge, a zatim pritisnite funkcijski taster + F9. Druga mogućnost je da

Savet: Ako ne vidite ikonu

-
Stranica se otvara u jednostavnijem rasporedu. Da biste promenili način na koji se stranica prikazuje, pregledajte opcije na traci sa alatkama na vrhu stranice. U okviru Željene postavke teksta, na primer, možete da izmenite boju pozadine pomoću tema ili da promenite font.
-
Da biste napustili Koncentrisani čitalac, izaberite stavku

Windows nudi mnogo načina za smanjenje ometanja kako biste se lakše fokusirali na zadatke. Traku zadataka možete da smanjite i pojednostavite "Start" meni, koristite pomoć za fokus da biste upravljali obaveštenjima i koristite Koncentrisani čitalac da biste smanjili vizuelne smetnje prilikom čitanja veb stranice u programuMicrosoft Edge.
Ne budi tako animiran
Umanjite vizuelne smetnje tako što ćete isključiti animacije, slike u pozadini i još mnogo toga.
-
Izaberite Start , a zatim izaberite postavke > lakši pristup > ekrana .
-
Odaberite neku od različitih opcija u okviru Pojednostavite i personalizujte Windows.
Čišćenje nebitne e-pošte na traci zadataka
Odaberite ikone koje će se pojaviti na traci zadataka i smanjite broj stavki u prikazu.
-
Izaberite Start , a zatim izaberite stavku > Personalizacija > traci zadataka .
-
U okviru Sistemska traka poslova odaberite stavku Izaberite ikone koje će se pojaviti na traci zadataka.
Ikone sistema, kao što su sat i indikator baterije, takođe se mogu uključiti ili isključiti.
-
Izaberite Start , a zatim izaberite postavke > Personalizacija .
-
U okviru Sistemska traka poslova odaberite stavku Uključivanje ili isključivanje sistemskih ikona.
Pojednostavljivanje "Start" menija
Mnoge aplikacije koriste aktivne pločice da bi prikazale novosti o tome šta se dešava u vašem svetu, kao što su nova e-poruka, sledeća zakazana obaveza ili vremenska prognoza za vikend. Ako ove animacije ometaju rad, možete da ih isključite.
Pritisnite i držite pločicu (ili kliknite desnim tasterom miša na nju), a zatim izaberite stavku Još> Isključi aktivnu pločicu.
Utišate ta obaveštenja
Pomoć za koncentraciju (naziva se i period bez obaveštenja u starijim verzijama programa Windows 10) omogućava vam da izbegnete ometanja obaveštenja kada treba da ostanete fokusirani. Podrazumevano je podešena tako da se automatski aktivira pod određenim uslovima.
Evo kako da uključite ili isključite pomoć za koncentraciju:
-
Izaberite ikonu centra aktivnosti na traci zadataka.
-
Izaberite Stavku Pomoć za koncentraciju da biste se kretali kroz dostupne postavke : Samo prioritet, Samo alarmi ili Isključeno. (Ako ne vidite pločicu Pomoć za koncentraciju, možda ćete prvo morati da izaberete stavku Razvij.)
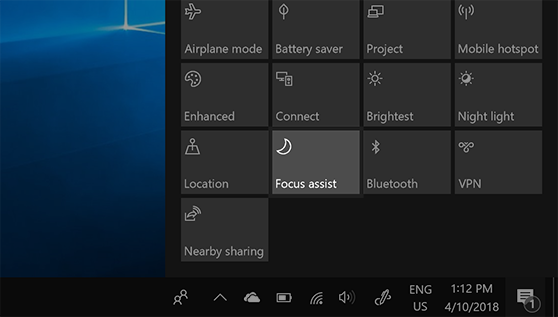
-
Postavke pomoći za koncentraciju mogu da se urede tako što ćete izabrati stavku Pokreni > Postavke > System > Pomoć za fokus. Ili možete da otkucate Pomoć za fokus u polje za pretragu na traci zadataka, a zatim sa liste rezultata izaberite stavku Postavke pomoći za koncentraciju.
-
U postavkama pomoći za koncentraciju možete da ograničite obaveštenja u kasnim noćnim časovima pomoću odeljka Automatska pravila. Da biste to uradili, izaberite stavku Tokom tog vremena i uključite preklopnik. Zatim izaberite Vreme početka ili Vreme završetka, izaberite vreme i izaberite oznaku potvrde da biste sačuvali promene. Takođe možete da odaberete koje dane želite da primenite pravilo i koje tipove obaveštenja želite i dalje da primate tokom vremena koje ste postavili.
Otvaranje postavki pomoći za koncentraciju
Ako obaveštenja ometaju kada se pojave na ekranu, prilagodite aplikacije koje prikazuju obaveštenja i precizno podesite kako se pojavljuju. Da biste promenili postavke obaveštenja, izaberite Start , a zatim izaberite Postavke > System > Notifications & actions . Zatim možete da odaberete koje tipove obaveštenja želite da vidite.
Čitajte uz manje ometanja
Za čist i jednostavan raspored koristite prikaz za čitanje na traci adresa pregledača Microsoft Edge da biste preneli ono što čitate u prvom planu. Kada otvorite članak, videćete ikonu knjige sa desne strane pregledača. Kada je izaberete, bićete u prikazu za čitanje.











