Windows piedāvā daudzus veidus, kā samazināt traucējošos faktorus, lai būtu vieglāk koncentrēties uz uzdevumiem. Varat mazspīdināt uzdevumjoslu un vienkāršot sākuma izvēlni, izmantot fokusu, lai pārvaldītu paziņojumus, un izmantot Tīrskata lasītājs, lai mazinātu vizuālos traucējošos faktorus, lasot tīmekļa lapu programmāMicrosoft Edge.
Mazāk animācijas
Maziniet vizuālo uzmanības novēršanu, izslēdzot animācijas, un fona attēlus un vēl.
-
Atlasiet Sākums > Iestatījumi > Pieejamības > vizuālie efekti.
-
Lai mazinātu traucējošos faktorus, veiciet vienu vai vairākas no šīm darbībām:
-
Lai automātiski paslēptu ritjoslas programmā Windows, izslēdziet slēdzi Vienmēr rādīt ritjoslas .
-
Lai dažus logu fonus padarītu necaurredzamākus, izslēdziet slēdzi Caurspīdīguma efekti.
-
Ja nevēlaties, lai tiktu Windows, izslēdziet slēdzi Animācijas efekti.
-
Lai norādītu, cik ilgi paziņojumi tiek rādīti, izvērsiet izvēlni Noraidīt paziņojumus pēc šāda laika apjoma un atlasiet vajadzīgo opciju.
-
Uzdevumjoslas nekārtības novēršana
Izvēlieties, kuras ikonas tiek rādītas uzdevumjoslā, un samaziniet vienumu skaitu skatā.
-
Atlasiet Sākums > iestatījumi > Personalizēšana> uzdevumjoslā.
-
Atlasiet Uzdevumjoslas vienumi un uzdevumjoslas stūra ikonas, lai izvērstu šīs sadaļas un izslēgtu to vienumu slēdžus , kurus nevēlaties skatīt uzdevumjoslā.
-
Lai atlasītu, kuras ikonas var būt redzamas uzdevumjoslas stūrī, atlasiet Vienumu pārpilde uzdevumjoslā. Ieslēdziet to ikonu slēdžus, kuras vēlaties redzēt uzdevumjoslas stūrī. Ikonas ar izslēgtiem slēdžiem netiks rādītas tieši uzdevumjoslā — tās būs redzamas tikai uzdevumjoslas stūra pārpildes izvēlnē.
Paziņojumu apklusināšana
Netraucēt ļauj definēt, kurus paziņojumus jūs redzat un dzirdat un kad. Pārējie paziņojumi tiks atvērti paziņojumu centrā, kur tos varat skatīt jebkurā laikā.
Varat arī modificēt paziņojumu iestatījumus, lai izvēlētos, kuras programmas rāda paziņojumus.
Izvēlieties paziņojumus, ko vēlaties skatīt un atskaņot
-
Atlasiet Sākums > Iestatījumi > System > Paziņojumi un pēc tam pielāgojiet iestatījumus.
-
Lai skatītu un atskaņotu mazāk paziņojumu, ieslēdziet Netraucēt.
-
Ja vēlaties izvēlēties paziņojumus no noteiktām lietojumprogrammām, atlasiet Iestatīt prioritātes paziņojumus. Modificējiet šīs opcijas, lai saņemtu paziņojumus, kurus vēlaties skatīt, kad ir ieslēgts netraucēt.
Padoms.: Lai ātri ieslēgtu slēdzi Netraucēt, dodieties uz uzdevumjoslu un atlasiet akumulatora, tīkla vai skaļuma ikonu, lai atvērtu paziņojumu centru, pēc tam ieslēdziet vai izslēdziet to.
Nokavētu nakts paziņojumu ierobežojums
-
Atlasiet > iestatījumi > System > Notifications.
-
Sadaļā Ieslēgt netraucēt automātiski atlasiet Šādos laikos, lai to ieslēgtu.
-
Izvēlieties, kad netraucēt tiek ieslēgts, tiek izslēgts un cik bieži tas atkārtojas.
-
Varat arī izvēlēties, kāda veida uzdevumus ieslēgt netraucēt automātiski.
Izvēlieties, kuras programmas rāda paziņojumus
Ja paziņojumi novērš uzmanību, kad tie tiek parādīti ekrānā, norādiet, kuras programmas var rādīt paziņojumus, un pielāgojiet to rādīšanu.
-
Atlasiet > iestatījumi > System > Notifications.
-
Laukā Paziņojumi no programmām un citiem sūtītājiem izslēdziet lietojumprogrammas, no kurām nevēlaties saņemt paziņojumus, un ieslēdziet lietojumprogrammas, no kurām vēlaties saņemt paziņojumus.
-
Lai definētu, kur katrā programmā tiek rādīti paziņojumi, atlasiet konkrētu programmu un pēc tam mainiet vajadzīgās opcijas.
Vairāk lasīšanas, mazāk traucēkļu
Lai lasītu tīmekļa lapu vienkāršākā un tīrākā izkārtojumā, izmantojiet Tīrskata lasītājs programmāMicrosoft Edge. Lai iegūtu papildinformāciju par Tīrskata lasītājs, skatiet rakstu Tīrskata lasītājs izmantošana programmā Microsoft Edge.
-
Lai sāktu izmantot Tīrskata lasītājs, atveriet tīmekļa lapu, kuru vēlaties lasīt programmāMicrosoft Edge, un pēc tam nospiediet funkcijas taustiņu + F9. Vai arī

Padoms.: Ja neredzat vārdu

-
Lapa tiek atvērta vienkāršākā izkārtojumā. Lai mainītu lapas attēlošanas veidu, pārskatiet opcijas rīkjoslā lapas augšdaļā. Sadaļā Teksta preferences, piemēram, varat modificēt fona krāsu, izmantojot dizainus, vai mainīt fontu.
-
Lai izietu no Tīrskata lasītājs, adreses

Windows piedāvā daudzus veidus, kā samazināt traucējošos faktorus, lai būtu vieglāk koncentrēties uz uzdevumiem. Varat mazspīdināt uzdevumjoslu un vienkāršot sākuma izvēlni, izmantot fokusa palīgu, lai pārvaldītu paziņojumus, un izmantot Tīrskata lasītājs, lai lasot tīmekļa lapu programmā Microsoft Edge.
Mazāk animācijas
Maziniet vizuālo uzmanības novēršanu, izslēdzot animācijas, un fona attēlus un vēl.
-
Atlasiet Sākums , pēc tam > Vieglpiekļuves iestatījumi > Displejs .
-
Izvēlieties kādu no dažādajām opcijām sadaļā Vienkāršot un personalizēt Windows.
Uzdevumjoslas nekārtības novēršana
Izvēlieties, kuras ikonas tiek rādītas uzdevumjoslā, un samaziniet vienumu skaitu skatā.
-
Atlasiet Sākums , tad atlasiet Iestatījumi > Personalizēšana > uzdevumjoslā .
-
Sadaļā Paziņojumu apgabals izvēlieties Atlasīt, kuras ikonas tiek rādītas uzdevumjoslā.
Varat ieslēgt un izslēgt arī sistēmas ikonas, piemēram, pulksteni un akumulatora indikatoru.
-
Atlasiet Sākums , pēc tam atlasiet > personalizēšana .
-
Sadaļā Paziņojumu apgabals izvēlieties Ieslēgt vai izslēgt sistēmas ikonas.
Sākuma izvēlnes vienkāršošana
Daudzas programmas izmanto tiešraides elementus, lai parādītu jaunumus, piemēram, jaunus e-pasta ziņojumus, informāciju par nākamo tikšanos vai laika prognozi nedēļas nogalei. Ja šīs animācijas novērš uzmanību, varat tās izslēgt.
Nospiediet elementu un turiet to (vai noklikšķiniet uz tā ar peles labo pogu) un pēc tam> Izslēgt tiešo elementu.
Paziņojumu apklusināšana
Koncentrēšanās palīgs (tiek dēvēts arī par kluso laiku iepriekšējās Windows 10 versijās) ļauj izvairīties no uzmanības novēršanas paziņojumiem, kad jums ir jāpievērš uzmanība. Noteiktos apstākļos automātiskā aktivizēšana ir iestatīta pēc noklusējuma.
Tālāk ir norādīts, kā izslēgt vai ieslēgt līdzekli koncentrēšanās palīgs
-
Uzdevumjoslā atlasiet ikonu Darbību centrs.
-
Atlasiet Fokusa palīdzība, lai pārvietotos pa pieejamajiem iestatījumiem: tikai prioritāte, Tikai modinātājs vai Izslēgts. (Ja neredzat elementu Fokusa palīgs , iespējams, vispirms ir jāatlasa Izvērst .)
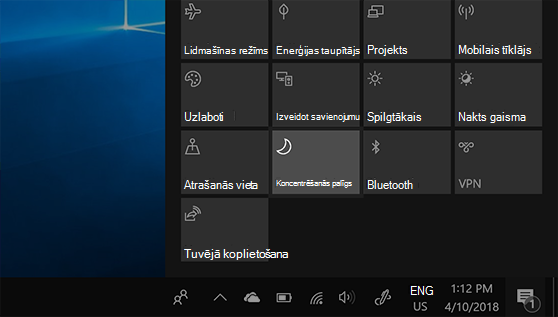
-
Fokusa palīga iestatījumus var rediģēt, atlasot Sākums > Iestatījumi > Sistēma > Fokusa palīdzība. Vai arī varat ierakstīt Fokuss palīgs meklēšanas lodziņā uzdevumjoslā un pēc tam rezultātu sarakstā atlasiet Fokusa palīga iestatījumi.
-
Fokusa palīga iestatījumos varat ierobežot nakts paziņojumus, izmantojot automātisko kārtulu sadaļu . Lai to paveiktu, atlasiet Šajā laikā un ieslēdziet slēdzi. Pēc tam atlasiet Sākuma laiks vai Beigu laiks, izvēlieties laiku un atzīmējiet izvēles rūtiņu, lai saglabātu izmaiņas. Varat arī izvēlēties, kurās dienās vēlaties piemērot šo noteikumu un kāda veida paziņojumus joprojām vēlaties saņemt laikā, ko esat iestatījis.
Atvērt fokusa palīga iestatījumus
Ja paziņojumi novērš uzmanību, kad tie tiek parādīti ekrānā, norādiet, kuras programmas var rādīt paziņojumus, un pielāgojiet to rādīšanu. Lai mainītu paziņojumu iestatījumus, atlasiet Sākums , tad atlasiet > Sistēmas > Paziņojumi & darbības . Pēc tam varat izvēlēties, kāda veida paziņojumus vēlaties skatīt.
Vairāk lasīšanas, mazāk traucēkļu
Lai iegūtu pārskatāmu un vienkāršu izkārtojumu, izmantojiet lasīšanas skatu pārlūkprogrammas Microsoft Edge adrešu joslā, lai visu, ko lasāt, nodrošinātu priekšplānā. Pēc raksta atvēršanas pārlūkprogrammas labajā pusē tiek parādīta grāmatas ikona. To atlasot, tiks atvērts lasīšanas skats.











