Osebna shramba poverilnic je zaščiteno območje v OneDrive kjer lahko shranjujete najpomembnejše ali najbolj občutljive datoteke in fotografije, ne da bi se pred tem od koder koli odpomnili.
Upoštevajte navodila za nastavitev osebne shrambe poverilnic z zapletenim načinom preverjanja pristnosti ali z drugim korakom preverjanja identitete, kot je prstni odtis, prepoznavanje obraza, koda PIN ali koda, ki ste jo prejeli v e-poštnem sporočilu ali SMS-u. Vaše zaklenjene datoteke v osebni shrambi poverilnic imajo tako dodatno plast zaščite, s čimer povečate varnost v primeru, da nekdo pridobi dostop do vašega računa ali naprave.

Pomembno:
-
Osebna shramba poverilnic je na voljo za domače in osebne pakete storitve OneDrive, ki ni na voljo v storitvi OneDrive za podjetja ali v službenih in šolskih računih. Če želite več informacij, glejte pakete tukaj.
-
Osebna shramba poverilnic je naOneDrive v spletu, mobilni aplikaciji in v računalniku Windows 10 računalniku.
Osebna shramba poverilnic se samodejno zaklene po določenem obdobju nedejavnosti, nato pa jo morate odkleniti, če želite znova dostopati do svojih datotek. Vse dokumente, fotografije in videoposnetke v Osebnem trezorju lahko preprosto dostopate iz onedrive.com, osebnega računalnika ali drugih naprav, ki jih lahko uporabljate.
Nastavitev osebne shrambe poverilnic v storitvi OneDrive
Osebna shramba poverilnic je osebna mapa v storitvi OneDrive, ki je zaščitena z dodatno plastjo varnosti. Nastaviti jo morate posebej v posamezni napravi, v kateri jo želite uporabljati.
-
Ko prvič uporabljate osebno shrambo poverilnic v storitvi OneDrive, se prikaže sporočilo, kjer lahko izberete možnost Začetek.
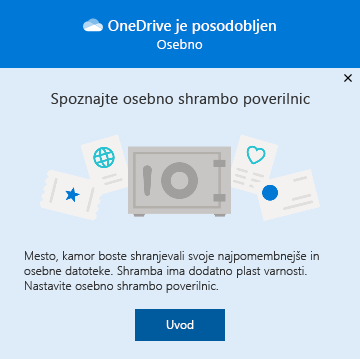
Če sporočila ne vidite ali ste ga opustiti, odprite mapo OneDrive izberite mapo Osebna shramba poverilnic.
-
Preberite več o osebni shrambi poverilnic in izberite Naprejali Nadaljuj (odvisno od vaše naprave).
-
V pogovornem oknu Preverjanje identitete preverite informacije o računu in si zabeležite svoj e-poštni naslov, če ga boste potrebovali za naslednji korak. Nato izberite Preveri.
Opomba: V OneDrive mobilni aplikaciji boste pozvani, da se najprej vpišete v OneDrive preden se prikaže naslednji zaslon.
-
Izberite način preverjanja. Izberite na primer Besedilo in upoštevajte navodila, da si pošljete besedilno sporočilo v telefon.
Če uporabljate besedilo ali besedilno sporočilo, poiščite besedilo ali e-poštno sporočilo ter vnesite kodo, ki ste jo prejeli.
Opomba: Če ne prejmete kode, boste morda morali prilagoditi podatke o računu. Preverite na primer, ali je številka mobilnega telefona vnesena za vaš račun.
Nalaganje datotek ali map v osebno shrambo poverilnic
Če nimate naročnine na Microsoft 365 Family ali Personal, lahko v osebno shrambo poverilnic dodate največ tri datoteke. Če imate naročnino, lahko dodate poljubno število datotek (do omejitve velikosti shrambe).
-
V storitvi OneDrive izberite mapo Osebna shramba poverilnic.

-
Če ste pozvani, se vpišite z izbranim načinom preverjanja identitete. Izberite na primer Besedilo in upoštevajte navodila, da si pošljete besedilno sporočilo v telefon.
-
Izberite Naloži.
-
Izberite datoteke, ki jih želite prenesti, in nato Odpri.
Namigi:
-
Z mobilno aplikacijo OneDrive lahko optično prebirate dokumente in zajemate slike ali videoposnetke neposredno v osebni shrambi poverilnic ter tako preprečite njihovo shranjevanje na manj varnih mestih v napravi – nap. v mapi fotoaparata.
-
V brskalniku Google Chrome ali Microsoft Edge lahko prenesete mape iz možnosti Mapa v meniju Prenos ali povlečete mape na spletno mesto.
Premikanje datotek v osebno shrambo poverilnic
Datoteke, ki so že v storitvi OneDrive, lahko premaknete v osebno shrambo poverilnic.
-
V storitvi OneDrive izberite mapo Osebna shramba poverilnic.
-
Če ste pozvani, se vpišite z izbranim načinom preverjanja identitete. Izberite na primer Besedilo in upoštevajte navodila, da si pošljete besedilno sporočilo v telefon.
-
Izberite Premakni iz.
-
Izberite datoteke, ki jih želite premakniti v osebno shrambo poverilnic, nato pa izberite Premakni elemente (ali povlecite elemente v odprto osebno shrambo poverilnic).
Opomba: Če nimate naročnine na Microsoft 365 Family ali Personal, lahko v osebno shrambo poverilnic dodate največ tri datoteke. Če imate naročnino, lahko dodate poljubno število datotek (do omejitve velikosti shrambe).
Odklepanje osebne shrambe poverilnic
Če osebne shrambe poverilnic ne uporabljate aktivno, se ta zaradi varnostnih razlogov samodejno zaklene. Spremenite lahko čas čakanja storitve OneDrive pred zaklepanjem. Oglejte si navodila za njeno odklepanje.
-
V storitvi OneDrive izberite mapo Osebna shramba poverilnic.
-
Izberite način preverjanja identitete in preverite svojo identiteto. Izberite na primer Besedilo in upoštevajte navodila, da si pošljete besedilno sporočilo v telefon.
Če uporabljate besedilo ali prejeto besedilno sporočilo, poiščite besedilo ali e-poštno sporočilo ter vnesite kodo, ki ste jo prejeli.
Osebni trezor lahko odklenete z aplikacijo Microsoft Authenticator. Aplikacija ne potrebuje dostopa do interneta za ustvarjanje kode za dostop.
Zaklepanje osebne shrambe poverilnic
Osebno shrambo poverilnic lahko zaklenete kadar koli.
-
V storitvi OneDrive izberite mapo Osebna shramba poverilnic.
-
Izberite ikono z možnostmi za osebno shrambo poverilnic, nato pa izberite Zakleni.
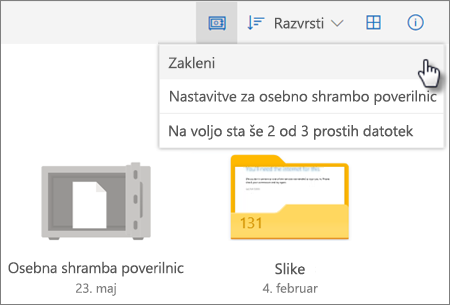
Onemogočanje osebne shrambe poverilnic
Če onemogočite osebno shrambo poverilnic, za stalno izbrišete vse datoteke, ki jih imate trenutno shranjene v osebni shrambi poverilnic. Izbrisanih datotek ne boste mogli več obnoviti.
-
V storitvi OneDrive izberite Nastavitve

-
Izberite drsnik Onemogoči osebno shrambo poverilnic, da onemogočite osebno shrambo poverilnic.
-
Če ste prepričani, da želite onemogočiti osebno shrambo poverilnic ter izbrisati vse datoteke in mape v osebni shrambi poverilnic, izberite Onemogoči.
-
To vprašanje prejmete znova, saj s tem, ko onemogočite osebno shrambo poverilnic, izbrišete tudi datoteke, ki jih ne morete več obnoviti. Če ste prepričani, znova izberite Onemogoči.
Pogosta vprašanja
V mapah z osebnimi poverilnicami se prikaže ikona OneDrive shrambe poverilnic ali ko kliknete ikono OneDrive opravilne vrstice.
-
Windows 11
-
Windows 10 (različica 1903 ali novejše različice)
-
Android 6 (ali novejša različica)
-
iOS 11.3 (ali novejša različica)
-
Spletni brskalnik z najnovejšo različico za Edge, Chrome ali Firefox. Za večjo varnost, uporabite zasebni način ali način brez beleženja zgodovine brskalnika.
Osebna shramba poverilnic je zaščiteno območje v storitvi OneDrive, do katerega lahko dostopate le z zapletenim načinom preverjanja pristnosti ali drugim korakom preverjanja identitete, kot je prstni odtis, prepoznavanje obraza, koda PIN, koda v aplikaciji Microsoft Authenticator ali koda, ki ste jo prejeli v e-poštnem sporočilu oz. SMS-u.
Ker je osebna shramba poverilnic varna mapa, je prikazana kot bližnjica na seznamu datotek in ne na seznamu map:
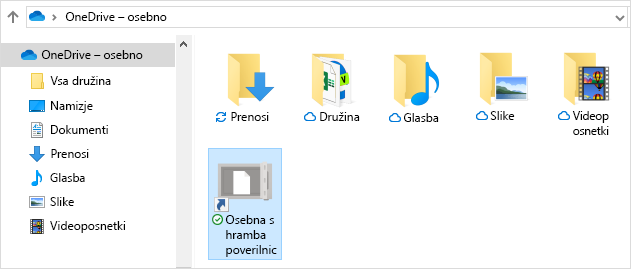
V mobilni aplikaciji je prikazana na seznamu map.
Za zagotovitev zasebnosti elementi iz osebne shrambe poverilnic niso prikazani v rezultatih iskanja.
Zaradi vaše zaščite se OneDrive osebna shramba poverilnic samodejno zaklene po določenem času. To pomeni, da se bo dostop do datotek ali predvajanje videoposnetkov iz osebne shrambe poverilnic ustavilo.
V spletu se bo osebna shramba poverilnic zaklenila po 20 minutah nedejavnosti.
-
Odprite nastavitve storitve OneDrive (izberite ikono oblaka OneDrive v območju za obvestila in nato izberite ikono Pomoč in nastavitve za OneDrive ter Nastavitve.)
-
Pojdite na zavihek Račun.
-
V razdelku Osebna shramba poverilnic izberite čas čakanja ključavnice.
V prenosni napravi se bo osebna shramba poverilnic zaklenila po 3 minutah nedejavnosti, vendar lahko to spremenite tako, da odprete možnost Jaz> Nastavitve > Osebna shramba poverilnic > Samodejno zaklepanje ali Zaklepanje nedejavnosti > izberete drugo trajanje.
Da (veljajo običajne omejitve za vrste datotek v storitvi OneDrive). Osebna shramba poverilnic je le mesto v storitvi OneDrive z dodatno plastjo varnosti.
Opomba: Seznanjeni smo s težavo, kjer starih Wordovih dokumentov (npr. ime_datoteke.doc) ni mogoče odpreti v osebni shrambi poverilnic. Z Wordovimi dokumenti, shranjenimi v najnovejši obliki zapisa, ni težav.
Ne. Če želite datoteko dati v skupno rabo, jo morate premakniti iz osebne shrambe poverilnic.
Če nimate naročnine na Microsoft 365 Family personal, lahko v osebno shrambo poverilnic dodate največ tri datoteke. Če imate naročnino, lahko dodate poljubno število datotek (do omejitve velikosti shrambe).
Mobilna aplikacija in OneDrive.com: Datotek, ki jih izbrišete iz osebne shrambe poverilnic, ni mogoče videti v košu, razen če osebno shrambo poverilnic odklenete. Ko odklenete Osebni trezor, so vidne datoteke v košu.
Windows 10: Datoteke, izbrisane iz osebnega trezorja z uporabo vašega PC-ja, so trajno izbrisane in ne bodo prikazane v košu računalnika. Vendar pa lahko poiščete datoteke v košu OneDrive.com, če so bile datoteke že naložene v OneDrive.
Ne. Če onemogočite osebno shrambo poverilnic, za stalno izbrišete vse datoteke, ki jih imate trenutno shranjene v osebni shrambi poverilnic.
Če želite pridobiti dostop do Osebnega trezorja, potrebujete preverjanje v dveh korakih.
V tem trenutku Osebni trezor v sistemu Windows 10 ne ščiti imen ali razpršitvenih datotek v vašem osebnem trezorju, ko je trezor zaklenjen. Skupina OneDrive je seznanjena s to omejitvijo in se je zavezala k širjenju zaščite teh atributov v prihodnji posodobitvi.
Ko je bila v programu sistema Windows odprta datoteka Osebnega trezorja, se lahko ime datoteke prikaže na nedavnem seznamu programa in na drugih mestih v sistemu Windows. Razmislite o odpiranju datotek Osebnega trezorja v OneDrive.com, da se izognete temu obnašanju.
Microsoftovo preverjanje v dveh korakih vas ščiti tako, da nekomu drugemu oteži vpis v vaš Microsoftov račun. Uporablja dve različni obliki preverjanja identitete: geslo in način vzpostavljanja stika. Tudi če kdo drug najde vaše geslo, ne bo mogel nadaljevati, če nima dostopa do vaših varnostnih podatkov. Če vklopite preverjanje v dveh korakih, prejmete varnostno kodo v e-pošto, telefon ali aplikacijo za preverjanje pristnosti vsakič, ko se vpišete v napravi, ki je niste dodelili kot zaupanja vredno. Preverjanje v dveh korakih je uporabljeno v vseh aplikacijah, ki zahtevajo vpis z Microsoftovim računom. To je lahko za nekatere uporabnike veliko trenja.
Osebna shramba poverilnic ponuja nizka trenja in hiter dostop do območja storitve OneDrive, ki ima dodatno raven varnosti za najpomembnejše datoteke. Če želite več informacij, glejte: uporaba preverjanja v dveh korakih.
Če imate v Microsoftovem računu že preverjanje v dveh korakih, osebna shramba poverilnic doda nekaj dodatnih varnostnih prednosti, vključno s temi:
-
Datoteke v osebni shrambi poverilnic so šifrirane s funkcijo BitLocker, ko jih uporabljate lokalno v Windows 10 računalniku
-
Datoteke v osebni shrambi poverilnic niso shranjene kot nezaščitene ali predpomnjene v računalniku, napravi ali brskalniku
-
Skupna raba datotek v osebni shrambi poverilnic je blokirana, kar pomeni, da ne morete pomotoma dati datoteke v skupno rabo iz osebne shrambe poverilnic
-
Osebna shramba poverilnic se samodejno zaklene po nastavljenem številu minut (interval samodejnega zaklepanja se razlikuje glede na napravo in lahko ga nastavite)
Urejanje Officeovih dokumentov (Word, PowerPoint, Excel itd.) v osebni shrambi poverilnic je podprto le v računalniku ali spletu.
V mobilni aplikaciji si lahko dokumente ogledate, vendar morate dokument premakniti iz osebne shrambe poverilnic, če ga želite urediti.
Nekateri uporabniki bodo morda videli, da njihova mapa »Osebna shramba poverilnic« prikazuje besedilo v napačnem jeziku. Do tega pride zaradi razlik med jezikovnimi nastavitvami storitve OneDrive in jezikovnimi nastavitvami računalnika.
Začeli smo uvajati popravek, vendar sta takoj na voljo dve nadomestni rešitev:
-
Spremenite jezikovne nastavitve profila Microsoftovega računa, da se bodo ujemale z jezikovnimi nastavitvami računalnika (začetni meni> nastavitve > jezik uporabniškega vmesnika).
-
Preimenujte mapo »Osebna shramba poverilnic«:
-
Vpišite se v OneDrive.com.
-
Odklenite mapo Osebna shramba poverilnic.
-
V zgornji menijski vrstici izberite Preimenuj. S tem boste sinhronizirali jezikovne nastavitve.
-
V računalniku so sličice skrite zaradi zasebnosti.
V spletnem brskalniku in mobilnem telefonu so vidne sličice.
Potrebujete dodatno pomoč?
|
|
Obrnite se na podporo
Če želite tehnično podporo, se obrnite na Microsoftovo podporo, vnesite svojo težavo in izberite Pomočnika. Če še vedno potrebujete pomoč, izberite Obrnite se na podporo, da boste preusmerjeni na najboljšo možnost podpore. |
|
|
|
Skrbniki
|












