Il Vault personale è un'area protetta in OneDrive in cui è possibile archiviare i file e le foto più importanti o sensibili senza sacrificare la comodità di un accesso ovunque.
Viene illustrato come configurare il Vault personale con un metodo di autenticazione sicuro o con una seconda fase di verifica dell'identità, ad esempio impronte digitali, volto, PIN o un codice inviato tramite posta elettronica o SMS. I file bloccati nel Vault personale hanno questo ulteriore livello di sicurezza, che li protegge nel caso in cui qualcuno ottenga l'accesso all'account o al dispositivo.

Importante:
-
Il Vault personale è disponibile per OneDrive piani Di base, Personale e Famiglia. Per altre informazioni, vedere i piani qui.
-
Il Vault personale è disponibile daOneDrive sul Web, dall'app per dispositivi mobili e dal pc Windows 10 o Windows 11.
Il Vault personale si blocca automaticamente dopo un periodo di inattività e quindi è necessario sbloccarlo per accedere di nuovo ai file. Tutti i documenti, le foto e i video nel Vault personale sono facilmente accessibili da onedrive.com, dal proprio PC o da altri dispositivi idonei.
Configurare il OneDrive Vault personale
Il Vault personale è una cartella speciale in OneDrive protetta da un ulteriore livello di sicurezza. È necessario configurarlo separatamente in ogni dispositivo in cui si vuole usarlo.
-
La prima volta che si vede il Personal Vault nel proprioOneDrive, verrà visualizzato un messaggio in cui è possibile selezionareInizia.
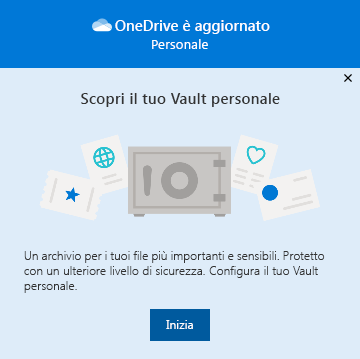
Se il messaggio non viene visualizzato o è stato ignorato, passare al OneDrive e selezionare la cartella Vault personale .
-
Informazioni sul Vault personale e selezionare Avanti o Continua (varia a seconda del dispositivo).
-
Nella finestra di dialogo Verifica identità verificare le informazioni sull’account e annotare l’indirizzo di posta elettronica nel caso in cui si voglia eseguire il passaggio successivo. Quindi scegliere Verifica.
Nota: Nell'app OneDrive per dispositivi mobili verrà richiesto di accedere a OneDrive prima di visualizzare la schermata successiva.
-
Scegliere il metodo di verifica. Ad esempio, selezionare Messaggio e seguire le istruzioni per ricevere un SMS nel telefono.
Se si usa il messaggio o la posta elettronica, è necessario trovare il messaggio o la e-mail e digitare il codice inviato.
Per altre informazioni su come Microsoft usa i metodi e i codici di verifica, vedi Codici di verifica & informazioni di sicurezza dell'account Microsoft.Nota: Se non si riceve un codice, potrebbe essere necessario modificare le informazioni dell'account. Ad esempio, assicurarsi che di aver inserito il numero del telefono celluare per l'account.
autenticazione Two-Factor (2FA) in OneDrive
OneDrive Il Vault personale offre un ulteriore livello di sicurezza tramite l'autenticazione Two-Factor (2FA), che garantisce che solo l'utente possa accedere alle informazioni critiche. Microsoft 365 Gli abbonati di base, personali e familiari in precedenza potevano archiviare solo un numero limitato di file nel Vault personale. Gli abbonati possono inserire tutti i file desiderati nel vault personale di OneDrive (fino al limite di archiviazione di 100 GB).
-
Accedi a OneDrive.com con le credenziali Microsoft.
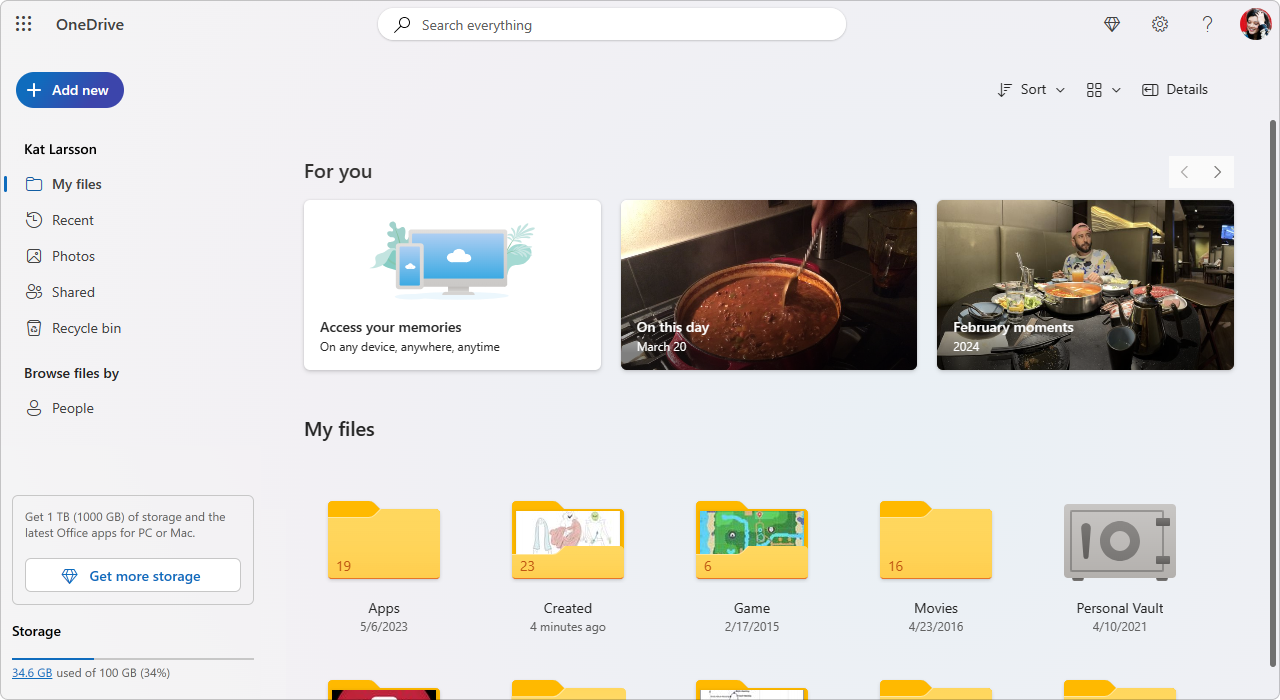
-
Abilita Vault personale (in Impostazioni scegliere Vault personale, quindi fare clic su Abilita).
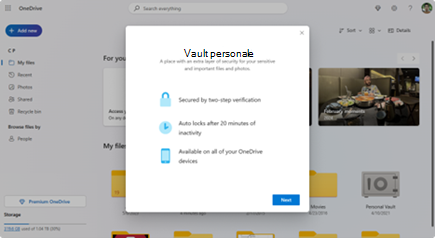
-
Scegliere Autenticazione a due fattori (2FA).
Per una maggiore sicurezza, l'abilitazione del Vault personale OneDrive richiede 2FA. È possibile scegliere di usare un indirizzo di posta elettronica secondario oppure, per una maggiore sicurezza, usare l'app Microsoft Authenticator. Per altre informazioni sull'app Microsoft Authenticator, vedere Come usare l'app Microsoft Authenticator. -
Immetti il PIN.
Dopo aver configurato Two-Factor l'autenticazione (2FA), si riceveranno i PIN tramite il metodo 2FA scelto. Immettere questo PIN per attivare il Vault personale.
Nota: Ogni volta che si accede al Vault personale di OneDrive, viene richiesto di eseguire l'autenticazione con il metodo di autenticazione Two-Factor (2FA) selezionato, assicurandosi di poter visualizzare e modificare solo i file più sensibili.
Caricare file e cartelle nel Vault personale
È possibile aggiungere tutti i file desiderati al Vault personale OneDrive (fino al limite di archiviazione di 100 GB).
-
Nel proprioOneDrive, selezionare la cartella delVault personale.
-
Se richiesto, accedere con il metodo di verifica dell'identità selezionata. Ad esempio, selezionare Messaggio e seguire le istruzioni per ricevere un SMS nel telefono.
-
Selezionare i file o le cartelle da aggiungere al Vault personale.
-
Selezionare Sposta in e scegliere Vault personale (o trascinare gli elementi).
Suggerimenti:
-
È possibile usare l'app per dispositivi mobili OneDrive per digitalizzare documenti, scattare foto o registrare video direttamente nel Vault personale, mantenendoli al di fuori delle aree meno sicure del dispositivo, ad esempio il rullino.
-
Nel browser Google Chrome o Microsoft Edge è possibile caricare cartelle dall'opzione Cartella nel menu Carica o trascinare le cartelle nel sito Web.
Spostare i file nel Vault personale
È possibile spostare i file già presenti nelOneDrive Vault personale.
-
Nel proprioOneDrive, selezionare la cartella delVault personale.
-
Se richiesto, accedere con il metodo di verifica dell'identità selezionata. Ad esempio, selezionare Messaggio e seguire le istruzioni per ricevere un SMS nel telefono.
-
Seleziona i file da spostare e quindi seleziona Sposta in.
-
Seleziona la destinazione desiderata e quindi seleziona Sposta qui (o trascina gli elementi).
Nota: È possibile aggiungere tutti i file desiderati al Vault personale OneDrive (fino al limite di archiviazione di 100 GB).
Sbloccare il Vault personale
Per motivi di sicurezza, il Vault personale OneDrive si blocca automaticamente quando non lo si usa attivamente. Ecco come sbloccarlo.
-
Nel proprio OneDrive, selezionare la cartella delVault personale.
-
Verificare la propria identità scegliendo un metodo di verifica. Ad esempio, selezionare Messaggio e seguire le istruzioni per ricevere un SMS nel telefono.
Se si usa il messaggio o la posta elettronica, è necessario trovare il messaggio o la e-mail ricevuta e digitare il codice ricevuto.
È possibile sbloccare il Vault personale con l'app Microsoft Authenticator. L'app non richiede l'accesso a Internet per generare un codice di accesso.
Suggerimenti:
-
Esaminare regolarmente il OneDrive Vault personale per assicurarsi che tutto ciò che è stato archiviato sia ancora pertinente e richieda un ulteriore livello di sicurezza.
-
Mentre il Vault personale si chiude automaticamente dopo 20 minuti di inattività, è consigliabile chiudere il Vault personale al termine del lavoro. Questa abitudine mantiene i file sensibili bloccati, anche se dimentichi di chiudere il browser.
Bloccare il Vault personale
È possibile bloccare il Vault personale in qualsiasi momento.
-
Nel OneDrive selezionare la cartella Vault personale .
-
Seleziona Blocca.
Disabilitare il Vault personale
Se si disabilita il Vault personale, vengono eliminati definitivamente tutti i file presenti nel Vault personale al momento della disabilitazione. Non sarà possibile recuperare questi file in seguito.
-
Nel OneDrive selezionare Impostazioni

-
In Disabilita Vault personale selezionare Disabilita.
Se si è certi di voler disabilitare il Vault personale ed eliminare tutti i file e le cartelle all'interno del Vault personale, selezionare Disabilita. -
Poiché la disabilitazione del Vault personale eliminerà i file e non si riuscirà a ripristinarli, ti verrà chiesto ancora una volta. Se si è certi, selezionare Disabilita.
Domande frequenti
L'icona del Vault personale sarà visibile nelle cartelle OneDrive o quando si fa clic sull'icona OneDrive della barra delle applicazioni.
-
Windows 11
-
Windows 10 (versione 1903 o versioni successive)
-
Android 6 (o versioni successive)
-
iOS 11.3 (o versioni successive)
-
Un Web browser con l'ultima versione di Microsoft Edge, Chrome o Firefox. Per una maggiore sicurezza, usare la modalità InPrivate o Incognito del browser.
Il Vault personale è un'area protetta di OneDrive, che consente di accedere solo con un metodo di autenticazione sicuro o con una seconda fase di verifica dell'identità, ad esempio impronte digitali, volto, pin, codice dell'app Microsoft Authenticator o un codice inviato tramite posta elettronica o SMS.
Per altre informazioni sull'autenticazione, vedi Come usare la verifica in due passaggi con il tuo account Microsoft.
Poiché il Vault personale è una cartella sicura, viene visualizzato come collegamento nell'elenco di file invece che nell'elenco di cartelle:
In un'app per dispositivi mobili verrà visualizzato nell'elenco delle cartelle.
Per garantire la privacy, gli elementi del Vault personale non vengono visualizzati nei risultati della ricerca.
Per la protezione degli utenti, il Vault personale di OneDrive si blocca automaticamente dopo un determinato periodo di tempo. Questo significa che l'accesso ai file o alla riproduzione di video dal Vault personale si interrompe.
Sul Web, il Vault personale si blocca dopo 20 minuti di inattività.
-
Aprire le impostazioni di OneDrive, selezionando l'icona della nuvola di OneDrive nell'area di notifica, e quindi selezionare l'icona Guida e impostazioni di OneDrive , quindi Impostazioni.
-
Passare alla scheda Account.
-
In Vault personale, selezionare il tempo di attesa del blocco.
Su un dispositivo mobile, il Vault personale si blocca dopo 3 minuti di inattività, ma è possibile modificare questo comportamento passando a Io > Impostazioni > Vault personale > Blocco automatico o Blocco per inattività e selezionando una durata diversa.
Sì (soggetto alle normali limitazioni dei tipi di file di OneDrive). Il Vault personale è solo una posizione in OneDrive con un ulteriore livello di sicurezza.
Nota: Siamo a conoscenza di un problema per cui non è possibile aprire i vecchi documenti Word (ad esempio filename.doc) dal Vault personale. Word documenti salvati nel formato più recente vanno bene.
No. È necessario spostare il file dal Vault personale per condividerlo.
Se non si ha un abbonamento Microsoft 365 Family o Personale, è possibile aggiungere fino a tre file nel Vault personale. Se si ha un abbonamento è possibile aggiungere tutti i file desiderati (fino al proprio limite di archiviazione).
Dispositivi mobili e OneDrive.com: i file eliminati dal Vault personale non sono visibili nel Cestino, a meno che il Vault personale non sia sbloccato. Quando il Vault personale è sbloccato, i file del cestino diventano visibili.
Windows 10: I file eliminati dal Vault personale usando il PC vengono eliminati in modo definitivo e non vengono visualizzati nel cestino del PC. Tuttavia, è possibile trovare i file nel cestino di OneDrive.com, purché siano già stati caricati in OneDrive.
No. Se si disabilita il Vault personale, vengono eliminati definitivamente tutti i file presenti nel Vault personale al momento della disabilitazione.
Per l'accesso a Vault personale è necessario eseguire la verifica in due passaggi.
Al momento, Vault personale in Windows 10 non protegge i nomi o gli hash dei file in Vault personale quando il Vault è bloccato. Il team OneDrive è a conoscenza di questa limitazione e si impegna a estendere la protezione a questi attributi in un aggiornamento futuro.
Quando un file del Vault personale è stato aperto in un'applicazione di Windows, il nome del file potrebbe essere visualizzato nell'elenco Recenti dell'applicazione e in altre posizioni in Windows. Per evitare questo comportamento, provare ad aprire i file di Vault personale in OneDrive.com.
La verifica in due passaggi di Microsoft aumenta la protezione, ostacolando l'accesso all'account Microsoft da parte di altri. Usa due diversi tipi di identità: la password e un metodo di contatto. Anche se un altro utente trova la tua password, verrà interrotta se non ha accesso alle tue informazioni di sicurezza. Se si attiva la verifica in due passaggi, ogni volta che si accede da un dispositivo che non è stato indicato come attendibile si riceverà un codice di sicurezza tramite posta elettronica, sul telefono o sull'app di autenticazione. La verifica in due passaggi viene applicata a tutte le app che richiedono l'accesso con l'account Microsoft. Questo può essere frustrante per alcuni utenti.
Il Vault personale offre un accesso rapido ed efficiente a un'area di OneDrive con un ulteriore livello di sicurezza per i file più importanti. Per altre informazioni, vedi Come usare la verifica in due passaggi con il tuo account Microsoft.
Se si ha già la verifica in due passaggi per l'account Microsoft, il Vault personale aggiunge alcuni altri vantaggi in termini di sicurezza. Eccone alcuni:
-
I file nei file del Vault personale vengono crittografati con BitLocker quando vengono usati localmente in un PC Windows 10
-
I file nel Vault personale non vengono archiviati senza protezione né memorizzati nella cache del PC, del dispositivo o del browser
-
La condivisione dei file nel Vault personale è bloccata, in modo che non sia possibile condividere accidentalmente un file dal Vault personale
-
Il Vault personale si blocca automaticamente dopo un determinato numero di minuti (l'intervallo di blocco automatico varia in base al dispositivo ed è possibile impostarlo)
La modifica di documenti di Office (Word, PowerPoint, Excel e così via) nel Vault personale è supportata solo in un PC o sul Web.
In un'app per dispositivi mobili è possibile visualizzare i documenti, ma per modificare un documento è necessario spostarlo dal Vault personale.
Alcuni clienti potrebbero riscontrare che la cartella del Vault personale mostra il testo nella lingua sbagliata. Ciò è dovuto a una differenza tra le impostazioni della lingua OneDrive e le impostazioni della lingua del PC.
È stata avviata la distribuzione di una correzione, ma sono disponibili due soluzioni alternative:
-
Cambiare le impostazioni della lingua del profilo dell'account Microsoft in modo che corrispondano alle impostazioni della lingua del PC (Start > Impostazioni > Lingua di visualizzazione).
-
Rinominare la cartella del Vault personale:
-
Accedere a OneDrive.com.
-
Sbloccare la cartella del Vault personale.
-
Scegliere Rinomina nella barra dei menu in alto. Le impostazioni della lingua verranno sincronizzate.
-
Nel computer le anteprime sono nascoste per la privacy.
In un Web browser e nel dispositivo mobile sono visibili le anteprime.
Servono altre informazioni?
|
|
Contatta il sopporto tecnico
Per il supporto tecnico, vai a Contatta il supporto tecnico Microsoft, immetti il tuo problema e seleziona Richiesta supporto. Se hai ancora bisogno di assistenza, seleziona Contatta il supporto tecnico per essere indirizzato all'opzione di supporto migliore. |
|
|
|
Amministratori
|












