Personlig hvelv er et beskyttet område i OneDrive der du kan lagre de viktigste eller mest sensitive filene og bildene dine uten å ofre bekvemmeligheten av tilgang hvor som helst.
Vi veileder deg gjennom konfigurering av det personlige hvelvet med en sterk godkjenningsmetode eller med et ekstra trinn for identitetsbekreftelse, for eksempel fingeravtrykk, ansikt, PIN eller en kode som er sendt via e-post eller SMS. De låste filene i Personlig hvelv har et ekstra sikkerhetslag, slik at de er sikret dersom noen får tilgang til kontoen din eller enheten din.

Viktig!:
-
Personlig hvelv er tilgjengelig for OneDrive Basic-, Personal- og Family-abonnementer. Hvis du vil ha mer informasjon, kan du se planer her.
-
Personlig hvelv er tilgjengelig fraOneDrive på nettet, mobilappen og fra Windows 10: eller Windows 11 PC.
Personlig hvelv låses automatisk etter en periode med inaktivitet, og deretter må du låse det opp for å få tilgang til filene dine på nytt. Alle dokumenter, bilder og videoer i Personlig hvelv er enkle å få tilgang til fra onedrive.com, PC eller andre kompatible enheter.
Konfigurer Personlig hvelv i OneDrive
Personlig hvelv er en spesiell mappe i OneDrive, som er beskyttet av et ekstra sikkerhetslag. Du må konfigurere det separat på hver enhet der du vil bruke det.
-
Første gangen du ser Personlig hvelv i OneDrive, ser du en melding der du kan velge Komme i gang.
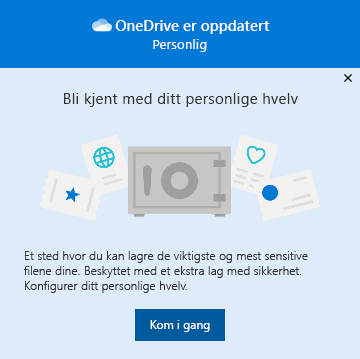
Hvis du ikke ser meldingen eller du har avvist den, kan du gå til OneDrive og velge personlig hvelv-mappen .
-
Les om Personlig hvelv, og velg Neste eller Fortsett (det varierer avhengig av enheten).
-
Bekreft kontoinformasjonen din, i dialogboksen Bekreft identiteten din, og noter deg e-postadressen din i fall du vil bruke den i neste trinn. Deretter velger du Bekreft.
Obs!: I OneDrivemobilappen, vil du først bli bedt om å logge på OneDrive før du får se neste skjerm bilde.
-
Velg bekreftelsesmetode. Du kan for eksempel velge Tekst og følge instruksjonene for å sende en tekstmelding til deg selv på telefonen din.
Hvis du bruker melding eller e-post, må du finne meldingen eller e-postmeldingen og skrive inn koden du fikk tilsendt.
Hvis du vil ha mer informasjon om hvordan Microsoft bruker bekreftelsesmetoder og -koder, kan du se Sikkerhetsinformasjon for Microsoft-konto & bekreftelseskoder.Obs!: Hvis du ikke mottar en kode, må du kanskje justere kontoinformasjonen. Vær for eksempel sikker på at mobil telefonnummeret ditt er fylt ut på kontoen din.
Two-Factor authentication (2FA) i OneDrive
OneDrive Personlig hvelv gir et ekstra lag med sikkerhet ved hjelp av Two-Factor authentication (2FA), som bidrar til å sikre at bare du får tilgang til den kritiske informasjonen. Microsoft 365 Basic-, Personal- og Family-abonnenter kunne tidligere bare lagre et lite antall filer i det personlige hvelvet. Abonnenter kan nå legge inn så mange filer de vil i OneDrive personlige hvelvet (opptil lagringsgrensen på 100 GB).
-
Logg deg på OneDrive.com med Microsoft-legitimasjonen.
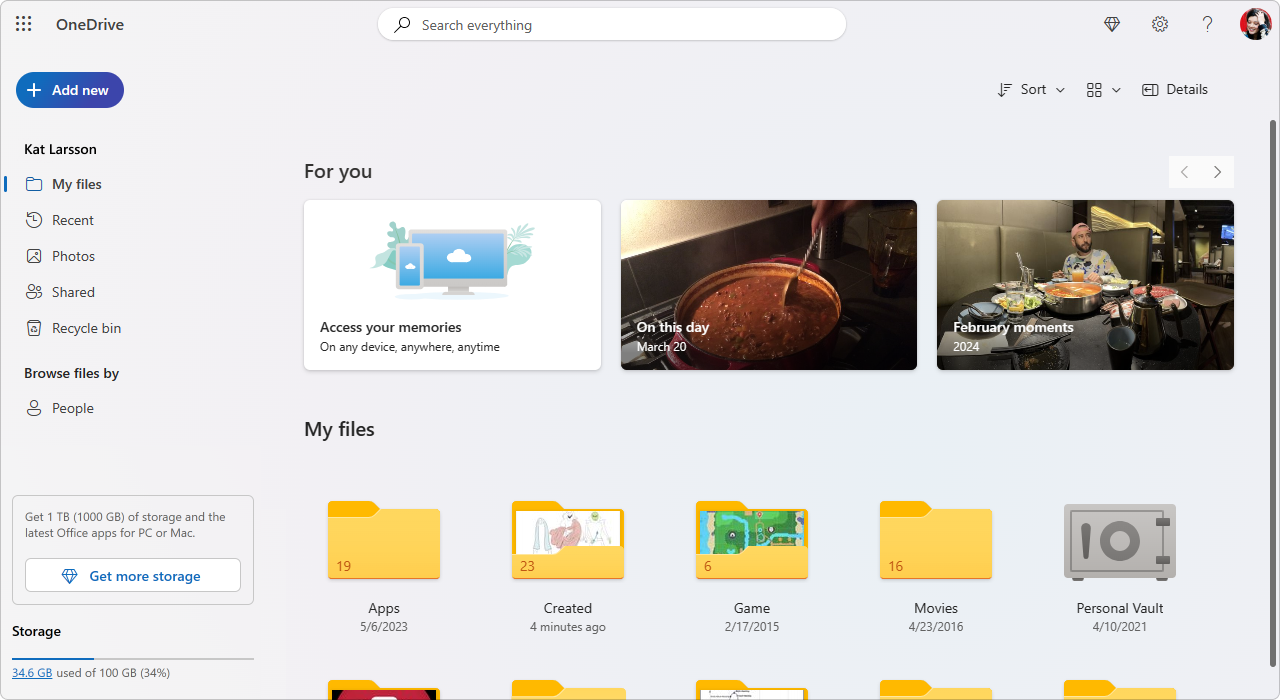
-
Aktiver Personlig hvelv (velg Personlig hvelv fra Innstillinger, og klikk deretter Aktiver).
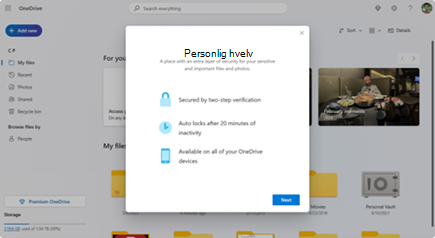
-
Velg godkjenning med to faktorer (2FA).
For forbedret sikkerhet krever aktivering av OneDrive personlig hvelv 2FA. Du kan velge å bruke en sekundær e-postadresse, eller du kan bruke Microsoft Authenticator-appen for større sikkerhet. Hvis du vil ha mer informasjon om Microsoft Authenticator-appen, kan du se Slik bruker du Microsoft Authenticator-appen. -
Skriv inn PIN-koden.
Når du har konfigurert Two-Factor godkjenning (2FA), mottar du PIN-koder gjennom den valgte 2FA-metoden. Angi denne PIN-koden for å aktivere det personlige hvelvet.
Obs!: Hver gang du får tilgang til OneDrive personlig hvelv, blir du bedt om å godkjenne via den valgte metoden for Two-Factor godkjenning (2FA), slik at bare du kan vise og redigere de mest sensitive filene dine.
Laste opp filer eller mapper til Personlig hvelv
Du kan legge til så mange filer du vil i OneDrive personlig hvelv (opptil lagringsgrensen på 100 GB).
-
Velg Personlig hvelv-mappen i OneDrive.
-
Hvis du blir bedt om det, logger du på med den valgte metoden for identitetsbekreftelse. Du kan for eksempel velge Tekst og følge instruksjonene for å sende en tekstmelding til deg selv på telefonen din.
-
Velg filene eller mappene du vil legge til i det personlige hvelvet.
-
Velg Flytt til og velg Personlig hvelv (eller dra elementene).
Tips!:
-
Du kan bruke mobilappen OneDrive til å skanne dokumenter, ta bilder eller ta video direkte inn i det personlige hvelvet, og holde dem unna mindre sikre områder på enheten, for eksempel kamerabilder.
-
I Google Chrome eller Microsoft Edge nettleseren kan du laste opp mapper fra mappealternativet på Last opp-menyen eller dra mapper til nettstedet.
Flytte filer til Personlig hvelv
Du kan flytte filer som allerede finnes i OneDrive, til det personlige hvelvet ditt.
-
Velg Personlig hvelv-mappen i OneDrive.
-
Hvis du blir bedt om det, logger du på med den valgte metoden for identitetsbekreftelse. Du kan for eksempel velge Tekst og følge instruksjonene for å sende en tekstmelding til deg selv på telefonen din.
-
Velg filene du vil flytte, og velg deretter Flytt til.
-
Velg ønsket mål, og velg deretter Flytt hit (eller dra elementene).
Obs!: Du kan legge til så mange filer du vil i OneDrive personlig hvelv (opptil lagringsgrensen på 100 GB).
Låse opp Personlig hvelv
For sikkerhets skyld låses OneDrive personlige hvelvet automatisk når du ikke aktivt bruker det. Slik låser du det opp.
-
Velg Personlig hvelv-mappen i OneDrive.
-
Bekreft identiteten din ved å velge en bekreftelsesmetode. Du kan for eksempel velge Tekst og følge instruksjonene for å sende en tekstmelding til deg selv på telefonen din.
Hvis du bruker melding eller e-post, må du finne meldingen eller e-postmeldingen du fikk tilsendt, og skrive inn koden du fikk tilsendt.
Du kan låse opp Personlig hvelv med Microsoft Authenticator-appen. Appen trenger ikke Internett-tilgang for å generere en tilgangkode.
Tips!:
-
Se regelmessig gjennom OneDrive personlige hvelvet for å sikre at alt du har lagret der fortsatt er relevant og krever ekstra lag med sikkerhet.
-
Selv om det personlige hvelvet lukkes automatisk etter 20 minutter med inaktivitet, bør du lukke det personlige hvelvet når du er ferdig med å arbeide i det. Denne vanen holder sensitive filer låst, selv om du glemmer å lukke nettleseren.
Låse Personlig hvelv
Du kan låse det personlige hvelvet når som helst.
-
Velg Personlig hvelv-mappen i OneDrive.
-
Velg Lås.
Deaktiver det personlige hvelvet
Hvis du deaktiverer Personlig hvelv, slettes alle filene som ligger i det personlige hvelvet, på det tidspunktet du deaktiverer det. Du kan ikke gjenopprette disse filene senere.
-
Velg Innstillinger

-
Velg Deaktiver fra Deaktiver personlig hvelv.
Hvis du er sikker på at du vil deaktivere Personlig hvelv og slette alle filer og mapper i Personlig hvelv, velger du Deaktiver. -
Siden deaktivering av Personlig hvelv sletter filene dine, og du ikke har mulighet gjenopprette dem, spør vi deg en gang til. Hvis du er sikker, velger du Deaktiver på nytt.
Vanlige spørsmål
Du vil se Personlig hvelv-ikonet i OneDrive-mappene dine eller når du klikker på oppgavelinjeikonet i OneDrive.
-
Windows 11
-
Windows 10 (versjon 1903 eller nyere)
-
Android 6 (eller nyere)
-
iOS 11.3 (eller nyere)
-
En nettleser med den nyeste versjonen av Microsoft Edge, Chrome eller Firefox. Hvis du vil ha ekstra sikkerhet, bruker du nettleseren i privat eller inkognitomodus.
Personlig hvelv er et beskyttet område i OneDrive, som du har tilgang til kun med en sterk godkjenningsmetode eller med et ekstra trinn for identitetsbekreftelse, for eksempel fingeravtrykk, ansikt, PIN eller en kode fra Microsoft Authenticator-appen, eller en kode som er sendt via e-post eller SMS.
Hvis du vil vite mer om godkjenning, kan du se Slik bruker du totrinnskontroll med Microsoft-kontoen din.
Siden Personlig hvelv er en sikker mappe, vises den som en snarvei i listen over filer, og ikke i listen over mapper:
Du ser det i mappelisten i en mobilapp.
Av hensyn til personvern vises ikke Personlige hvelv-elementer i søkeresultatene.
For din sikkerhetOneDrivevil Personlige hvelv låse seg automatisk etter en forhåndsbestemt periode. Dette betyr at tilgangen til filer eller avspillingen av videoer som finnes i ditt personlige hvelv vil bli avsluttet.
Personlig hvelv låses etter 20 minutter med inaktivitet på nettet.
-
Åpne OneDrive-innstillingene (velg OneDrive-skyikonet i systemstatusfeltet, og velg deretter ikonet For Hjelp og innstillinger for OneDrive, deretter Innstillinger.)
-
Gå til Konto-fanen.
-
Velg ventetiden for lås under Personlig hvelv.
På en mobil enhet, låser det personlige hvelvet seg etter 3 minutter med inaktivitet, men du kan endre dette ved å gå til Meg > Innstillinger > Personlig-hvelv</c2> > Auto-lås eller Inaktivitets-lås og velg en annen varighet.
Ja (underlagt vanlige begrensninger for filtyper i OneDrive). Personlig hvelv er bare et sted OneDrive med et ekstra sikkerhetslag.
Obs!: Vi er klar over et problem der gamle Word dokumenter (for eksempel filename.doc) ikke kan åpnes fra Personlig hvelv. Word dokumenter som er lagret i det nyeste formatet, er OK.
Nei. Du må flytte filen ut av Personlig hvelv for å dele den.
Hvis du ikke har et Microsoft 365 Family- eller Personal-abonnement, kan du bare legge til opptil tre filer i det personlige hvelvet. Hvis du har et abonnement, kan du legge til så mange filer du vil (opptil lagringsgrensen).
Mobil og OneDrive.com: Filer som slettes fra det personlige hvelvet, er ikke synlige i papirkurven med mindre det personlige hvelvet er ulåst. Når det personlige hvelvet er ulåst, blir filene i papirkurven synlige.
Windows 10: Filer som slettes fra det personlige hvelvet ved bruk av PC, slettes permanent og vises ikke i PC-ens papirkurv. Du kan imidlertid finne filene i OneDrive.com-papirkurven så lenge filene allerede er lastet opp i OneDrive.
Nei. Hvis du deaktiverer Personlig hvelv, slettes alle filene som ligger i det personlige hvelvet, på det tidspunktet du deaktiverer det.
Det kreves en totrinnskontroll for å få tilgang til Personlig hvelv.
Personlig hvelv i Windows 10 beskytter for øyeblikket ikke navnene eller hash-kodene til filene i det personlige hvelvet når hvelvet er låst. OneDrive-teamet er klar over denne begrensningen og er forpliktet til å utvide beskyttelsen til disse attributtene i en fremtidig oppdatering.
Når en Personlig hvelv-fil er åpnet i et Windows-program, kan det hende at navnet på filen vises i nylig brukte-listen for programmet og andre steder i Hele Windows. Vurder å åpne Personlig hvelv-filer på OneDrive.com for å unngå dette.
Microsofts totrinnskontroll bidrar til å beskytte deg ved å gjøre det vanskeligere for andre å logge seg på Microsoft-kontoen din. Den bruker to forskjellige former for identitet: passordet ditt og en kontaktmetode. Selv om noen andre finner passordet ditt, blir de stoppet hvis de ikke har tilgang til sikkerhetsinformasjonen din. Hvis du aktiverer totrinnskontroll, vil du få tilsendt en sikkerhets kode på enten e-post, telefon eller en godkjennings-app hver gang du logger deg på en enhet som du ikke har angitt som klarert. Totrinnskontroll gjelder alle apper som krever pålogging med Microsoft-kontoen din. Dette kan være frustrerende for enkelte brukere.
Personlig hvelv gir effektiv og rask tilgang til et område med OneDrive som har et ekstra lag med sikkerhet for de viktigste filene dine. Hvis du vil ha mer informasjon, kan du se Slik bruker du totrinnskontroll med Microsoft-kontoen din.
Hvis du allerede har totrinnskontroll på Microsoft-kontoen din, legger personlig hvelv til noen flere sikkerhets fordeler, inkludert:
-
Filer i Personlig hvelv-filer krypteres ved hjelp av BitLocker når de er i bruk lokalt på en Windows 10: PC
-
Filer i personlig hvelv lagres ikke ubeskyttede eller hurtigbufret på hverken PC-en, enheten eller i nett leseren din
-
Deling av filer i personlig hvelv er blokkert, noe som betyr at du ikke kan dele en fil fra personlig hvelv ved et uhell
-
Personlig hvelv låses automatisk etter et angitt antall minutter (intervallet for automatisk låsing varierer etter enhet, og du kan angi det)
Redigering av Office-dokumenter (Word, PowerPoint, Excel osv.) i det personlige hvelvet støttes bare på en PC eller på nettet.
Du kan vise dokumenter på en mobilapp, men for å kunne redigere, må du flytte dokument ut fra det personlige hvelvet..
Enkelte kunder kan oppleve at personlige hvelv-mappen deres viser tekst på feil språk. Dette skyldes en forskjell mellom språkinnstillingene for OneDrive og språkinnstillingene for PC-en.
Vi har begynt å distribuere en løsning, men i mellomtiden vil du finne to midlertidige løsninger, som er umiddelbart tilgjengelige:
-
Endre språkinnstillingene for profilen på Microsoft kontoen til å samsvare med språk innstillingene for PC-en din (Start > Innstillinger > Skjermspråk).
-
Gi nytt navn til den personlige hvelv-mappen din:
-
Logg deg på OneDrive.com.
-
Lås opp personlige hvelv -mappen din.
-
Velg Gi nytt navn fra menylinjen øverst.. Dette vil synkronisere språkinnstillingene dine.
-
Miniatyrbilder er skjult for personvern på datamaskinen.
Miniatyrbilder er synlige i en nettleser og på den mobile enheten.
Trenger du mer hjelp?
|
|
Kontakt kundestøtte
Hvis du trenger teknisk støtte, kan du gå til Kontakt Microsoft Kundestøtte, skriv inn problemet, og velg Få hjelp. Hvis du fortsatt trenger hjelp, velger du Kontakt kundestøtte for å bli rutet til det beste støttealternativet. |
|
|
|
Administratorer
|












