O Personal Vault é uma área protegida no OneDrive em que você pode armazenar seus arquivos e fotos mais importantes ou confidenciais sem sacrificar a conveniência do acesso em qualquer lugar.
Vamos orientá-lo durante a configuração do seu Cofre Pessoal com um método de autenticação forte ou uma segunda etapa de verificação de identidade, como impressão digital, reconhecimento facial, PIN ou um código enviado por email ou SMS. Os arquivos trancados no Cofre Pessoal têm essa camada extra de segurança, mantendo-os mais seguros no caso de alguém obter acesso à sua conta ou dispositivo.

Importante:
-
O Cofre Pessoal está disponível para OneDrive planos básicos, pessoais e familiares. Para obter mais informações, confira planos aqui.
-
O Personal Vault está disponível deOneDrive na Web, no aplicativo móvel e no computador Windows 10 ou Windows 11.
O Cofre Pessoal bloqueia automaticamente após um período de inatividade e, em seguida, você precisa desbloqueá-lo para acessar seus arquivos novamente. Todos os seus documentos, fotos e vídeos presentes no Cofre Pessoal são fáceis de acessar no onedrive.com, no computador ou em outros dispositivos compatíveis.
Configurar o Cofre Pessoal do OneDrive
O Cofre Pessoal é uma pasta especial em seu OneDrive que fica protegida por uma camada extra de segurança. Você precisará configurá-lo separadamente em cada dispositivo onde desejar usá-lo.
-
Na primeira vez em que usar o Cofre Pessoal no OneDrive, você verá uma mensagem que terá a opção Iniciar para selecionar.
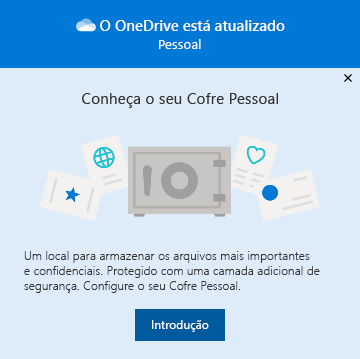
Se você não vir a mensagem ou a rejeitou, vá para seu OneDrive e selecione a pasta Cofre Pessoal .
-
Leia sobre o Cofre Pessoal e selecione Avançar ou Continuar (varia dependendo do dispositivo).
-
Na caixa de diálogo Verificar sua identidade, verifique as informações da sua conta e anote seu endereço de e-mail caso o queira usar na próxima etapa. Depois selecione Verificar.
Observação: No aplicativo móvel do OneDrive, será solicitado que entre noOneDrive antes de ver a próxima tela.
-
Escolha um método de verificação. Por exemplo, selecione Texto e siga as instruções para enviar uma mensagem de texto para seu próprio telefone.
Caso esteja usando a validação por texto ou email, você precisará encontrar o texto ou a mensagem de email e digitar o código que foi enviado.
Para obter mais informações sobre como a Microsoft usa métodos e códigos de verificação, confira Informações de segurança da conta microsoft & códigos de verificação.Observação: Se você não receber um código, talvez seja necessário ajustar as informações da conta. Por exemplo, verifique se o seu número de celular está preenchido na sua conta.
Two-Factor Autenticação (2FA) em OneDrive
OneDrive O Cofre Pessoal fornece uma camada extra de segurança usando Two-Factor Autenticação (2FA), o que ajuda a garantir que somente você possa acessar suas informações críticas. Microsoft 365 Assinantes básicos, pessoais e familiares anteriormente só podiam armazenar um pequeno número de arquivos em seu Cofre Pessoal. Os assinantes agora podem colocar o máximo de arquivos que desejarem em seu OneDrive Cofre Pessoal (até o limite de armazenamento de 100 GB).
-
Entre em OneDrive.com usando suas credenciais da Microsoft.
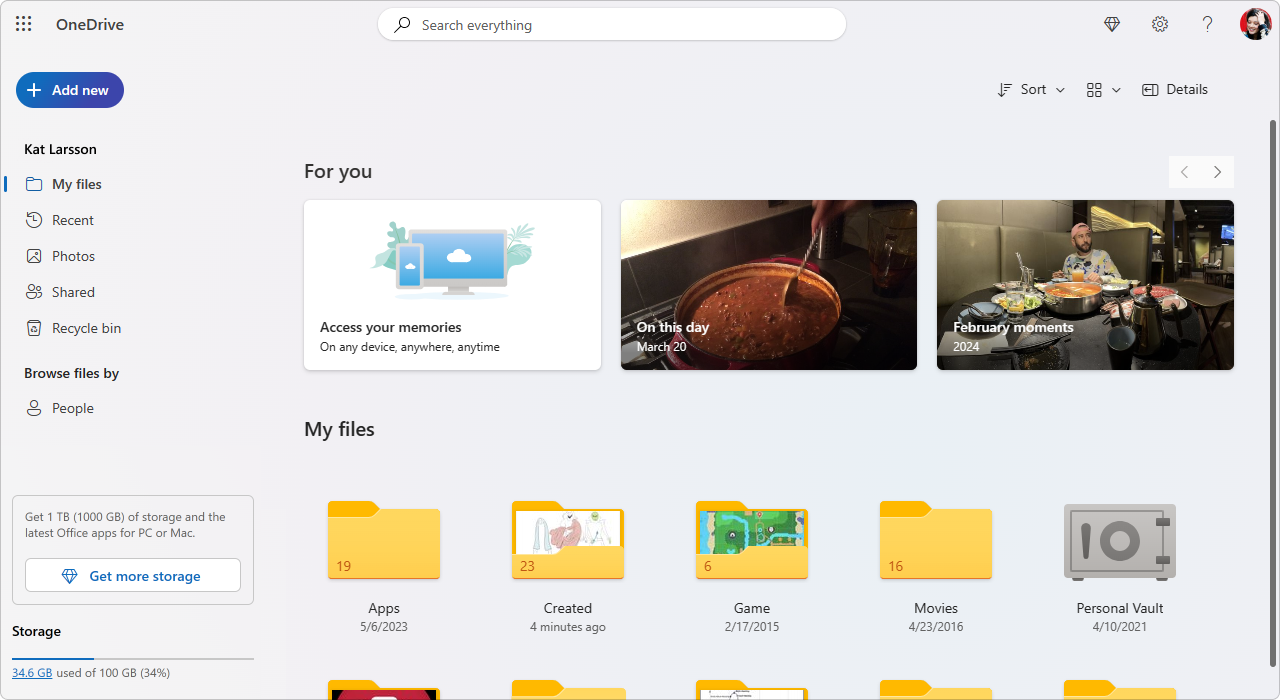
-
Habilite o Cofre Pessoal (em Configurações escolha Cofre Pessoal e clique em Habilitar).
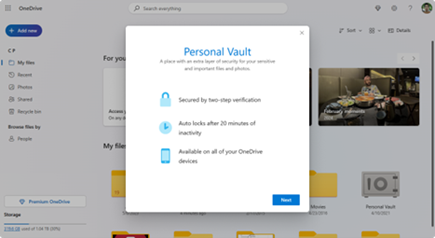
-
Escolha Autenticação de Dois Fatores (2FA).
Para maior segurança, habilitar seu OneDrive Cofre Pessoal requer 2FA. Você pode optar por usar um endereço de email secundário ou, para maior segurança, pode usar o aplicativo Microsoft Authenticator. Para obter mais informações sobre o aplicativo Microsoft Authenticator, consulte Como usar o aplicativo Microsoft Authenticator. -
Insira seu PIN.
Depois de configurar Two-Factor Autenticação (2FA), você receberá PINs por meio do método 2FA escolhido. Insira este PIN para ativar seu Cofre Pessoal.
Observação: Sempre que você acessar seu OneDrive Cofre Pessoal, você será solicitado a autenticar por meio do método 2FA (Autenticação de Two-Factor) selecionado, garantindo que somente você possa exibir e editar seus arquivos mais confidenciais.
Carregar arquivos ou pastas no Cofre Pessoal
Você pode adicionar tantos arquivos ao seu OneDrive Cofre Pessoal quanto quiser (até o limite de armazenamento de 100 GB).
-
Em seu OneDrive, escolha a pasta do Cofre Pessoal.
-
Caso seja solicitado, entre usando o método de verificação de identidade selecionado. Por exemplo, selecione Texto e siga as instruções para enviar uma mensagem de texto para seu próprio telefone.
-
Selecione os arquivos ou pastas que você deseja adicionar ao cofre pessoal.
-
Selecione Mover para e escolha Cofre Pessoal (ou arraste os itens).
Dicas:
-
Você pode usar o aplicativo móvel OneDrive para verificar documentos, tirar fotos ou gravar vídeo diretamente em seu Cofre Pessoal, mantendo-os fora de áreas menos seguras do seu dispositivo, como o rolo da câmera.
-
No navegador Google Chrome ou Microsoft Edge, você pode carregar pastas da opção Pasta no menu Carregar ou arrastar pastas para o site.
Mover arquivos para o Cofre Pessoal
Você pode mover os arquivos que já estão no OneDrive seu para seu Cofre Pessoal.
-
Em seu OneDrive, escolha a pasta do Cofre Pessoal.
-
Caso seja solicitado, entre usando o método de verificação de identidade selecionado. Por exemplo, selecione Texto e siga as instruções para enviar uma mensagem de texto para seu próprio telefone.
-
Selecione os arquivos que você deseja mover e selecione Mover para.
-
Selecione o destino desejado e selecione Mover para cá (ou arraste os itens).
Observação: Você pode adicionar tantos arquivos ao seu OneDrive Cofre Pessoal quanto quiser (até o limite de armazenamento de 100 GB).
Desbloquear seu Cofre Pessoal
Para segurança, seu OneDrive Cofre Pessoal bloqueia automaticamente quando você não o está usando ativamente. Veja aqui como desbloqueá-lo.
-
Em seu OneDrive, escolha a pasta do Cofre Pessoal.
-
Verifique sua identidade escolhendo um método de verificação. Por exemplo, selecione Texto e siga as instruções para enviar uma mensagem de texto para seu próprio telefone.
Caso esteja usando a validação por texto ou email, você precisará encontrar o texto ou a mensagem de email recebida e digitar o código que foi enviado.
Você pode desbloquear o Cofre Pessoal usando o aplicativo Microsoft Authenticator. O aplicativo não precisa de acesso à Internet para gerar um código de acesso.
Dicas:
-
Examine regularmente seu OneDrive Cofre Pessoal para garantir que tudo o que você armazenou lá ainda seja relevante e exija a camada extra de segurança.
-
Embora seu Cofre Pessoal feche automaticamente após 20 minutos de inatividade, você deve fechar seu Cofre Pessoal quando terminar de trabalhar nele. Esse hábito mantém seus arquivos confidenciais bloqueados, mesmo se você esquecer de fechar seu navegador.
Bloquear seu Cofre Pessoal
Você pode bloquear seu Cofre Pessoal a qualquer momento.
-
Em seu OneDrive, selecione sua pasta cofre pessoal .
-
Selecione Bloquear.
Desabilitar seu Cofre Pessoal
A desabilitação de um Cofre Pessoal exclui permanentemente todos os arquivos que estão nele no momento em que você o desabilita. Você não poderá recuperar esses arquivos mais tarde.
-
Em seu OneDrive, selecione Configurações

-
Em Desabilitar o Cofre Pessoal, selecione Desabilitar.
Se você tiver certeza de que deseja desabilitar o Cofre Pessoal e excluir todos os arquivos e pastas dentro do Cofre Pessoal, selecione Desabilitar. -
Como todo os arquivos presentes no Cofre Pessoal serão excluídos e não será possível restaurá-los, nós perguntamos mais de uma vez. Se tiver certeza, selecione Desabilitar novamente.
Perguntas frequentes
Você verá o ícone do Cofre Pessoal nas pastas do OneDrive ou quando clicar no ícone do OneDrive na barra de tarefas.
-
Windows 11
-
Windows 10 (Versão 1903 ou posteriores)
-
Android 6 (ou posteriores)
-
iOS 11.3 (ou posteriores)
-
Um navegador da Web com a versão mais recente do Microsoft Edge, Chrome ou Firefox. Para aumentar a segurança, use o modo InPrivate ou Anônimo do seu navegador.
O Cofre Pessoal é uma área protegida do OneDrive que só pode ser acessado com um método de autenticação forte ou uma segunda etapa de verificação de identidade, como impressão digital, reconhecimento facial, PIN ou um código do aplicativo Microsoft Authenticator, ou um código enviado por email ou SMS.
Para saber mais sobre autenticação, confira Como usar a verificação em duas etapas com sua conta Microsoft.
Como seu Cofre Pessoal é uma pasta segura, ele aparece como um atalho na sua lista dearquivos, não na lista de pastas:
Em um aplicativo móvel, você o verá na lista de pastas.
Para garantir a privacidade, os itens do Cofre Pessoal não são exibidos nos resultados da pesquisa.
Para sua proteção, seu Cofre Personal OneDrive será bloqueado automaticamente após um período de tempo. Isso significa que o acesso a arquivos ou reprodução de vídeos de seu Cofre Pessoal serão interrompidos.
Na Web, seu Cofre Pessoal será bloqueado após 20 minutos de inatividade.
-
Abra as configurações do OneDrive (selecione o ícone da nuvem do OneDrive na área de notificação e, em seguida, selecione o ícone Ajuda e Configurações do OneDrive e Configurações).
-
Acesse a guia Conta.
-
Em Cofre Pessoal, selecione o tempo de espera do bloqueio.
Em um dispositivo móvel, seu Cofre Pessoal será bloqueado após 3 minutos de inatividade, mas você pode alterá-lo em Eu > Configurações > Cofre Pessoal > Bloqueio Automático ou Bloqueio por inatividade e selecionar uma duração diferente.
Sim (sujeito às limitações normais do tipo de arquivo do OneDrive). O Cofre Pessoal é um local do OneDrive de com uma camada de segurança extra.
Observação: Estamos cientes de um problema em que documentos antigos de Word (por exemplo, filename.doc) não podem ser abertos do Cofre Pessoal. Word documentos salvos no formato mais recente são OK.
Não. É necessário transferir o arquivo do Cofre Pessoal para compartilhá-lo.
Se você não tiver uma assinatura Microsoft 365 Family ou Pessoal, só poderá adicionar três arquivos no Cofre Pessoal. Caso já tenha uma assinatura, você pode adicionar quantos arquivos desejar (até o limite de armazenamento).
Dispositivo móvel e OneDrive.com: Os arquivos excluídos do seu Cofre Pessoal não estão visíveis na sua lixeira a menos que ele esteja desbloqueado. Quando o seu Cofre Pessoal for desbloqueado, os arquivos da lixeira ficarão visíveis.
Windows 10: Arquivos excluídos do seu Cofre Pessoal usando seu computador são excluídos permanentemente e não aparecem na lixeira do computador. No entanto, você pode encontrar os arquivos na lixeira do OneDrive.com, desde que os arquivos já tenham sido carregados para o OneDrive.
Não. A desabilitação de um Cofre Pessoal exclui permanentemente todos os arquivos que estão nele no momento em que você o desabilita.
A verificação em duas etapas é necessária para obter acesso ao Cofre Pessoal.
No momento, o Cofre Pessoal no Windows 10 não protege os nomes ou as marcações dos arquivos em seu Cofre Pessoal quando o Cofre está bloqueado. A equipe OneDrive está ciente dessa limitação e está comprometida em estender a proteção a esses atributos em uma atualização futura.
Quando um arquivo do Cofre Pessoal é aberto em um aplicativo windows, o nome do arquivo pode aparecer na lista Recente do aplicativo e em outros locais em todo o Windows. Considere abrir arquivos do Cofre Pessoal no OneDrive.com para evitar esse comportamento.
A verificação em duas etapas da Microsoft ajuda a proteger você, tornando mais difícil alguém entrar em sua conta Microsoft. Ela usa duas diferentes formas de identidade: sua senha e um método de contato. Mesmo que outra pessoa encontre sua senha, ela será interrompida se não tiver acesso às suas informações de segurança. Se ativar a verificação em duas etapas, receberá um código de segurança em seu email, ou aplicativo autenticador sempre que entrar em um dispositivo que não foi designado como confiável. A verificação em duas etapas é aplicada a todos os aplicativos que exigem entrada com a conta da Microsoft. Isso pode ser frustrante para alguns usuários.
O Personal Vault oferece acesso eficiente e rápido a uma área de OneDrive que tem uma camada extra de segurança para seus arquivos mais importantes. Para obter mais informações, consulte Como usar a verificação em duas etapas com sua conta Microsoft.
Se já tiver a verificação em duas etapas em sua conta da Microsoft, o Cofre Pessoal adicionará mais alguns benefícios de segurança, incluindo:
-
Arquivos em arquivos do Cofre Pessoal são criptografados usando o BitLocker quando em uso localmente em um computador Windows 10
-
Os arquivos no Cofre Pessoal não são armazenados desprotegidos ou armazenados em cache no computador, no dispositivo ou no navegador
-
Compartilhamento de arquivos no Cofre Pessoal é bloqueado, assim não será possível compartilhar um arquivo do Cofre Pessoal de forma acidental
-
O Cofre Pessoal bloqueia automaticamente após um número definido de minutos (o intervalo de bloqueio automático varia de acordo com o dispositivo e você pode defini-lo)
A edição de documentos do Office (Word, PowerPoint, Excel etc.) em seu Cofre Pessoal tem suporte apenas em um computador ou na Web.
Em um aplicativo móvel, você pode exibir documentos, mas precisará mover um documento do seu Cofre Pessoal para editá-lo.
Para alguns clientes, a pasta do Personal Vault pode exibir texto no idioma errado. Isso ocorre devido a uma diferença entre as configurações do idioma OneDrive e as configurações do idioma do computador.
Começamos a implantar uma correção, mas há duas soluções disponíveis imediatamente:
-
Altere as configurações de idioma do perfil da Conta Microsoft para corresponder às configurações de idioma do computador (Iniciar > Configurações > Idioma de exibição).
-
Renomeie sua pasta do Cofre Pessoal:
-
Entre no OneDrive.com
-
Desbloqueie sua pasta Cofre Pessoal.
-
Escolha Renomear na barra de menus superior. Isso sincronizará suas configurações de idioma.
-
No computador, as miniaturas estão ocultas para privacidade.
Em um navegador da Web e em seu dispositivo móvel, as miniaturas estão visíveis.
Precisa de mais ajuda?
|
|
Entre em contato com o Suporte
Para obter suporte técnico, acesse Entre em contato com o Suporte da Microsoft, insira o problema e selecione Obter Ajuda. Se você ainda precisar de ajuda, selecione Entre em contato com o suporte para ser direcionado para a melhor opção de suporte. |
|
|
|
Administradores
|












