Erahoidla on OneDrive asuv kaitstud ala, kus saate salvestada oma kõige olulisemaid või tundliku sisuga faile ja fotosid, ilma et peaksite ohvriks ohvriks pääsema kõikjalt.
Aitame teil erahoidla häälestada tugeva autentimisviisi või kaheastmelise isikutuvastusega – selleks sobib näiteks sõrmejälje- või näotuvastus, PIN-kood või teile meili või SMS-iga saadetud kood. Erahoidlasse lisatud lukustatud failidel on lisaturbekiht, mis kaitseb neid täiendavalt juhul, kui keegi peaks teie kontole või teie seadmele juurde pääsema.

NB!:
-
Erahoidla on saadaval OneDrive'i kodu- ja isiklike lepingute jaoks, pole saadaval OneDrive for Businessis ega töö- ja koolikontodel. Lisateavet leiate plaanidest siin.
-
Erahoidla on saadavalOneDrive veebis, mobiilirakenduses ja teie Windows 10 arvutis.
Erahoidla lukustub pärast passiivsusperioodi automaatselt ja seejärel peate selle oma failidele juurdepääsemiseks avama. Kõigile erahoidlas asuvatele dokumentidele, fotodele ja videotele pääsete hõlpsasti juurde onedrive.com-i, oma arvuti või muude sobivate seadmete kaudu.
OneDrive’i erahoidla häälestamine
Erahoidla on teie OneDrive’is omaette kaust, mida kaitseb lisaturbekiht. See tuleb salvestada eraldi igas seadmes, kus soovite seda kasutada.
-
Kui näete kausta Erahoidla oma OneDrive’is esimest korda, kuvatakse teade, kus saate valida nupu Alusta.
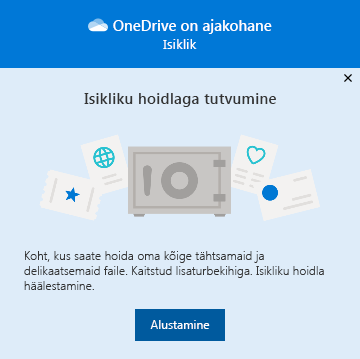
Kui teadet ei kuvata või olete selle sulgenud, avage oma OneDrive ja valige kaust Erahoidla .
-
Lugege erahoidla kohta teavet ja valige Edasi või Jätka (See oleneb teie seadmest).
-
Kinnitage dialoogiboksis Identiteedi kinnitamine oma kontoteave ja pöörake tähelepanu meiliaadressile, kui peaksite seda järgmise toimingu jaoks vajama. Seejärel valige Kinnita.
Märkus.: OneDrive mobiilirakenduses palutakse teil enne järgmise kuva kuvamist sisse logida OneDrive.
-
Valige kinnitusmeetod. Näiteks valige Tekstsõnum ja täitke juhised endale telefoni tekstsõnumi saatmiseks.
Tekst- või meilisõnumi valimise korral peate selle sõnumi üles otsima ja tippima koodi, mis teile sõnumiga saadeti.
Märkus.: Kui te koodi ei saa, peate võib-olla oma kontoteavet kohandama. Näiteks veenduge, et teie mobiiltelefoninumber oleks teie konto jaoks täidetud.
Failide või kaustade üleslaadimine erahoidlasse
Kui teil pole Microsoft 365 Family või Personal tellimust, saate erahoidlasse lisada ainult kuni kolm faili. Kui teil on tellimus, saate lisada nii palju faile, kui soovite (oma salvestusruumi limiidi piires).
-
Valige oma OneDrive’is kaust Erahoidla.
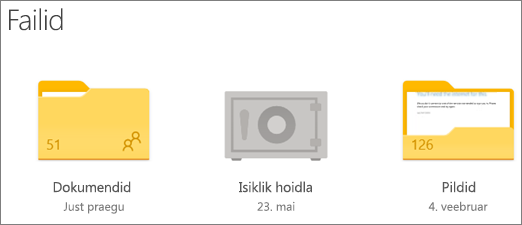
-
Logige sisse oma valitud identiteedi kinnitamise meetodiga. Näiteks valige Tekstsõnum ja täitke juhised endale telefoni tekstsõnumi saatmiseks.
-
Klõpsake nuppu Laadi üles.
-
Valige üleslaaditavad failid. Seejärel valige Ava.
Näpunäited:
-
OneDrive’i mobiilirakenduses saate dokumente skannida, pilte teha või videot salvestada otse erahoidlasse – nii ei satu need üldse teie seadme vähem turvalistesse asukohtadesse, näiteks filmilindile.
-
Google Chrome'i või Microsoft Edge'i brauseris saate kaustu üles laadida menüü Laadi üles suvandist Kaust või lohistada kaustad veebisaidile.
Failide teisaldamine erahoidlasse
Erahoidlasse saate teisaldada ka failid, mis juba asuvad teie OneDrive’is.
-
Valige oma OneDrive’is kaust Erahoidla.
-
Logige sisse oma valitud identiteedi kinnitamise meetodiga. Näiteks valige Tekstsõnum ja täitke juhised endale telefoni tekstsõnumi saatmiseks.
-
Klõpsake nuppu Teisalda.
-
Valige erahoidlasse teisaldatavad failid ja seejärel valige Teisalda üksused (või lohistage failid oma avatud erahoidlasse).
Märkus.: Kui teil pole Microsoft 365 Family või Personal tellimust, saate erahoidlasse lisada ainult kuni kolm faili. Kui teil on tellimus, saate lisada nii palju faile, kui soovite (oma salvestusruumi limiidi piires).
Erahoidla lukust avamine
Turvalisuse huvides lukustatakse erahoidla automaatselt, kui te seda aktiivselt ei kasuta. Saate muuta seda, kui kaua OneDrive enne lukustamist ootab. Lukus erahoidla avamiseks tehke järgmist.
-
Valige oma OneDrive’is kaust Erahoidla.
-
Kinnitage oma identiteet. Selleks valige sobiv kinnitusmeetod. Näiteks valige Tekstsõnum ja täitke juhised endale telefoni tekstsõnumi saatmiseks.
Tekst- või meilisõnumi valimise korral peate teile saadetud sõnumi üles otsima ja tippima koodi, mis teile sõnumiga saadeti.
Erahoidla saab avada Microsoft Authenticatori rakendusega. See rakendus ei vaja pääsukoodi genereerimiseks Interneti-ühendust.
Erahoidla lukustamine
Erahoidla saate lukustada igal ajal.
-
Valige oma OneDrive’is kaust Erahoidla.
-
Valige ikoon Erahoidla suvandid ja seejärel valige käsk Lukusta.
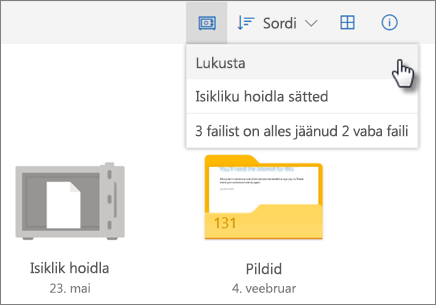
Erahoidla keelamine
Erahoidla keelamisel kustutatakse kõik keelamise ajal erahoidlas asunud failid jäädavalt. Te ei saa neid faile hiljem taastada.
-
Valige OneDrive’is Sätted

-
Erahoidla keelamiseks valige liugur Keela erahoidla.
-
Kui soovite kindlasti erahoidla keelata ning kõik selles asuvad failid ja kaustad kustutada, valige Keela.
-
Kuna erahoidla keelamisel kustutatakse teie failid ja te ei saa neid enam taastada, küsitakse teilt veel kord kinnitust. Kui olete kindel, valige uuesti Keela.
Korduma kippuvad küsimused
Erahoidla ikoon kuvatakse teie OneDrive kaustades või tegumiriba ikooni OneDrive klõpsamisel.
-
Windows 11
-
Windows 10 (versioon 1903 või uuem)
-
Android 6 (või uuem versioon)
-
iOS 11.3 (või uuem versioon)
-
Veebibrauser (Microsoft Edge’i, Chrome’i või Firefoxi uusim versioon). Turvalisuse lisamiseks kasutage brauseri InPrivate- või inkognito-režiimi.
Erahoidla on OneDrive’is asuv kaitstud ala, millele pääsete juurde üksnes tugeva autentimisviisiga või kaheastmelise identiteedikinnitusega – sobivad näiteks teie sõrmejälg või näotuvastus, PIN-kood või Microsoft Authenticatori rakenduse kood või teile meili- või tekstsõnumiga saadetav kood.
Kuna teie erahoidla on turvaline kaust, kuvatakse see otseteena teie failide, mitte kaustade loendis:
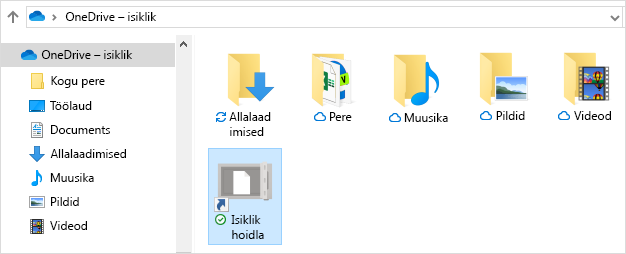
Mobiilirakenduses näete seda siiski kaustaloendis.
Privaatsuse tagamiseks ei kuvata otsingutulemites erahoidla faile.
Teie kaitsmiseks lukustatakse OneDrive erahoidla teatud aja möödudes automaatselt. See tähendab, et juurdepääs erahoidlas asuvatele failidele või videote esitamisele peatub.
Veebis lukustatakse erahoidla 20 minuti möödumisel passiivsusest.
-
Avage OneDrive’i sätted (valige oma olekualal OneDrive’i pilveikoon ja valige seejärel OneDrive’i spikri ja sätete ikoon , seejärel valige Sätted).
-
Avage vahekaart Konto.
-
Valige luku ooteaeg jaotises Erahoidla.
Mobiilsideseadmes lukustatakse erahoidla pärast 3 minuti möödumist passiivsusest, kuid selle muutmiseks valige Mina > Sätted > Erahoidla > Automaatlukk või Passiivsuslukk ja valige muu kestus.
Jah (kehtivad tavalised OneDrive’i failitüüpide piirangud). Erahoidla on lihtsalt üks OneDrive’i kaust, mida kaitseb lisaturbekiht.
Märkus.: Oleme teadlikud probleemist, mille korral vanu Wordi dokumente (nt failinimi.doc) ei saa erahoidlast avada. Uusimas vormingus salvestatud Wordi dokumendid töötavad.
Ei. Selleks et faili jagada, tuleb see erahoidlast mujale liigutada.
Kui teil pole Microsoft 365 Family ega isiklikku tellimust, saate erahoidlasse lisada ainult kuni kolm faili. Kui teil on tellimus, saate lisada nii palju faile, kui soovite (oma salvestusruumi limiidi piires).
Mobiilirakendus ja OneDrive.com: teie erahoidlast kustutatud failid kuvatakse prügikastis üksnes siis, kui erahoidla pole lukus. Prügikastis asuvad failid muutuvad nähtavaks pärast erahoidla lukust avamist.
Windows 10: arvutis erahoidlast kustutatud failid kustutatakse jäädavalt ja need ei ilmu arvuti prügikastis. Samas leiate failid OneDrive.com-i prügikastist, kui need failid olid juba OneDrive’i üles laaditud.
Ei. Erahoidla keelamisel kustutatakse kõik keelamise ajal erahoidlas asunud failid jäädavalt.
Erahoidlale ligipääsemiseks tuleb läbida kaheastmeline kontrollimine.
Kui hoidla on lukus, ei kaitse praegu Windows 10 erahoidla teie erahoidlas olevaid failide nimesid ega räsiväärtusi. OneDrive’i meeskond on sellest probleemist teadlik ja tahab tulevastes värskendustes laiendada kaitset ka nendele atribuutidele.
Kui erahoidla fail on avatud Windowsi rakenduses, siis faili nimi võib ilmuda rakenduse loendis Hiljutised ja Windowsi teistes asukohtades. Selle vältimiseks avage erahoidla faile OneDrive.com-is.
Microsofti kaheastmeline kontrollimine aitab teid kaitsta, muutes kellelgi teisel teie Microsofti kontole sisselogimise raskemaks. Kaheastmeline kontrollimine kasutab identifitseerimiseks kahte erinevat viisi: parooli ja kontaktmeetodit. Isegi kui keegi saab teie parooli teada, ei pääse ta teie kontole, kui tal puudub juurdepääs teie turbeteabele. Kui lülitate sisse kaheastmelise kontrollimise, saadetakse teie meilile, telefonile või autentimisrakendusele turbekood iga kord, kui logite sisse seadmesse, mida te pole usaldusväärseks määranud. Kaheastmeline kontrollimine rakendatakse kõigile rakendustele, mis nõuavad Microsofti kontoga sisselogimist. See võib mõnele kasutajale olla väga hõõruv.
Erahoidla pakub madalat hõõrdumist ja kiiret juurdepääsu OneDrive'i alale, kus on teie kõige olulisemate failide jaoks täiendav turbekiht. Lisateavet leiate teemast Kaheastmelise kontrollimise kasutamine.
Kui teil on Microsofti kontol juba kaheastmeline kontrollimine, lisab erahoidla veel mõned turbeeelised, sealhulgas:
-
Erahoidla failide failid krüptitakse BitLockeri abil, kui need on kohalikult kasutusel Windows 10 arvutis
-
Erahoidlas asuvaid faile ei talletata kaitsmata ega vahemällu teie arvutis, seadmes ega brauseris
-
Failide ühiskasutus erahoidlas on blokeeritud, mis tähendab, et erahoidlast ei saa faili kogemata ühiskasutusse anda
-
Erahoidla lukustub määratud minutite möödudes automaatselt (automaatne lukustusintervall oleneb seadmest ja saate selle määrata)
Office'i dokumentide (Word, PowerPointi, Exceli jne) redigeerimist erahoidlas toetatakse ainult pc- või veebirakenduses.
Mobiilirakenduses saate dokumente vaadata, kuid redigeerimiseks peate dokumendi erahoidlast välja teisaldama.
Mõned kliendid võivad näha, et nende erahoidla kaust kuvab teksti vales keeles. Selle põhjuseks on OneDrive'i keelesätete ja arvuti keelesätete erinevus.
Oleme alustanud paranduse juurutamist, kuid kohe on saadaval kaks lahendust.
-
Muutke Microsofti konto profiili keelesätteid nii, et need vastaksid teie arvuti keelesätetele (käivitage > sätted > kuvakeel).
-
Erahoidla kausta ümbernimetamine:
-
Logige sisse OneDrive.com.
-
Avage erahoidla kaust.
-
Valige ülemisel menüüribal Käsk Nimeta ümber . See sünkroonib teie keelesätted.
-
Pisipildid on teie arvutis privaatsuse jaoks peidetud.
Veebibrauseris ja mobiilsideseadmes kuvatakse pisipildid.
Kas vajate rohkem abi?
|
|
Võtke ühendust kasutajatoega
Tehnilise toe saamiseks pöörduge Microsofti tugiteenuste poole, sisestage oma probleem ja valige Kasutajaabi. Kui vajate endiselt abi, valige juhiste saamiseks ja parima suvandini jõudmiseks Võtke ühendust kasutajatoega. |
|
|
|
Administraatorid
|












