Personiskā glabātava ir aizsargāts OneDrive kurā varat glabāt vissvarīgākos vai sensitīvos failus un fotoattēlus, nezaudējot ērtu piekļuvi no jebkuras vietas.
Mēs jums parādīsim, kā iestatīt savu personisko glabātavu ar stingro autentifikāciju vai otrās pakāpes identitātes verifikāciju, piemēram, ar pirkstu nospiedumu, sejas atpazīšanu, PIN vai kodu, kas jums nosūtīts uz e-pastu vai īsziņā. Jūsu aizslēgtajiem failiem personiskajā glabātavā ir šis papildu drošības slānis, kas nodrošina augstāku drošību gadījumā, ja kāda persona piekļūst jūsu kontam vai ierīcei.

Svarīgi!:
-
Personiskā glabātava ir pieejama OneDrive Basic, Personal un Family plāniem. Papildinformāciju skatiet plānos šeit.
-
Personiskā glabātava irOneDrive no tīmekļa, mobilās lietojumprogrammas un jūsu Windows 10 vai Windows 11 datora.
Personiskā glabātava tiek automātiski bloķēta pēc neaktivitātes perioda un pēc tam tā ir jāatbloķē, lai no jauna piekļūtu saviem failiem. Visiem jūsu dokumentiem, fotoattēliem un videoklipiem personiskajā glabātavā ir viegli piekļūt no vietnes onedrive.com, jūsu datora vai citām ierīcēm.
OneDrive Personiskās glabātavas iestatīšanas
Personiskā glabātava ir īpaša mape OneDrive, kas ir aizsargāta ar papildu drošības slāni. Tā ir jāiestata atsevišķi katrā ierīcē, kurā vēlaties to izmantot.
-
Pirmajā reizē, kad redzat Personisko glabātavu jūsu OneDrive, tiks parādīts ziņojums, kur varat atlasīt Sākt darbu.
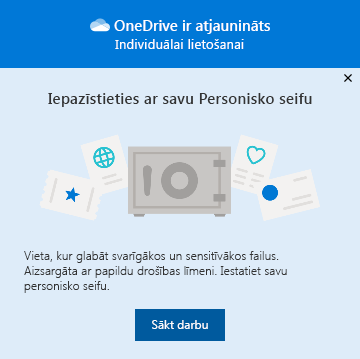
Ja neredzat ziņojumu vai esat to noraidījis, dodieties uz savu OneDrive atlasiet personiskās glabātavas mapi.
-
Lasiet par personisko glabātava un atlasiet Tālāk vai Turpināt (tas ir atkarīgs no jūsu ierīces).
-
Dialoglodziņā Identitātes pārbaude pārbaudiet savu konta informāciju un atzīmējiet savu e-pasta adresi, ja vēlaties, lai tā būtu nākamā darbība. Pēc tam atlasiet Pabeigt.
Piezīme.: Mobilajā OneDrive lietojumprogrammā vispirms jums tiks lūgts pierakstīties pakalpojumā OneDrive, pirms redzat nākamo ekrānu.
-
Izvēlēties pārbaudes metodi. Piemēram, atlasiet Teksts un izpildiet norādījumus, lai nosūtītu sev īsziņu savā tālrunī.
Ja izmantojat tekstu vai e-pastu, jums ir jāatrod teksts vai e-pasta ziņojums un jāieraksta nosūtītais kods.
Papildinformāciju par to, kā Microsoft izmanto verifikācijas metodes un kodus, skatiet rakstā Microsoft konta drošības informācija & verifikācijas kodiem.Piezīme.: Ja nesaņemat kodu, iespējams, ir jāpielāgo konta informācija. Piemēram, pārliecinieties, vai jūsu mobilā tālruņa numurs ir aizpildīts ar jūsu kontu.
Two-Factor autentifikācija (2FA) programmā OneDrive
OneDrive Personiskā glabātava nodrošina papildu drošības līmeni, izmantojot Two-Factor autentifikāciju (2FA), kas palīdz nodrošināt tikai jums piekļuvi kritiskajai informācijai. Microsoft 365 Pamata, personiskie un ģimenes abonenti iepriekš varēja glabāt tikai nelielu failu skaitu savā personiskajā glabātavā. Abonenti tagad savā personiskajā glabātavā (līdz OneDrive 100 GB krātuves ierobežojumam) tagad var ievietot tik daudz failu, cik vēlas.
-
Pierakstieties pakalpojumā OneDrive.com, izmantojot savus Microsoft akreditācijas datus.
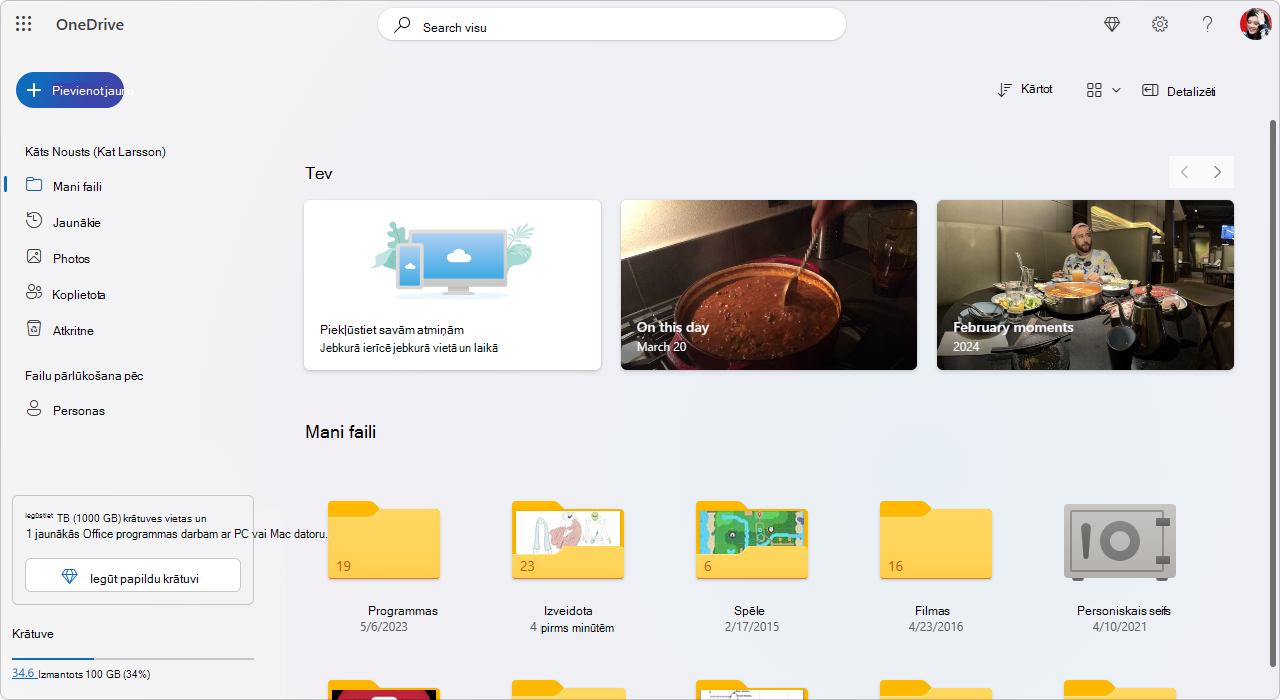
-
Iespējot personisko glabātava (sadaļā Iestatījumi izvēlietiesPersoniskā glabātava un pēc tam noklikšķiniet uz Iespējot).
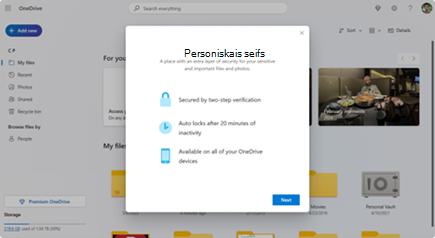
-
Izvēlieties Divfaktoru autentifikācija (Two-Factor Authentication — 2FA).
Lai uzlabotu drošību, personiskās glabātavas OneDrive nepieciešama 2FA. Varat izvēlēties izmantot sekundāro e-pasta adresi vai, lai iegūtu lielāku drošību, varat izmantot programmu Microsoft Authenticator. Papildinformāciju par programmu Microsoft Authenticator skatiet rakstā Kā izmantot programmu Microsoft Authenticator. -
Ievadiet savu PIN.
Pēc tam, kad būsit Two-Factor autentifikāciju (2FA), PIN kodus saņemsit, izmantojot izvēlēto 2FA metodi. Ievadiet šo PIN kodu, lai aktivizētu savu personisko glabātava.
Piezīme.: Ikreiz, kad piekļūstat OneDrive personisko glabātavai, jums tiks lūgts autentificēties, izmantojot atlasīto Two-Factor autentifikācijas (2FA) metodi, nodrošinot, ka tikai jūs varat skatīt un rediģēt visjutīgākos failus.
Failu un mapju augšupielāde personiskajā glabātavā
Varat pievienot tik daudz failu savā OneDrive glabātavā, cik vien vēlaties (līdz 100 GB krātuves ierobežojumam).
-
Savā OneDrive atlasiet mapi Personiskā glabātava.
-
Ja tiek prasīts, pierakstieties, izmantojot savu atlasīto identitātes pārbaudes metodi. Piemēram, atlasiet Teksts un izpildiet norādījumus, lai nosūtītu sev īsziņu savā tālrunī.
-
Atlasiet failus vai mapes, ko vēlaties pievienot savā personiskajā glabātavā.
-
Atlasiet Pārvietot uz un izvēlieties Personiskā glabātava (vai velciet vienumus).
Padomi.:
-
Varat izmantot mobilo OneDrive, lai skenētu dokumentus, uzņemtu attēlus vai filmētu video tieši savā personiskajā glabātavā, paturētu tos ārpus mazāk aizsargātām ierīces vietām, piemēram, fotoattēliem no kameras.
-
Pārlūkprogrammā Google Chrome vai Microsoft Edge varat augšupielādēt mapes no opcijas Mape izvēlnē Augšupielāde vai vilkt mapes uz tīmekļa vietni.
Failu pārvietošana uz personisko glabātavu
Varat arī pārvietot failus, kas jau ir OneDrive jūsu personiskajā glabātavā.
-
Savā OneDrive atlasiet mapi Personiskā glabātava.
-
Ja tiek prasīts, pierakstieties, izmantojot savu atlasīto identitātes pārbaudes metodi. Piemēram, atlasiet Teksts un izpildiet norādījumus, lai nosūtītu sev īsziņu savā tālrunī.
-
Atlasiet failus, kurus vēlaties pārvietot, un pēc tam atlasiet Pārvietot uz.
-
Atlasiet mērķi un pēc tam atlasiet Pārvietot šeit (vai velciet vienumus).
Piezīme.: Varat pievienot tik daudz failu savā OneDrive glabātavā, cik vien vēlaties (līdz 100 GB krātuves ierobežojumam).
Personiskās glabātavas atbloķēšana
Jūsu personiskā OneDrive drošība tiek automātiski bloķēta, kad jūs aktīvi to neizmantojat. Tālāk aprakstīts, kā tos izmantot.
-
Savā OneDrive atlasiet mapi Personiskā glabātava.
-
Pārbaudiet savu identitāti, izvēloties verifikācijas metodi. Piemēram, atlasiet Teksts un izpildiet norādījumus, lai nosūtītu sev īsziņu savā tālrunī.
Ja izmantojat tekstu vai e-pastu, jums ir jāatrod teksts vai e-pasta ziņojums un jāieraksta nosūtītais kods.
Personisko glabātavu varat atbloķēt ar lietojumprogrammu Microsoft Authenticator. Lai ģenerētu piekļuves kodu, lietojumprogrammai nav nepieciešama piekļuve internetam.
Padomi.:
-
Regulāri pārskatiet savu OneDrive personisko glabātava, lai pārliecinātos, vai viss, ko tajā esat saglabājis, joprojām ir atbilstoši, un ir nepieciešama papildu drošība.
-
Kamēr jūsu personiskā glabātava tiks automātiski aizvērta pēc 20 neaktivitātes minūtēm, darba laikā jūsu personiskā glabātava ir jāaizver. Šis paradums aiztur jūsu sensitīvos failus bloķētos pat tad, ja aizmirsīsit aizvērt pārlūkprogrammu.
Personiskās glabātavas bloķēšana
Jūs varat bloķēt savu personisko glabātavu jebkurā brīdī.
-
Dialoglodziņā OneDrive atlasiet personiskās glabātavas mapi.
-
Atlasiet Bloķēt.
Personiskās glabātavas atspējošana
Personiskās glabātavas atspējošana neatgriezeniski dzēš jebkurus failus, kas atrodas jūsu personīgajā glabātavā brīdī, kad to atspējojat. Šos failus jūs vēlāk nevarēsiet atgūt.
-
Ierīces OneDriveatlasiet Iestatījumi un

-
Sadaļā Atspējot personisko glabātava atlasiet Atspējot.
Ja esat pārliecināts, ka vēlaties atspējot personisko glabātava un izdzēst visus failus un mapes personiskajā glabātavā, atlasiet Atspējot. -
Tā kā personiskās glabātavas atspējošana izdzēš jūsu failus, un jūs nevarēsit to atjaunot, mēs jums prasīsim apstiprinājumu vēl vienu reizi. Ja esat pārliecināts, vēlreiz atlasiet Atspējot.
Bieži uzdotie jautājumi
Personiskās glabātavas ikona būs redzama jūsu OneDrive mapēs vai noklikšķinot uz OneDrive uzdevumjoslas ikonas.
-
Windows 11
-
Windows 10 (versija 1903 vai jaunāka)
-
Android 6 (vai jaunāka versija)
-
iOS 11.3 (vai jaunāka versija)
-
Tīmekļa pārlūkprogramma ar jaunāko Microsoft Edge, Chrome vai Firefox versiju. Lai iegūtu papildu drošību, izmantojiet In-Private vai inkognito režīmu savā pārlūkprogrammā.
Personiskā glabātava ir aizsargāts apgabals pakalpojumā OneDrive, kuram varat piekļūt tikai ar stingro autentifikācijas metodi vai otrās pakāpes identitātes verifikāciju, piemēram, ar pirkstu nospiedumu, sejas atpazīšanu, PIN vai kodu no Microsoft Authenticator lietojumprogrammas, vai arī kodu, kas nosūtīts uz jūsu e-pastu vai īsziņā.
Papildinformāciju par autentifikāciju skatiet rakstā Divsoļu pārbaudes izmantošana ar Microsoft kontu.
Tā kā jūsu personiskā glabātava ir droša mape, tā tiek rādīta kā saīsne jūsu failu sarakstā, nevis mapju sarakstā:
Mobilajā lietojumprogrammā tā būs redzama mapju sarakstā.
Lai nodrošinātu konfidencialitāti, personiskās glabātavas vienumi neparādās meklēšanas rezultātos.
Jūsu aizsardzībai jūsu OneDrive jūsu personiskā glabātava tiks automātiski bloķēta pēc laika perioda. Tas nozīmē, ka piekļuve failiem vai videoklipu atskaņošana no jūsu personiskās glabātavas tiks pārtraukta.
Tīmekļa vietnē jūsu personiskā glabātava tiks bloķēta pēc 20 neaktivitātes minūtēm.
-
Atveriet OneDrive iestatījumus (paziņojumu apgabalā atlasiet OneDrive mākoņa ikonu un pēc tam atlasiet OneDrive palīdzības un iestatījumu ikonu , pēc tam sadaļu Iestatījumi.)
-
Dodieties uz cilni Konts.
-
Sadaļā Personiskais seifs atlasiet bloķēšanas gaidīšanas laiku.
Mobilajā ierīcē jūsu personiskā glabātava tiks bloķēta pēc 3 neaktivitātes minūtēm, bet to varat mainīt, dodoties uz Es> Iestatījumi > Personiskā glabātava > Automātiskā bloķēšana vai Neaktivitātes bloķēšana un atlasot citu ilgumu.
Jā (ņemot vērā parastos OneDrive faila tipu ierobežojumus). Personiskā glabātava ir tikai vieta OneDrive ar papildu drošības līmeni.
Piezīme.: Mēs zinām par problēmu, kad vecos dokumentu Word (piemēram, filename.doc) nevar atvērt no personiskās glabātavas. Word dokumenti, kas saglabāti jaunākajā formātā, ir labi.
Nē. Jums ir jāpārvieto fails no personiskās glabātavas, lai to kopīgotu.
Ja jums nav personiskā vai Microsoft 365 ģimenēm abonementa, varat pievienot tikai līdz trīs failiem savā personiskajā glabātavā. Ja jums ir abonements, varat pievienot tik daudz failu, cik vien vēlaties (līdz krātuves apjoma ierobežojumam).
Mobile un OneDrive.com: No jūsu personiskās glabātavas izdzēstie faili nebūs redzami atkritnē, ja vien personiskā glabātava nav atbloķēta. Kad jūsu personiskā glabātava ir atbloķēta, faili atkritnē kļūst redzami.
Operētājsistēmā Windows 10: No jūsu personiskās glabātavas izdzēstie faili, izmantojot personālo datoru, tiek neatgriezeniski izdzēsti, un tie nebūs redzami jūsu personālā datora atkritnē. Tomēr failus varat atrast savā OneDrive.com atkritnē, ja vien faili jau ir augšupielādēti pakalpojumā OneDrive.
Nē. Personiskās glabātavas atspējošana neatgriezeniski dzēš jebkurus failus, kas atrodas jūsu personīgajā glabātavā brīdī, kad to atspējojat.
Lai piekļūtu personiskajai glabātavai, ir nepieciešama divsoļu pārbaude.
Šajā laikā personiskā glabātava operētājsistēmā Windows 10 neaizsargā jūsu personiskās glabātavas failu nosaukumus vai jaukšanas vērtības, tiklīdz glabātava ir bloķēta. OneDrive komanda ir informēta par šo ierobežojumu un ir apņēmusies paplašināt šo atribūtu aizsardzību nākamajā atjauninājumā.
Kad personiskās glabātavas fails ir atvērts Windows lietojumprogrammā, faila nosaukums var tikt rādīts šīs lietojumprogrammas sarakstā Nesenās sarunas un citās atrašanās vietās sistēmā Windows. Apsveriet iespēju atvērt personiskās glabātavas failus vietnē OneDrive.com, lai novērstu šo problēmu.
Microsoft divsoļu pārbaude palīdz jūs aizsargāt, padarot citām personām grūtāku pierakstīsies jūsu Microsoft kontā. Tā izmanto divas identitātes formas: jūsu paroli un saziņas metodi. Pat tad, ja kāds cits uzzinās jūsu paroli, viņš tiks apturēts, ja nebūs piekļuves jūsu drošības informācijai. Ja ieslēdzat divsoļu pārbaudi, katru reizi, kad pierakstīsieties ierīcē, kas nav norādīta kā uzticama, uz e-pastu, tālruni vai autentificētāja lietojumprogrammu tiks nosūtīts drošības kods. Divsoļu pārbaude tiek lietota visās jūsu programmās, kam ir nepieciešama pierakstīšanās ar Microsoft kontu. Tas dažiem lietotājiem var izraisīt vilšanos.
Personiskā glabātava nodrošina efektīvu, ātru piekļuvi jūsu OneDrive zonai, kurā ir papildu drošības līmenis jūsu vissvarīgākajiem failiem. Papildinformāciju skatiet rakstā Divsoļu pārbaudes izmantošana ar Microsoft kontu.
Ja jūsu Microsoft kontā jau ir divsoļu pārbaude, personiskā glabātava pievieno vēl dažas papildu drošības priekšrocības, tostarp:
-
Faili personiskās glabātavas failos tiek šifrēti, izmantojot BitLocker, ja tiek Windows 10 datorā
-
Faili personiskajā glabātavā netiek glabāti neaizsargāti vai kešatmiņā jūsu datorā, jūsu ierīcē vai pārlūkprogrammā
-
Failu koplietošana personiskajā glabātavā tiek bloķēta, kas nozīmē, ka nevarat nejauši kopīgot failu no personiskās glabātavas
-
Personiskā glabātava tiek automātiski bloķēta pēc noteikta minūšu skaita (automātiskās bloķēšanas intervāls dažādās ierīcēs atšķiras un jūs to varat iestatīt)
Office dokumentu (Word, PowerPoint, Excel u.c.) rediģēšana jūsu personiskajā glabātavā tiek atbalstīta tikai personālajā datorā vai tīmeklī.
Mobilajā lietojumprogrammā varat skatīt dokumentus, bet jums ir jāpārvieto dokuments no personiskās glabātavas, lai to rediģētu.
Daži klienti, iespējams, redzēs, ka mapē Personiskā glabātava teksts tiek rādīts nepareizā valodā. To izraisa atšķirība starp datora OneDrive iestatījumiem un datora valodas iestatījumiem.
Sākām izvietot labojumu, taču uzreiz ir pieejami divi risinājumi:
-
Mainiet sava Microsoft konta profila valodas iestatījumus atbilstoši datora valodas iestatījumiem (sākuma > iestatījumi > lietotāja interfeisa valodu).
-
Mapes Personiskās glabātavas pārdēvēšana:
-
Pierakstieties pakalpojumā OneDrive.com.
-
Atbloķējiet savu personiskās glabātavas mapi.
-
Augšējā izvēļņu joslā izvēlieties Pārdēvēt. Tādējādi tiks sinhronizēti jūsu valodas iestatījumi.
-
Jūsu datorā sīktēli ir paslēpti, lai meklētu konfidencialitāti.
Tīmekļa pārlūkprogrammā un mobilajā ierīcē ir redzami sīktēli.
Vai nepieciešama papildu palīdzība?
|
|
Sazināties ar atbalsta dienestu
Lai saņemtu tehnisko atbalstu, dodieties uz Sazināties ar Microsoft atbalsta dienestu, ievadiet problēmu un atlasiet Palīdzības saņemšana. Ja jums joprojām ir nepieciešama palīdzība, atlasiet Sazināties ar atbalsta dienestu, lai maršrutētu uz labāko atbalsta opciju. |
|
|
|
Administratori
|












