每部計算機都有標準資料夾,例如 [桌面]、[檔]、[音樂]、[圖片] 和 [影片],您可能會使用這些資料夾,但可能不會包含在您的 OneDrive中。 將這些資料夾備份到您的OneDrive,這些資料夾就會受到保護,而且可在您所有的裝置上使用。
瞭解如何在四次快速點選中管理您的 OneDrive 備份喜好設定。 您會在 OneDrive 中看到目前備份的資料夾,您可以在該位置進行變更:

設定電腦資料夾備份
開啟 OneDrive 設定 (選取通知區域中的 OneDrive 雲端圖示,然後選取 [OneDrive 說明] & [設定] 圖示 ,然後選取 [設定].)
-
開啟 OneDrive 設定 (選取通知區域中的 OneDrive 雲朵圖示,然後選取 OneDrive 說明與設定圖示 ,然後選取 [設定]。)
-
移至 [同步與備份] 索引標籤。
-
選取 [管理備份]。
若要開始備份資料夾,請切換顯示 [未備份] 的任何資料夾,然後選取 [ 儲存變更]。
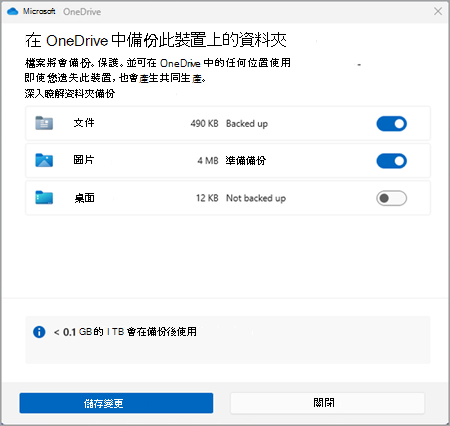
若要停止備份資料夾,請選取要將資料夾關閉的切換開關。 確認對話框會顯示一些選項:
-
繼續備份此資料夾 會讓資料夾持續備份。
-
OneDrive 只會 將檔案保留在 OneDrive 資料夾中,而且不會在您電腦的資料夾中。
-
此電腦只會 將檔案從 OneDrive 資料夾移回電腦上的資料夾。
-
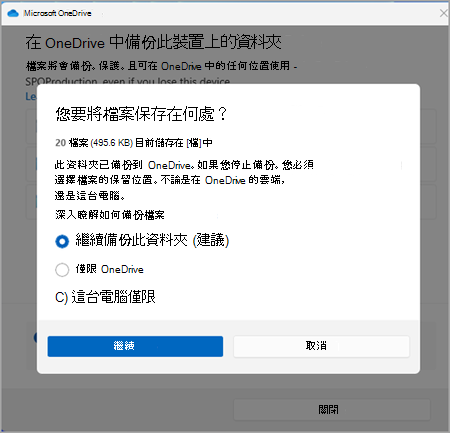
附註: 如果您想要停止備份的資料夾 僅包含雲端檔案,您就不會看到這些選項。 相反地,您會看到一則訊息,指出您的檔案仍會保留在 OneDrive 中。
重要:
-
當您停止備份資料夾時,如果您只選擇 OneDrive,檔案會保留在您的 OneDrive 中。
-
如果您只選擇 OneDrive,則電腦資料夾中的快捷方式稱為 [ 資料夾快捷方式] (OneDrive) ,但具有資料夾的特定名稱,例如 [檔案] 或 [圖片]。 若要查看您的檔案,請選取圖示,圖示就會開啟 OneDrive 中的資料夾。
-
當您停止備份資料夾時,您可以手動將檔案從 OneDrive 移至電腦,方法是開啟 OneDrive 快捷方式、選取檔案,然後將檔案拖曳到計算機上的位置。 您新增至電腦資料夾的任何新檔案將無法備份到 OneDrive。
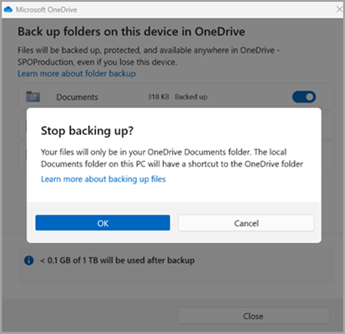
在任何裝置上存取備份的資料夾
當您的檔案完成同步處理到 OneDrive時,它們就會備份,而且您可以從 [檔] 或 [桌面] 的任何位置存取這些檔案。 當您備份桌面資料夾時,桌面上的專案會與您一起漫遊到您執行 OneDrive的其他桌面。
如果您已登入電腦上的 OneDrive 同步處理應用程式 ,您可以使用 檔案總管 存取 OneDrive。 您也可以使用 OneDrive 行動裝置 App 來 存取任何裝置上的資料夾。
設定 macOS 資料夾備份
如果您尚未在計算機上設定 OneDrive ,請參閱在macOS中使用 OneDrive 同步處理檔案。
如果系統提示您將重要的資料夾備份 (桌面,而 [檔]) ,請選取提示以啟動資料夾備份精靈。
-
在功能表中按一下 OneDrive 雲朵圖示,按一下三個點 以開啟功能表,接著選取 [喜好設定]。
-
移至 [備份] 索引標籤。
-
選取 [管理備份]。
若要開始備份資料夾,請選取沒有顯示 [ 檔案已備份] 的任何資料夾,然後選取 [ 開始備份]。
若要停止備份資料夾,請選取 [停止備份],然後確認您的要求。
重要:
-
當您停止備份資料夾時,已由 OneDrive 備份的檔案會保留在 OneDrive 資料夾中,且不會再出現在您的裝置資料夾中。
-
在您停止備份的資料夾中,您會看到標題為「 我的檔案在哪裡 」的圖示,這是您在 OneDrive 中資料夾的快捷方式。 若要存取您的檔案,請選取圖示以在 OneDrive 中開啟資料夾。
-
如果您想要將這些檔案放回您的裝置資料夾,而非 OneDrive,請將它們從 OneDrive 資料夾手動移回您的裝置資料夾。 請注意,停止備份之後,OneDrive 將不會備份您新增至裝置上該資料夾的任何新檔案。
-
若要移動檔案,請選取 [我的檔案在哪裡 ] 以在 OneDrive 中開啟資料夾,然後選取您要移至裝置資料夾的檔案,然後將它們拖曳到該位置。
在任何裝置上存取備份的資料夾
當您的檔案完成同步處理到 OneDrive時,它們就會備份,而且您可以從 [檔] 或 [桌面] 的任何位置存取這些檔案。 當您備份桌面資料夾時,桌面上的專案會與您一起漫遊到您執行 OneDrive的其他桌面。
如果您已登入電腦上的 OneDrive 同步處理應用程式 ,您可以使用 Finder 存取您的 OneDrive。 您也可以使用 OneDrive 行動裝置 App 來 存取任何裝置上的資料夾。
修正資料夾備份的問題
以下是您在設定資料夾備份時可能會看到的錯誤清單。 展開區段以查看解決方法。
此錯誤的常見原因是,已連線至網域的重要資料夾無法在個人 OneDrive 帳戶中受到保護 (當您使用 Microsoft 帳戶登入時)。 如需資料保護解決方案的相關資訊,請連絡您的 IT 系統管理員。 公司或學校帳戶不應發生此問題。
確定整個檔案路徑 (包括檔案名稱在內) 包含少於 260 個字元。 檔案路徑的範例為:
C:\Users\<UserName>\Pictures\Saved\2017\December\Holiday\NewYears\Family...
若要解決這個問題,請縮短檔案名稱或 OneDrive 中的子資料夾名稱,或選取較接近最上層資料夾的子資料夾。
檔案超過檔案大小上限
OneDrive 無法同步檔案超過 250GB。 從您要保護的資料夾中移除這些檔案,然後再試一次。
檔案名稱開頭不能是空格或包含下列任何字元:\ : / * ? < > " |. 請移動或重新命名檔案以繼續。 深入了解。
含有錯誤的資料夾不會同步至您的電腦。 若要解決此錯誤,請開啟 OneDrive 設定 (以滑鼠右鍵按一下通知區域中的白色或藍色雲朵圖示,然後選取 [設定]),選取 [選擇資料夾],然後確定已選取您要保護的資料夾。 如果 [圖片] 顯示此錯誤,請確定 [圖片]、[螢幕擷取畫面] 和 [手機相簿] 已全部選取 (或不存在)。 此外,OneDrive 資料夾的名稱可能與 Windows 重要資料夾不同。
含有錯誤的資料夾包含另一個重要的資料夾,在移動包含的資料夾之前無法受到保護。 資料夾中可能包含的重要資料夾包括:[文件]、[桌面]、[圖片]、[螢幕擷取畫面]、[手機相簿] 或 OneDrive 資料夾。
如果您收到錯誤碼 0x80070005,則會啟用「禁止使用者手動重新導向設定檔資料夾」群組原則。 您可能會發現所選取資料夾中的檔案已移至 OneDrive 資料夾中具相同名稱的資料夾,而原始位置則為空白。 將資料夾內容移回原始位置,然後詢問系統管理員是否可以變更原則。
您想要保護的資料夾包含一種特殊的檔案類型,可將檔案系統的一部分連結在一起。 這些項目無法受到保護。 若要保護資料夾,請移除造成問題的檔案。
OneDrive 會嘗試自動重新開啟先前開啟的筆記本。 在少數情況下,電腦資料夾備份後,某些筆記本可能不會在 OneNote 傳統型應用程式中自動載入。 此問題的因應措施是在 OneNote 應用程式中使用 [檔案] > [開啟] 來重新開啟筆記本。
注意: 某些應用程式可能取決於這些連結才能正常運作。 只移除您知道可以安全修改的連結。
深入了解
-
如果 Microsoft Outlook 或 OneDrive 運作錯誤,且您的 PST 檔案位於 OneDrive中,您可以嘗試 從 OneDrive 移除 Outlook .pst 資料檔。
需要更多協助嗎?
|
|
請連絡客戶服務
如需技術支援,請前往連絡 Microsoft 支援服務,輸入您的問題,然後選取 [取得協助]。 如果仍需要協助,請選取 [連絡支援服務] 以前往最佳支援選項。 |
|
|
|
系統管理員
|













