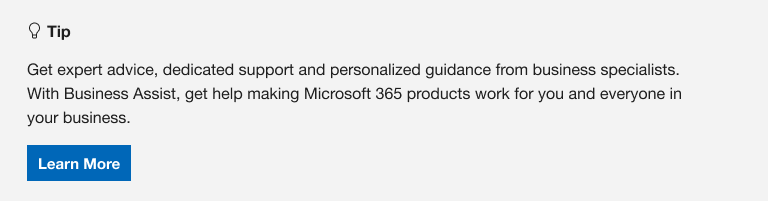Elke computer heeft standaardmappen zoals Bureaublad, Documenten, Muziek, Afbeeldingen en Video's die u waarschijnlijk gebruikt, maar mogelijk niet in uw OneDrive. Door een back-up te maken van deze mappen op uw OneDrive, zijn ze beveiligd en beschikbaar op al uw apparaten.
Meer informatie over het beheren van uw OneDrive-back-upvoorkeuren in vier snelle klikken. U ziet van welke mappen momenteel een back-up wordt gemaakt in OneDrive en u kunt ter plekke wijzigingen aanbrengen:

Back-up van pc-map instellen
Open OneDrive-instellingen (selecteer het OneDrive-cloudpictogram in het systeemvak en selecteer vervolgens het Pictogram Instellingen voor OneDrive Help & instellingen en vervolgens Instellingen.)
-
Open OneDrive-instellingen (selecteer het OneDrive-cloudpictogram in uw systeemvak en selecteer vervolgens het pictogram Help en instellingen van OneDrive en vervolgens Instellingen.)
-
Ga naar het tabblad Synchroniseren en back-up maken.
-
Selecteer Back-up beheren.
Als u een back-up wilt maken van een map, schakelt u een map met de tekst Geen back-up en selecteert u Vervolgens Wijzigingen opslaan.
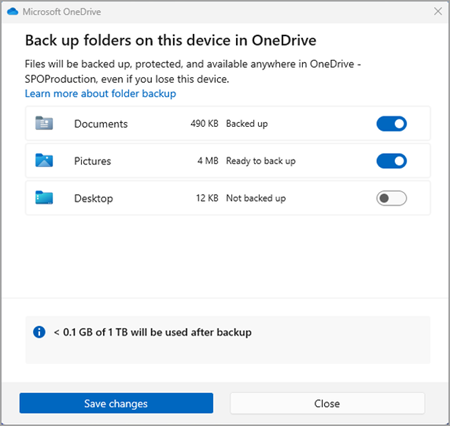
Als u wilt stoppen met het maken van een back-up van een map, selecteert u de wisselknop voor de map om deze uit te schakelen. Er wordt een bevestigingsdialoogvenster weergegeven met enkele opties:
-
Doorgaan met het maken van een back-up van deze map zal de back-up van de map door laten gaan.
-
Alleen OneDrive zal de bestanden in uw OneDrive map bewaren, en niet in de map van uw computer.
-
Alleen deze computer verplaatst de bestanden terug van de OneDrive-map naar de map op uw computer.
-
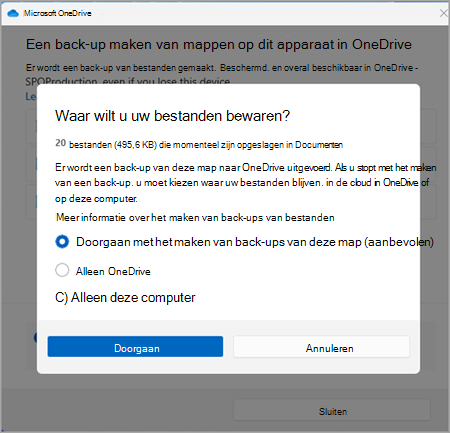
Opmerking: Als de map waarvoor u geen back-up meer wilt maken alleen cloudbestanden bevat, ziet u deze opties niet. In plaats daarvan ziet u een bericht waarin staat dat uw bestanden in uw OneDrive blijven.
Belangrijk:
-
Wanneer u stopt met het maken van een back-up van een map, blijven de bestanden in uw OneDrive staan als u Alleen OneDrive kiest.
-
Als u Alleen OneDrive hebt gekozen, is er een snelkoppeling in de map van uw computer met de naam Snelkoppeling naar map (OneDrive), maar met de specifieke naam van de map, zoals Documenten of Afbeeldingen. Als u uw bestanden wilt zien, selecteert u het pictogram en wordt de map in OneDrive geopend.
-
Wanneer u stopt met het maken van een back-up van een map, kunt u bestanden handmatig van OneDrive naar uw computer verplaatsen door de snelkoppeling naar OneDrive te openen, de bestanden te selecteren en ze naar de locatie op uw computer te slepen. Nieuwe bestanden die u aan de map van uw computer toevoegt, maken geen back-up naar OneDrive.
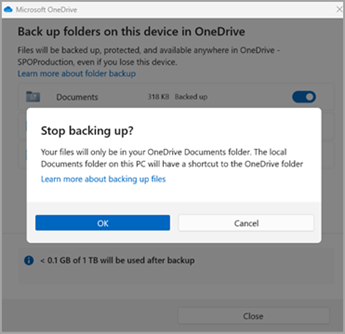
Toegang tot uw back-upmappen op elk apparaat
Wanneer de synchronisatie van uw bestanden met OneDrive is voltooid, wordt er een back-up van gemaakt en kunt u ze overal openen in Documenten of Bureaublad. Wanneer u een back-up maakt van de map Bureaublad, worden de items op uw bureaublad met u meegezet naar uw andere bureaubladen waarop u OneDrive uitvoert.
Microsoft 365 kopen of uitproberen
Als u bent aangemeld bij de OneDrive-synchronisatie-app op uw computer, kunt u Verkenner gebruiken om toegang te krijgen tot uw OneDrive. U kunt de mobiele app OneDrive ook gebruiken om toegang te krijgen tot uw mappen op elk apparaat.
Back-up van macOS-map instellen
Als u OneDrive nog niet hebt ingesteld op uw computer, raadpleegt u Bestanden synchroniseren met OneDrive in macOS.
Als u wordt gevraagd een back-up te maken van uw belangrijke mappen (Bureaublad en Documenten), selecteert u de prompt om de wizard map-back-up te starten.
-
Klik op het OneDrive-cloudpictogram in de menubalk, klik op de drie puntjes om het menu te openen en selecteer Voorkeuren.
-
Ga naar het tabblad Back-up.
-
Selecteer Back-up beheren.
Als u wilt beginnen met het maken van een back-up van een map, selecteert u een map die niet aangeeft dat Back-up van bestanden gemaakten selecteert u vervolgens Back-up starten.
Als u wilt stoppen met het maken van een back-up van een map, selecteert u Back-up stoppen en bevestigt u uw aanvraag.
Belangrijk:
-
Wanneer u stopt met het maken van een back-up van een map, blijven de bestanden waar al een back-up van is gemaakt door OneDrive in de OneDrive-map en worden ze niet meer weergegeven in de map van uw apparaat.
-
In de map waarvan u de back-up hebt gestopt, ziet u een pictogram met de titel Waar zijn mijn bestanden die s een snelkoppeling naar uw mappen in OneDrive. Als u toegang wilt krijgen tot uw bestanden, selecteert u het pictogram om de map in OneDrive te openen.
-
Als u wilt dat deze bestanden weer in de map van uw apparaat worden opgeslagen en niet in OneDrive, verplaatst u ze handmatig vanuit de OneDrive-map terug naar de map van uw apparaat. Houd er rekening mee dat er geen back-ups worden gemaakt van nieuwe bestanden die u aan die map op uw apparaat toevoegt nadat u de back-up hebt gestopt.
-
Als u de bestanden wilt verplaatsen, selecteert u Waar zijn mijn bestanden om de map in OneDrive te openen en selecteert u vervolgens de bestanden die u naar de map van uw apparaat wilt verplaatsen en sleep ze naar die locatie.
Toegang tot uw back-upmappen op elk apparaat
Wanneer de synchronisatie van uw bestanden met OneDrive is voltooid, wordt er een back-up van gemaakt en kunt u ze overal openen in Documenten of Bureaublad. Wanneer u een back-up maakt van de map Bureaublad, worden de items op uw bureaublad met u meegezet naar uw andere bureaubladen waarop u OneDrive uitvoert.
Microsoft 365 kopen of uitproberen
Als u bent aangemeld bij de OneDrive-synchronisatie-app op uw computer, kunt u Verkenner gebruiken om toegang te krijgen tot uw OneDrive. U kunt de mobiele app OneDrive ook gebruiken om toegang te krijgen tot uw mappen op elk apparaat.
Problemen met back-up van mappen oplossen
Hier volgt een lijst met fouten die kunnen worden weergegeven wanneer u een back-up van mappen instelt. Vouw een sectie uit om te zien hoe u deze kunt oplossen.
Een veelvoorkomende reden voor deze fout is dat belangrijke mappen die zijn verbonden met een domein niet kunnen worden beveiligd in een persoonlijk OneDrive-account (wanneer u bent aangemeld met een Microsoft-account). Neem contact op met uw IT-beheerder voor informatie over oplossingen voor gegevensbeveiliging. U mag dit probleem niet hebben met een werk- of schoolaccount.
Zorg dat het volledige pad, inclusief de bestandsnaam, maximaal 260 tekens bevat. Een voorbeeld van een bestandspad is:
C:\Users\<gebruikersnaam>\Foto's\Opgeslagen\2017\December\Vakantie\Nieuwjaar\Familie…
Om dit op te lossen, maakt u de bestandsnaam of de naam van submappen in OneDrive korter of selecteert u een submap die zich dichter bij de map op het hoogste niveau bevindt.
Bestand overschrijdt de maximale bestandsgrootte
OneDrive kan geen bestanden synchroniseren via 250 GB. Verwijder deze bestanden uit de map die u wilt beveiligen en probeer het opnieuw.
Bestandsnamen mogen niet beginnen met een spatie of een van deze tekens bevatten: \ : / * ? < > " |. Verplaats of hernoem het bestand om door te gaan. Meer informatie.
De map met de fout wordt niet gesynchroniseerd met uw pc. U kunt deze fout oplossen door Instellingen te openen in OneDrive (klik met de rechtermuisknop op het witte of blauwe cloudpictogram in het systeemvak en selecteer Instellingen). Selecteer vervolgens Mappen kiezen en zorg dat de map die u wilt beveiligen, is geselecteerd. Als deze fout wordt weergegeven in Afbeeldingen, controleert u of Afbeeldingen, Schermopnamen en Camera-album allemaal zijn geselecteerd (of niet bestaan). Het is ook mogelijk dat de map OneDrive een andere naam heeft dan de belangrijke Windows-map.
De map met de fout bevat nog een belangrijke map en kan pas worden beveiligd als de ingesloten map is verplaatst. Belangrijke mappen in de map zijn: Documenten, Bureaublad, Afbeeldingen, Schermopnamen, Camera-album of de map OneDrive.
Als de foutcode 0x80070005 wordt weergegeven, is het groepsbeleid Gebruiker mag profielmappen niet handmatig omleiden ingeschakeld. Het is mogelijk dat de bestanden uit de mappen die u hebt geselecteerd, zijn verplaatst naar identieke benoemde mappen in uw map OneDrive en dat de oorspronkelijke locaties leeg zijn. Verplaats de inhoud van de map terug naar de oorspronkelijke locaties en vraag de beheerder of het beleid kan worden gewijzigd.
De map die u wilt beveiligen, bevat een speciaal bestandstype waarmee delen van het bestandssysteem aan elkaar worden gekoppeld. Deze items kunnen niet worden beveiligd. Als u de map wilt beveiligen, verwijdert u het bestand dat het probleem veroorzaakt.
OneDrive probeert notitieblokken die eerder waren geopend automatisch opnieuw te openen. In zeldzame gevallen worden sommige notitieblokken mogelijk niet automatisch geladen in de OneNote-bureaublad-app na back-up van de pc-map. Tijdelijke oplossing voor dit probleem is het opnieuw openen van de notitieblokken in de OneNote-app met behulp van Bestand > Openen.
Let op: Sommige toepassingen kunnen afhankelijk zijn van deze koppelingen om goed te werken. Verwijder alleen de koppelingen die veilig kunnen worden gewijzigd.
Meer informatie
-
Fixes of tijdelijke oplossingen voor recente problemen in OneDrive
-
Als Microsoft Outlook of OneDrive zich niet goed gedraagt en uw PST-bestand zich in OneDrivebevindt, kunt u proberen het PST-gegevensbestand van Outlook te verwijderen uit OneDrive.
Meer hulp nodig?
|
|
Contact opnemen met ondersteuning
Voor technische ondersteuning gaat u naar Contact opnemen met Microsoft-ondersteuning, voert u uw probleem in en selecteert u Hulp vragen. Als u nog steeds hulp nodig hebt, selecteert u Contact opnemen met de ondersteuning om te worden doorgeleid naar de beste ondersteuningsoptie. |
|
|
|
Beheerders
|