Обнаружение программ-шантажистов уведомляет вас о атаках на файлы OneDrive и предоставляет инструкции по восстановлению файлов. Программы-шантажисты — это вредоносные программы, предназначенные для блокировки доступа к файлам до тех пор, пока вы не платите деньги.
Когда Microsoft 365 обнаруживает атаку с помощью программы-шантажиста, вы получите уведомление на устройстве и получите электронное письмо от Microsoft 365. Если вы не являетесь подписчиком, первое уведомление и восстановление будут бесплатными. См. доступные планы.
-
Щелкните ссылку в уведомлении или в сообщении электронной почты или перейдите на веб-сайт OneDrive, и мы рассмотрим процесс восстановления, который включает в себя:
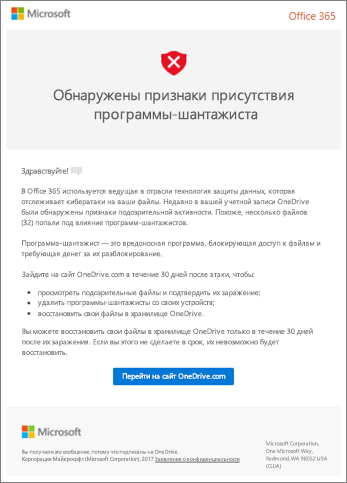
Действия по обнаружению и восстановлению программ-шантажистов на веб-сайте OneDrive
Если Microsoft 365 обнаружена атака программы-шантажиста, при переходе на веб-сайт OneDrive отображается экран Признаки обнаружения ransonware (возможно, сначала потребуется выполнить вход). Чтобы начать, нажмите кнопку Начало работы .
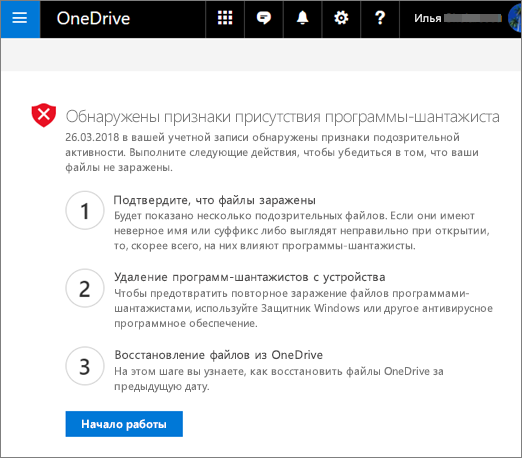
Шаг 1. Подтверждение заражения файлов
На экране Выглядят ли эти файлы правильно? мы отобразим некоторые подозрительные файлы. Если они имеют неправильное имя или суффикс или не выглядят правильно, когда вы открываете их из списка, они, скорее всего, скомпрометируются программой-шантажистом.
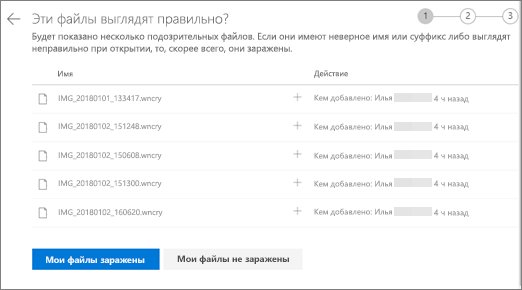
-
Выберите файл, чтобы открыть его в средстве просмотра в Интернете. (Файл не будет загружен на устройство.)
-
Если файл не отображается, вы сможете скачать его на устройство, чтобы открыть его.
-
Повторите шаги 1 и 2 для нужного количества файлов.
-
Если файлы заражены, выберите Мои файлы заражены , чтобы перейти к следующему шагу в процессе восстановления программ-шантажистов. В противном случае, если файлы выглядят нормально и вы уверены, что они не заражены программой-шантажистом, выберите Мои файлы в порядке.
Если вы выберете Мои файлы в порядке, вы завершите процесс восстановления программ-шантажистов и вернетесь к использованию OneDrive в обычном режиме.
Шаг 2. Очистка всех устройств
На экране Очистка всех устройств вы увидите инструкции по очистке всех устройств, на которых используется OneDrive. Перед восстановлением файлов важно использовать программное обеспечение anivirus для очистки всех устройств. В противном случае файлы могут снова зашифроваться при их восстановлении.
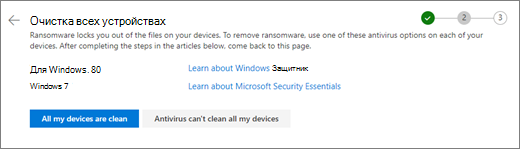
-
Выберите ссылку для используемой версии Windows и следуйте инструкциям в этой статье.
-
Повторите шаг 1 для всех остальных устройств, на которых используется OneDrive.
-
После выполнения действий, описанных в статьях, вернитесь на страницу Очистка всех устройств на веб-сайте OneDrive и нажмите одну из следующих кнопок:
-
Все мои устройства чистые. Нажмите эту кнопку, когда завершите очистку всех устройств и будете готовы перейти к последнему шагу процесса восстановления, который заключается в восстановлении файлов из OneDrive.
-
Антивирусная программа не может очистить все мои устройства. Нажмите эту кнопку после того, как вы попытаетесь очистить устройства и обнаружите, что не можете очистить все устройства по какой-либо причине. Теперь вы перейдете на страницу Сброс устройств , где перечислены сведения о том, как сбросить устройства.
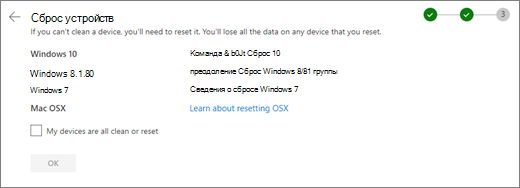
Перейдите по ссылкам на основе вашей операционной системы. После очистки или сброса всех устройств вернитесь на веб-сайт OneDrive , чтобы вернуться на страницу Сброс устройств , установите флажок Все устройства чисты или сброс , а затем нажмите кнопку ОК.
-
Шаг 3. Восстановление файлов из OneDrive
Последний шаг после очистки всех устройств — восстановление OneDrive.
Когда вы достигнете этого шага, время и дата обнаружения программы-шантажиста будут автоматически выбраны для вас.
Подробнее
Поиск утерянных или исчезнувших файлов в OneDrive
Просмотр предыдущих версий файлов Office
Дополнительные сведения
|
|
Обратитесь в службу поддержки
Чтобы получить техническую поддержку, Обратитесь в службу поддержки Майкрософт, введите свою проблему и выберите Техническая поддержка. Если вам по-прежнему нужна помощь, выберитеОбратитесь в службу поддержки, чтобы получить наилучший вариант поддержки. |
|
|
|
Администраторы
|












