Identifiering av utpressningstrojaner meddelar dig när dina OneDrive-filer har angripits och vägleder dig genom processen att återställa dina filer. Utpressningstrojaner är en typ av skadlig programvara som är utformad för att blockera åtkomst till dina filer tills du betalar pengar.
När Microsoft 365 upptäcker en utpressningstrojanattack får du ett meddelande på enheten och får ett e-postmeddelande från Microsoft 365. Om du inte är prenumerant är ditt första meddelande och din första återställning kostnadsfri. Visa tillgängliga abonnemang.
-
Klicka på länken i meddelandet eller i e-postmeddelandet, eller gå till OneDrive-webbplatsen, så vägleder vi dig genom återställningsprocessen, som omfattar:
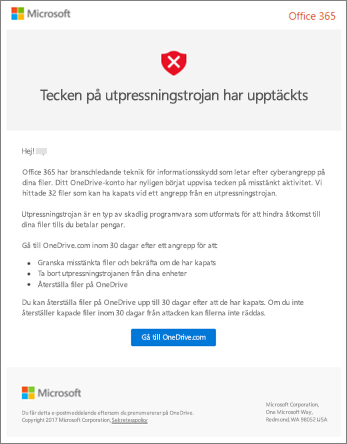
Steg för identifiering och återställning av utpressningstrojaner på OneDrive webbplats
Om Microsoft 365 upptäckt en utpressningstrojanattack visas skärmen Tecken på ransonware som identifierats när du går till OneDrive-webbplatsen (du kan behöva logga in först). Välj kom igång för att börja.
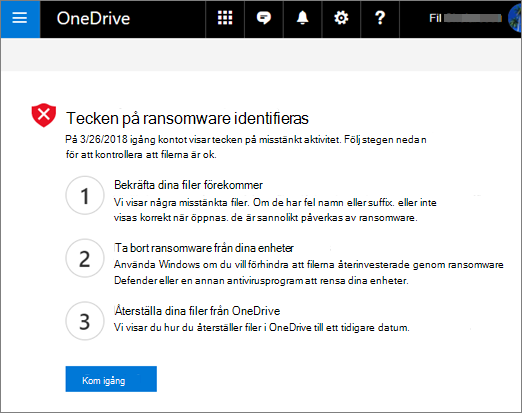
Steg 1: Bekräfta att filerna är infekterade
På skärmen Ser de här filerna rätt ut? visar vi några misstänkta filer. Om de har fel namn eller suffix, eller om de inte ser rätt ut när du öppnar dem från listan, äventyras de troligen av utpressningstrojaner.
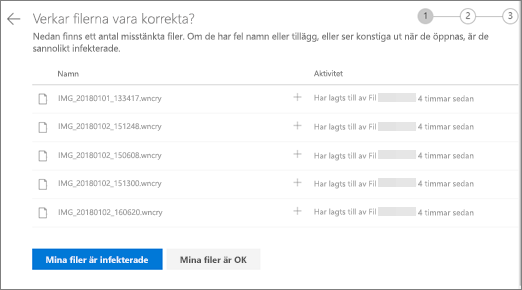
-
Välj en fil för att öppna den i onlinevisningsprogrammet. (Filen laddas inte ned till din enhet.)
-
Om du inte ser filen kan du ladda ned den till din enhet så att du kan öppna den.
-
Upprepa steg 1 och 2 för så många filer som du vill se.
-
Om dina filer är infekterade väljer du Mina filer är infekterade för att gå vidare till nästa steg i återställningsprocessen för utpressningstrojaner. Om dina filer annars ser bra ut och du är säker på att de inte har infekterats med utpressningstrojaner väljer du Mina filer är ok.
Om du väljer Mina filer är ok avslutar du återställningsprocessen för utpressningstrojaner och återgår till att använda OneDrive som vanligt.
Steg 2: Rensa alla dina enheter
På skärmen Rensa alla dina enheter visas instruktioner för hur du rengör alla enheter där du använder OneDrive. Innan du återställer dina filer är det viktigt att använda anivirusprogramvara för att rensa alla dina enheter. Annars kan filerna krypteras igen när du återställer dem.
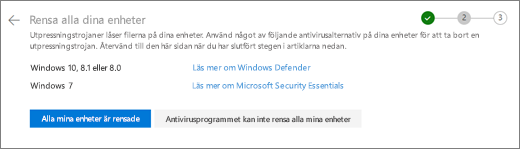
-
Välj länken för den version av Windows som du använder och följ anvisningarna i artikeln.
-
Upprepa steg 1 för alla andra enheter där du använder OneDrive.
-
När du har slutfört stegen i artiklarna går du tillbaka till sidan Rensa alla dina enheter på OneDrive-webbplatsen och väljer en av följande knappar:
-
Alla mina enheter är rena. Välj den här knappen när du har rensat alla dina enheter och är redo att gå vidare till det sista steget i återställningsprocessen, vilket är att återställa dina filer från OneDrive.
-
Antivirus kan inte rensa alla mina enheter. Välj den här knappen när du har försökt rensa dina enheter och upptäckt att du inte kan rengöra alla dina enheter av någon anledning. Nu visas sidan Återställ enheter med information om hur du återställer dina enheter.
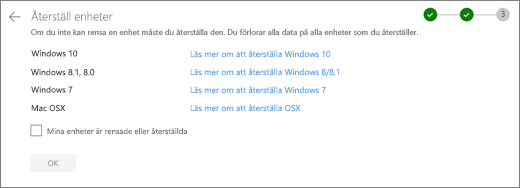
Följ länkarna baserat på ditt operativsystem. När du har rensat eller återställt alla dina enheter går du tillbaka till OneDrive-webbplatsen för att återgå till sidan Återställ enheter , markerar rutan Mina enheter är helt ren eller återställd och väljer sedan OK.
-
Steg 3: Återställa filer från OneDrive
Det sista steget när alla dina enheter är rena är att återställa OneDrive.
När du kommer till det här steget väljs tid och datum då utpressningstrojaner upptäcktes automatiskt åt dig.
Läs mer
Hitta förlorade eller saknade filer i OneDrive
Visa tidigare versioner av Office-filer
Behöver du mer hjälp?
|
|
Kontakta supporten
För teknisk support går du till Kontakta Microsoft Support, anger ditt problem och väljer Få hjälp. Om du fortfarande behöver hjälp väljer du Kontakta supporten så dirigeras du till det bästa supportalternativet. |
|
|
|
Administratörer
|












