Възстановяване на предишна версия на файл, съхранен в OneDrive
С хронологията на версиите можете да виждате и възстановявате по-стари версии на файловете, съхранявани в OneDrive или SharePoint. Хронологията на версиите работи с всички типове файлове, включително файлове на Microsoft 365, PDF файлове, CAD файлове, снимки, видеоклипове и др. Ако е необходимо, може да успеете да възстановите изтрити файлове в OneDrive или да възстановите изтрити елементи на SharePoint от кошчето.
Съвет: Можете също да преглеждате предишни версии на файлове на Officeв приложенията на Office.
-
Влезте вOneDrive с личния си акаунт в Microsoft или със своя служебен или учебен акаунт.
-
Изберете файла, който искате да възстановите до по-стара версия (можете да възстановявате само един по един), щракнете с десния бутон, след което изберете Хронология на версиите.
Забележка: В класически изглед изберете документа, след което в горната част изберете Още > Хронология на версиите.
-
В екрана Хронология на версиите направете едно от следните неща:
Ако сте влезли в OneDrive или SharePoint със служебен или учебен акаунт (като например акаунт за Microsoft 365 ), изберете многоточието (...) до версията на документа, която искате да възстановите, и след това щракнете върху Възстанови.
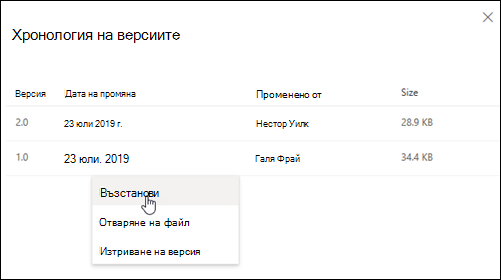
В класически изглед или предишни версии на SharePoint Server изберете стрелката до версията на документа, която искате да възстановите, и след това щракнете върху Възстанови.
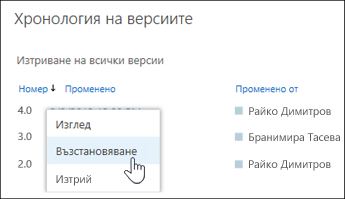
Използване на хронологията на версиите в Файлов мениджър
Ако на вашия компютър е инсталирано приложението за синхронизиране наOneDrive, щракнете с десния бутон върху файла, който искате да възстановите, до по-стара версия в Файлов мениджър и изберете Хронология на версиите. След това изберете многоточието (...) до версията, която искате, и щракнете върху Възстанови.
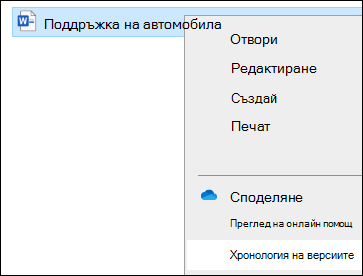
Версията на документа, която сте избрали, става текуща версия. Предишната текуща версия става предишна версия в списъка.
Забележки:
-
Ако влезете с личен акаунт в Microsoft, можете да извлечете последните 25 версии. Ако влезете със служебен или учебен акаунт, броят на версиите ще зависи от конфигурацията на вашата библиотека.
-
Ако използвате OneDrive като част от SharePoint Server, вашият администратор може да е изключил версиите на документите. За повече информация относно настройките за версии на SharePoint (валидни и за OneDrive за работата или учебното заведение) вижте Разрешаване и конфигуриране на функцията за версии в списък или библиотека или Как работи функцията за версии в списък или библиотека?
-
Ако сте влезли вOneDrive с акаунт в Microsoft, елементите в кошчето се изтриват автоматично 30 дни след като са поставени там. Ако кошчето ви е пълно, най-старите елементи ще се изтрият автоматично след три дни. Ако сте влезли със служебен или учебен акаунт, елементите в кошчето се изтриват автоматично след 93 дни, ако администраторът не е променил настройката. Вижте повече информация колко време се запазват изтритите елементи за работни или учебни акаунти.
Научете как да откривате изгубени или липсващи файлове в OneDrive или да преглеждате хронологични версии на файлове на Office.
Имате нужда от още помощ?
|
|
Обърнете се към поддръжката
За техническа поддръжка отидете на Свързване с поддръжката от Microsoft, въведете вашия проблем и изберете Получаване на помощ. Ако все още имате нужда от помощ, изберете Свързване с поддръжката, за да бъдете насочени към най-добрата опция за поддръжка. |
|
|
|
Администратори
|












